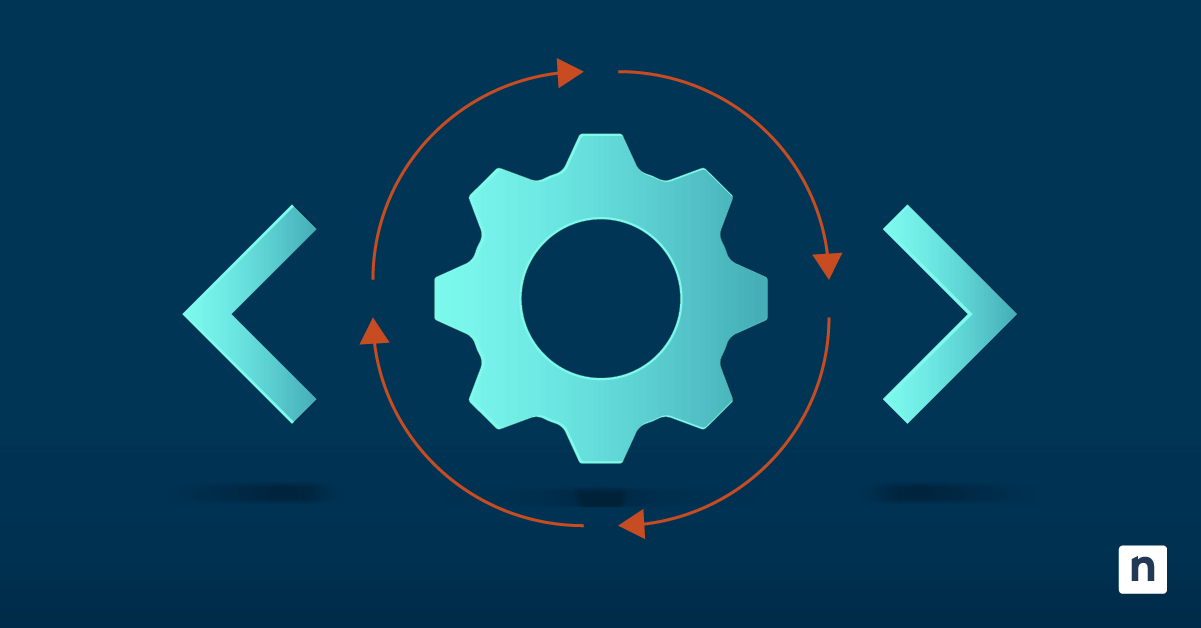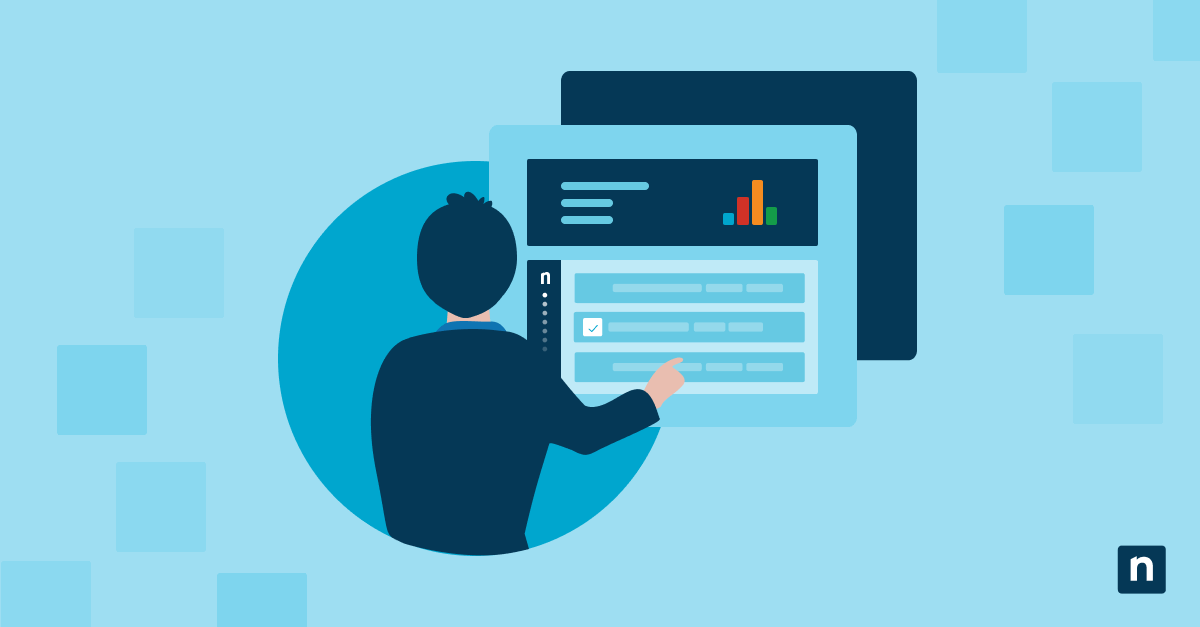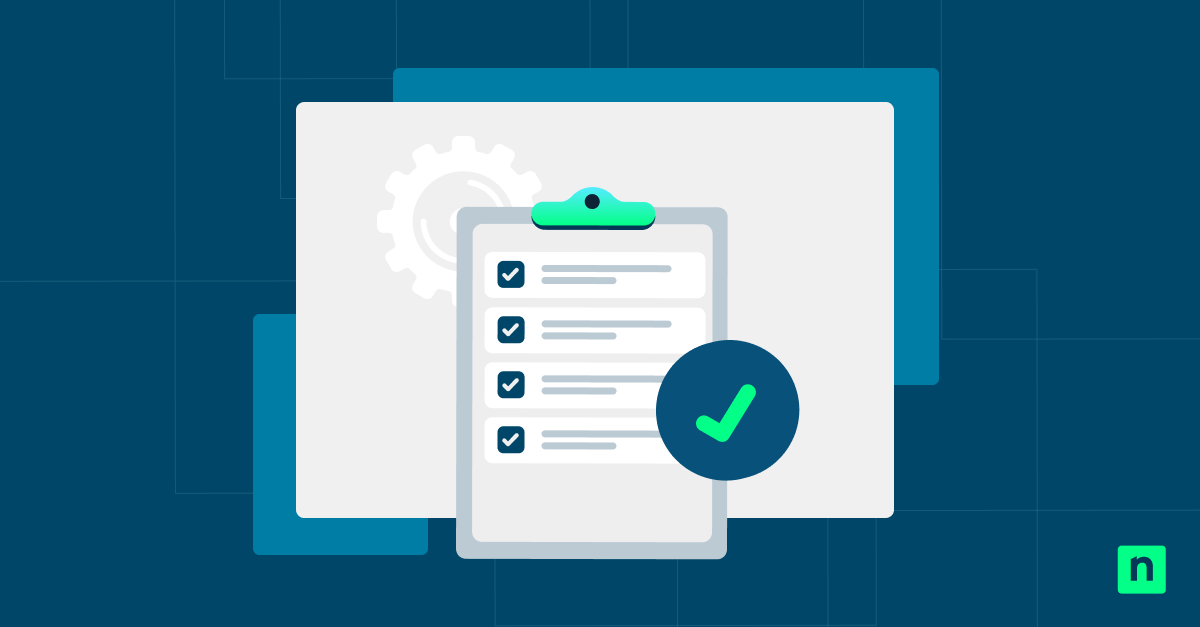Depuis des années, la lumière bleue émise par les appareils numériques est étudiée et connue pour causer des effets néfastes sur les yeux. La lumière bleue peut perturber le sommeil lorsqu’elle est visionnée tard dans la nuit, mais d’autres effets secondaires courants, tels que la sécheresse oculaire et la vision floue, sont plus souvent liés à l’utilisation prolongée d’un écran et à la réduction du clignement des yeux, et non pas spécifiquement à la longueur d’onde bleue. Pour lutter contre ces effets néfastes sur la santé, les entreprises technologiques ont intégré des fonctions visant à réduire les émissions de lumière bleue.
Pour les appareils Windows, l’éclairage nocturne est une fonction qui réduit la lumière bleue émise par les écrans d’ordinateur. Il rend généralement le ton de votre écran d’ordinateur plus chaud, minimisant ainsi les effets potentiels de la lumière bleue. Dans cet article, nous allons explorer les paramètres de l’éclairage nocturne dans Windows 10 et vous montrer comment l’activer et le désactiver.
Pourquoi activer ou désactiver l’éclairage nocturne ?
Les utilisateurs l’activent pour réduire l’exposition à la lumière bleue et améliorer la qualité de leur sommeil. Par ailleurs, certains utilisateurs peuvent choisir de ne pas utiliser cette fonction s’ils préfèrent des couleurs d’affichage normales ou s’ils rencontrent des problèmes de couleurs à l’écran.
Activer ou désactiver l’éclairage nocturne dans Windows 10 et 11
Méthode 1 : via les paramètres de Windows (recommandé)
- Pour ouvrir Paramètres, appuyez sur la touche Windows + I.
- Allez dans Système > Écran.
- Localisez la section Éclairage nocturne.
- Activez-le ou désactivez-le selon vos besoins.
Méthode 2 : régler les paramètres et l’horaire de l’éclairage nocturne
- Suivez la méthode 1 pour ouvrir les paramètres de l’éclairage nocturne.
- Cliquez sur les paramètres sous le commutateur.
- Ajustez le curseur Intensité pour contrôler la chaleur de l’écran.
- Activez Planifier l’éclairage nocturne et choisissez :
-
- Du coucher au lever du soleil (en fonction des services de localisation).
- Régler les heures (définir manuellement les heures de début et de fin).
Méthode 3 : via Paramètres rapides (Windows 11) ou Centre d’action (Windows 10)
- Windows 11 : Cliquez sur le panneau Paramètres rapide (icône Wi-Fi/Batterie/Son) et sélectionnez Éclairage nocturne.
- Windows 10 : Ouvrez Centre d’action en appuyant sur la touche Windows + A, puis cliquez sur Éclairage nocturne pour l’activer ou le désactiver.
Comment en forcer l’activation ou la désactivation
Utilisation de l’éditeur de registre
- Ouvrez Exécuter en appuyant sur la touche Windows + R, saisissez regedit, et appuyez sur Entrée.
- Ouvrez :
-
HKEY_CURRENT_USER\Software\Microsoft\Windows\CurrentVersion\CloudStore\Store\DefaultAccount\$$windows.data.bluelightreduction.settings
-
- Procédez avec prudence : les données relatives à l’éclairage nocturne dans cette clé sont stockées dans un format structuré (souvent de type JSON) plutôt que dans un simple commutateur. Si vous ne disposez pas d’instructions précises ou de connaissances avancées sur ces valeurs de registre, leur modification peut produire des résultats inattendus.
- Si vous tentez de modifier ces données, assurez-vous d’abord de sauvegarder votre registre et comprenez que les modifications manuelles peuvent ne pas activer ou désactiver l’éclairage nocturne de manière cohérente.
- Redémarrez votre PC si vous avez effectué des modifications, mais sachez que la documentation officielle concernant la modification de l’éclairage nocturne de cette manière est limitée.
Résolution des problèmes
L’option d’éclairage nocturne n’est pas disponible
Certains utilisateurs peuvent ne pas trouver cette option dans les paramètres de Windows. Des problèmes avec les pilotes d’affichage et les logiciels graphiques peuvent en être la cause. Voici comment vous pouvez résoudre ce problème :
- Assurez-vous que vos pilotes graphiques sont mis à jour. Consultez la ressource pour savoir comment mettre à jour les pilotes sur les PC.
- Vous pouvez également essayer de redémarrer votre PC et de vérifier les mises à jour de Windows.
L’éclairage nocturne ne s’éteint pas/se rallume pas automatiquement
Des erreurs de planification peuvent faire en sorte que l’éclairage nocturne ne s’allume ou ne s’éteigne pas automatiquement comme vous l’aviez prévu. Voici comment vous pouvez résoudre ce problème :
- Vérifier si la planification est correctement réglée. Suivez les étapes de « Méthode 2 : Régler les paramètres et l’horaire de l’éclairage nocturne » ci-dessus pour accéder aux paramètres de la programmation.
- Vous pouvez également essayer de désactiver et de réactiver l’éclairage nocturne dans les paramètres. Suivez les étapes de « Méthode 1 : Via les paramètres de Windows » ci-dessus pour accéder aux paramètres de l’éclairage nocturne.
L’éclairage nocturne est trop faible ou trop fort
Certains utilisateurs peuvent trouver que les réglages de ce mode ne correspondent pas au niveau de confort qu’ils préfèrent. Voici comment atténuer ce problème :
- Ajustez le curseur de l’intensité dans les paramètres de l’éclairage nocturne. Suivez les étapes de « Méthode 2 : Régler les paramètres et l’horaire de l’éclairage nocturne » ci-dessus pour accéder aux paramètres de la programmation.
FAQ sur l’éclairage nocturne dans Windows
-
Pourquoi ne puis-je pas trouver l’option Éclairage nocturne dans mes paramètres ?
Cela peut être dû au fait que votre pilote graphique et Windows n’ont pas été mis à jour. Assurez-vous que votre pilote graphique et la version de Windows sont à jour. Si ce n’est pas le cas, mettez à jour votre pilote et votre système d’exploitation Windows.
-
L’éclairage nocturne réduit-il la fatigue oculaire et améliore-t-il le sommeil ?
Certaines études montrent que la lumière bleue émise par les appareils numériques et les écrans d’ordinateur peut causer une fatigue oculaire et affecter le rythme circadien. L’activation de l’éclairage nocturne pourrait contribuer à réduire les effets négatifs de la lumière bleue.
-
Puis-je ajuster les paramètres de l’éclairage nocturne au-delà des options par défaut de Windows ?
Non, mais vous pouvez utiliser des applications tierces pour un contrôle plus avancé de la lumière bleue.
-
Pourquoi l’éclairage nocturne ne s’arrête-t-il pas toujours correctement ?
Cela peut être dû à une erreur involontaire lors du réglage de la planification de l’éclairage nocturne. Vérifiez les paramètres de planification, puis désactivez et réactivez l’éclairage nocturne pour réinitialiser sa fonctionnalité.
-
L’éclairage nocturne est-il disponible sur tous les moniteurs et toutes les cartes graphiques ?
La plupart des moniteurs et des cartes graphiques modernes prennent en charge cette fonction, mais le matériel plus ancien peut ne pas être compatible.
L’éclairage nocturne dans Windows, pour la santé de vos yeux
Cette fonction est un outil précieux pour minimiser l’exposition à la lumière bleue et atténuer la fatigue oculaire. Les utilisateurs peuvent activer ou désactiver cette fonction par le biais de différentes méthodes, notamment les Paramètres, le Centre d’action/paramètres rapides, l’Éditeur de registre ou la Stratégie de groupe. Des options de programmation sont également disponibles pour des ajustements automatiques. Toutefois, la mise à jour des pilotes d’affichage et la vérification des paramètres sont des étapes de dépannage recommandées en cas de dysfonctionnement de la fonction.