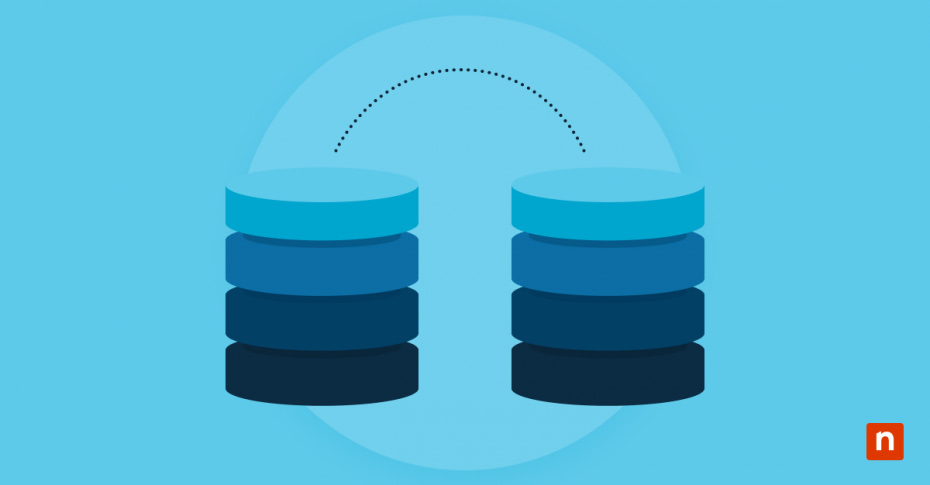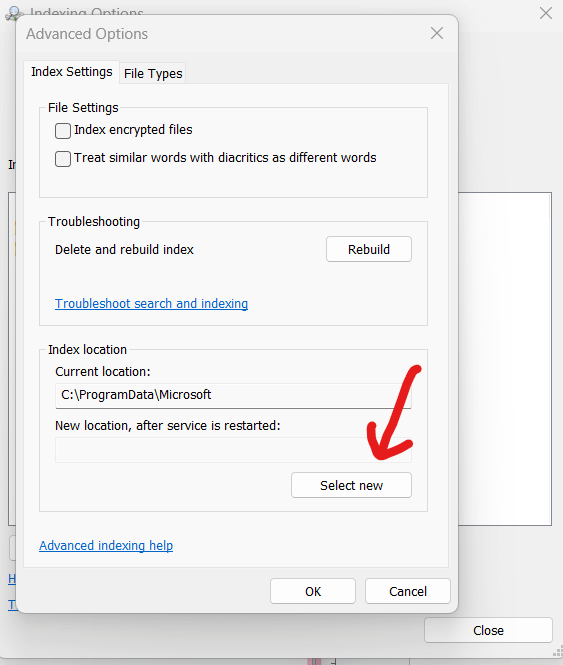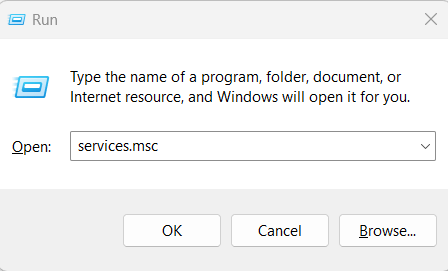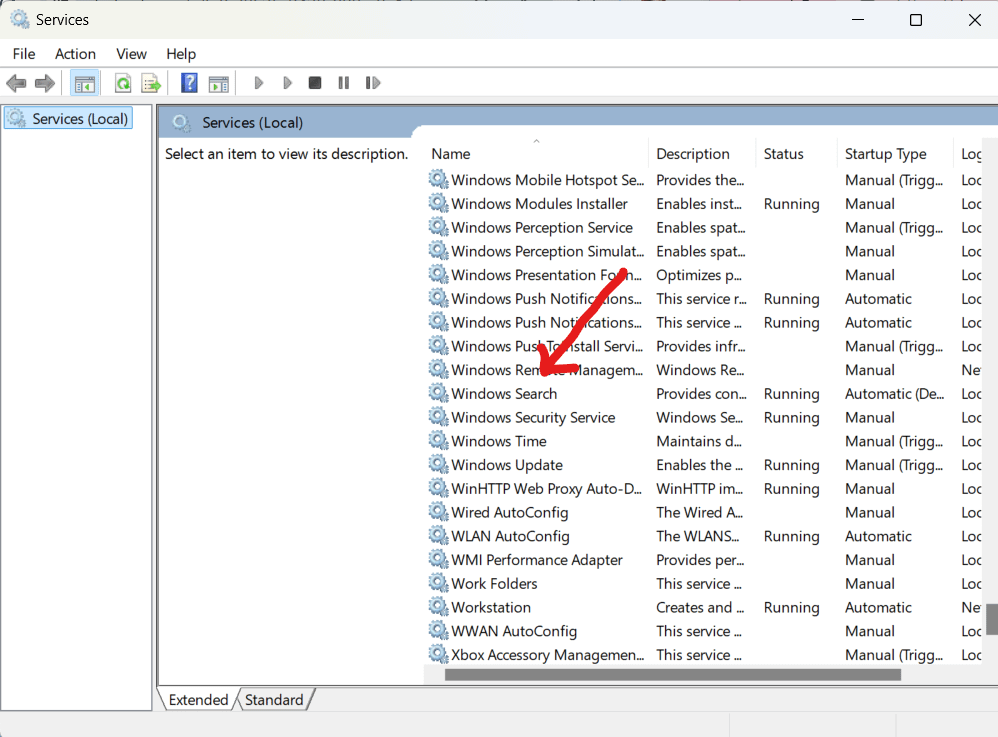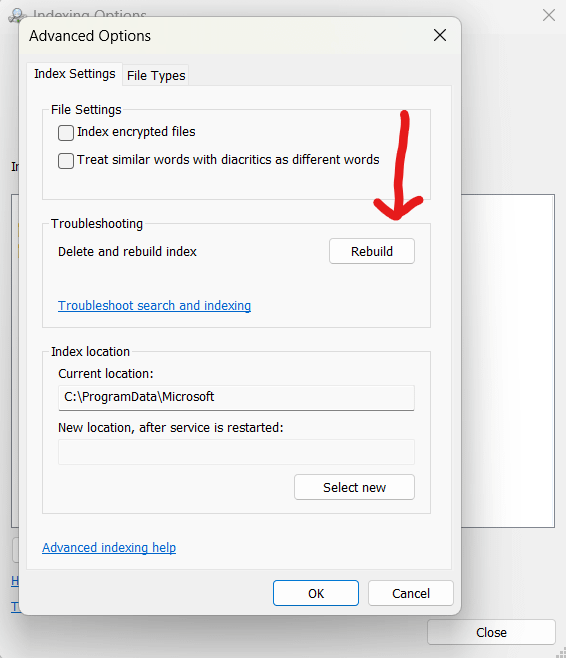Dans cet article, nous abordons tout ce que vous devez savoir sur la façon de changer l’emplacement de stockage de l’index de recherche dans Windows 10, y compris les raisons pour lesquelles vous pouvez l’envisager, les avantages, le dépannage des problèmes courants et les bonnes pratiques pour la gestion de l’index de recherche de Windows.
De réactif, passez à proactif ! Découvrez comment passer à une gestion proactive de l’informatique grâce à notre guide étape par étape. Le consulter.
Qu’est-ce que l’indexation de recherche de Windows 10 ?
La meilleure façon (et la plus simple) de concevoir l’indexation des recherches dans Windows 10 est le système de classification décimale de Dewey, que les bibliothèques utilisent pour organiser leurs collections de manière systémique. De même, l’indexation de la recherche dans Windows aide votre ordinateur à trier tous vos fichiers, messages électroniques et autres contenus afin que vous puissiez trouver des résultats beaucoup plus rapidement.
Lorsque vous lancez l’indexation pour la première fois sur votre ordinateur, cela peut prendre quelques heures (ou plus), en fonction du nombre de fichiers que vous avez. Par la suite, cependant, votre ordinateur apprend à effectuer l’indexation en arrière-plan, en ne réindexant que les données mises à jour.
Optimisation de la recherche dans Windows
L’existence d’un index numérique permet à votre ordinateur de trouver le contenu beaucoup plus rapidement en recherchant des propriétés communes, telles que la date de création d’un fichier ou la présence de mots ou de métadonnées similaires. En règle générale, toutes les propriétés des fichiers sont indexées, y compris les noms de fichiers et les chemins d’accès. Cela signifie que lorsque vous lancez une recherche, l’optimisation de la recherche Windows se réfère à cet index au lieu d’analyser l’ensemble de votre disque, ce qui rend le processus de recherche nettement plus rapide et plus efficace.
Options d’indexation dans Windows 10
Votre index de recherche est stocké par défaut sur le volume système (généralement le volume C:). Bien que cela soit pratique dans la plupart des cas, cela peut entraîner plusieurs problèmes à l’avenir si le volume système dispose d’un espace libre limité ou s’il est fortement utilisé. Cela peut vous amener à rechercher d’autres options d’indexation dans Windows 10, notamment comment relocaliser votre index de recherche.
Pourquoi relocaliser les fichiers d’indexation dans Windows 10 ?
Que ce soit bien clair : effectuer un déplacement de l’index de recherche de Windows 10 n’est pas nécessaire si votre ordinateur fonctionne sans problème et que vous n’avez pas de besoins importants en ressources. Cela dit, il y a cinq raisons pour lesquelles vous pourriez vouloir relocaliser les fichiers d’indexation dans Windows 10.
- Libérer de l’espace sur le volume système : la principale raison pour laquelle vous cherchez peut-être à optimiser l’indexation de la recherche dans Windows 10 est pour libérer de l’espace sur votre disque système. Le déplacement de l’index de recherche sur un autre volume moins utilisé peut améliorer considérablement les performances globales du système. Il convient de noter qu’un volume presque plein peut ralentir les opérations ou empêcher l’installation ou l’exécution de mises à jour (ou de processus tels que la gestion des correctifs ).
- Améliorer les performances du système en déplaçant l’index vers un volume plus rapide ou moins utilisé : la réduction de la concurrence pour les ressources du lecteur système peut améliorer la réactivité globale du système. Cela permet à votre ordinateur de fonctionner de manière beaucoup plus optimale, par exemple en effectuant les analyses de sécurité nécessaires et en détectant les vulnérabilités.
(Conseil de pro : Les volumes avec des vitesses de lecture/écriture plus élevées comme les SSD sont particulièrement adaptés lorsque vous devez déplacer votre base de données de recherche dans Windows 10).
- Éviter les conflits de stockage : la relocalisation de votre index de recherche Windows 10 permet d’éviter les problèmes de stockage ou les défaillances. Cette fonction est essentielle pour les systèmes dotés de volumes de stockage de petite taille. De plus, le déplacement de l’index sur un volume secondaire peut contribuer à réduire l’usure du volume système, ce qui peut prolonger sa durée de vie.
- Personnalisation des préférences de stockage : les utilisateurs ayant des configurations de stockage complexes, comme ceux qui utilisent le stockage RAID ou le stockage en réseau (NAS), peuvent préférer conserver l’index sur un volume spécifique pour une meilleure organisation et une gestion plus aisée.
- Réduction des temps de sauvegarde : si votre volume système est fréquemment sauvegardé, l’exclusion de l’index de recherche de ce lecteur peut réduire les sauvegardes et économiser de l’espace de stockage sur les périphériques de sauvegarde
(Conseil de pro : Nous recommandons NinjaOne Backup quelles que soient vos préférences en matière de sauvegarde, pour sécuriser vos données critiques en toute confiance).
Guide étape par étape : modifier l’emplacement de stockage de l’index de recherche
Avant de poursuivre, assurez-vous de :
- Sauvegarder les données importantes : créez une sauvegarde des fichiers critiques pour éviter toute perte de données.
- Disposer des autorisations adéquates : vérifiez que vous disposez des droits d’administration nécessaires pour modifier les paramètres du système et que le lecteur cible dispose d’une capacité de stockage suffisante.
- Vérifier l’accessibilité du nouvel emplacement : confirmez que le nouvel emplacement restera accessible pendant le fonctionnement du système.
Une fois que vous avez procédé à ces vérification, vous pouvez passer à la modification proprement dite de l’emplacement de l’index de recherche dans Windows 10.
Option 1 :
1. Accédez aux options d’indexation
a. Ouvrez le panneau de configuration et ouvrez « Options d’indexation ». Vous pouvez également utiliser la fonction de recherche dans le coin supérieur droit pour y accéder plus rapidement.
b. Cliquez sur « Avancé » pour accéder aux paramètres avancés.
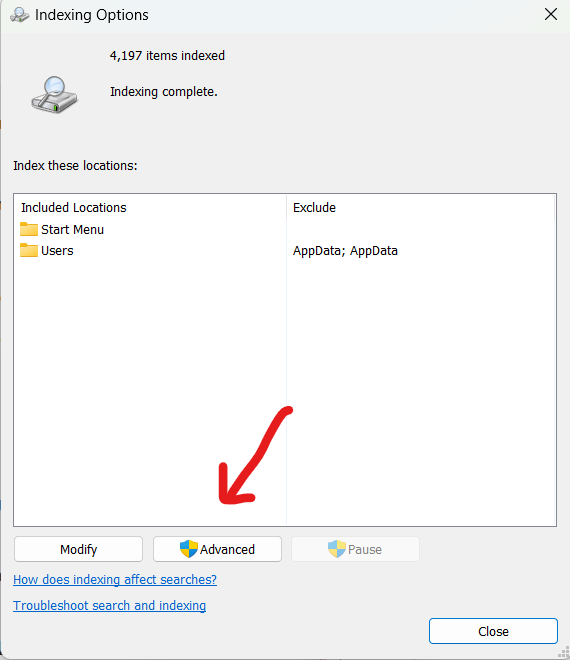
2. Déplacez l’emplacement de l’index de recherche
a. Cliquez sur le bouton « Nouveau » dans la section « Emplacement de l’index ».
b. Sélectionnez le nouvel emplacement des fichiers de données d’index et cliquez sur « OK ».
c. Cliquez à nouveau sur « OK » pour appliquer la modification.
d. Cliquez sur « Fermer ».
Option 2
1. Arrêtez les services de recherche de Windows
a. Appuyez simultanément sur « Win + R ».
b. Entrez « services.msc » et appuyez sur la touche « Entrée »
c. Trouvez « Recherche Windows » dans la liste des services.
d. Faites un clic droit et sélectionnez « Stop » pour arrêter temporairement le service.
2. Déplacez le fichier d’index
a. Suivez les étapes 1 et 2 de l’option 1.
b. Cliquez sur « OK » pour enregistrer les modifications.
3. Vérifiez et redémarrez
a. Redémarrez les services de recherche Windows en revenant dans « services.msc », en faisant à nouveau un clic droit sur « Recherche Windows » et en sélectionnant « Démarrer ».
b. Windows commencera à reconstruire l’index dans le nouvel emplacement.
Dépannage des problèmes courants
Que faire si l’index n’est pas déplacé ou reconstruit correctement ?
Cela se produit généralement lorsque le nouvel emplacement est inaccessible pendant le processus de transfert ou que l’espace disponible est insuffisant. Si l’index ne se déplace pas ou ne se reconstruit pas, vérifiez que le volume est correctement connecté et qu’il n’est pas en lecture seule.
Si le problème persiste, essayez de :
- Rétablir les paramètres par défaut : Revenez aux options d’indexation, rétablissez l’emplacement par défaut et suivez les étapes ci-dessus.
- Réparer les fichiers système : Il arrive que la modification de l’emplacement de l’index ne se produise pas si les fichiers sont endommagés. Dans ce cas, ouvrez l’invite de commande et entrez la commande « sfc /scannow » pour vérifier et réparer les fichiers.
Solutions pour les erreurs de permission ou les volumes inaccessibles
Cela se produit lorsque le nouvel emplacement ne dispose pas de droits d’accès suffisants. Pour résoudre ce problème :
- Accordez un contrôle total : Allez dans la rubrique « Accueil » et recherchez votre emplacement de destination dans le coin gauche. Faites un clic droits sur cet emplacement, allez dans « Propriétés » et sélectionnez « Sécurité ». Assurez-vous que votre compte utilisateur dispose d’un contrôle complet.
- Exécutez en tant qu’administrateur : Veillez à effectuer toutes les actions en tant qu’administrateur.
- Vérifiez l’accessibilité du lecteur : Pour les lecteurs réseau, vérifiez que le lecteur est correctement mappé et qu’il reste connecté.
Conseils pour optimiser le nouvel emplacement de stockage de l’index
Pour minimiser les problèmes courants, veillez à choisir un volume rapide, tel qu’un disque SSD ou un disque dur haute performance, afin d’améliorer les vitesses d’indexation. Il est également important que ce volume alternatif ne soit pas trop utilisé, sinon votre optimisation de la recherche Windows risque de ne pas être aussi efficace que voulu.
Nous vous recommandons également de bien planifier le déplacement de l’index de recherche de Windows 10. Si vous utilisez un disque dur traditionnel, par exemple, pensez à défragmenter le disque pour améliorer ses vitesses de lecture et d’écriture. Maximisez également les outils pour vous assurer que la santé et les performances du disque restent optimales.
Bonnes pratiques pour la gestion de l’index de recherche
- Maintenance régulière : Reconstruisez régulièrement l’index pour vous assurer qu’il reste efficace qu’il ne contient pas d’éléments corrompus. Vous pouvez le faire en accédant aux « Options d’indexation » à partir du Panneau de configuration et en sélectionnant « Reconstruction » sous Paramètres avancés.
- Surveillez les performances : gardez un œil sur les performances du système après la relocalisation de l’index. Utilisez des outils tels que le gestionnaire des tâches pour vérifier si le processus d’indexation de la recherche n’utilise pas excessivement le processeur ou le disque. Ajustez les options d’indexation dans Windows 10 si nécessaire.
- Limitez les emplacements indexés : examinez et limitez les emplacements indexés par Recherche Windows aux seuls emplacements nécessaires.
- Excluez les types de fichiers inutiles : il est conseillé d’exclure les fichiers qui ne sont pas fréquemment recherchés ou requis. Dans « Options avancées », vous pouvez personnaliser les types de fichiers indexés.
- Utilisez des volumes fiables : assurez-vous que le lecteur que vous avez l’intention d’utiliser lors de la relocalisation des fichiers d’indexation dans Windows 10 est stable et dispose de suffisamment d’espace.
- Emplacement de l’index de sauvegarde : On ne saurait trop insister sur l’importance de sauvegarder régulièrement ses fichiers. Bien que la reconstruction de l’index soit toujours possible, les sauvegardes permettent de gagner du temps en cas de corruption des données, de perte ou de violation.
- Revenez en arrière si nécessaire : si les problèmes persistent ou si les performances ne s’améliorent pas, il peut être judicieux de rétablir l’index à son emplacement par défaut et d’effectuer les étapes mentionnées ci-dessus.
Correctement modifier l’emplacement de l’index de recherche dans Windows 10
Si vous avez cherché « Comment optimiser l’indexation de la recherche dans Windows 10 », vous avez trouvé plusieurs guides qui détaillent le « comment » du processus, mais pas le « pourquoi » ou les « si » qui peuvent se produire une fois que vous avez déplacé l’index de recherche.
Cet article fournit un aperçu plus complet de la modification de l’emplacement de stockage de l’index de recherche dans Windows 10. En suivant ce guide et en respectant les bonnes pratiques, vous pouvez gérer efficacement et en toute sécurité votre index de recherche afin d’optimiser les fonctionnalités de votre système.
Foire aux questions (FAQ)
1. Est-il possible de modifier l’emplacement de l’index de recherche en toute sécurité ?
Oui, il est possible de modifier l’emplacement de l’index de recherche en toute sécurité. Nous recommandons de suivre les étapes décrites ci-dessus pour réduire les risques.
2. L’index de recherche peut-il être déplacé sur un disque externe ?
Oui, mais ce n’est généralement pas recommandé. Les lecteurs externes ne sont pas toujours connectés à votre ordinateur, ce qui peut entraîner des problèmes de fonctionnalité de recherche.
3. Cela aura-t-il un impact sur les performances de recherche de Windows ?
Le déplacement de l’index vers un lecteur plus rapide et moins utilisé peut améliorer les performances et contribuer à une meilleure efficacité opérationnelle. Le déplacer sur un lecteur plus lent peut avoir l’effet inverse.