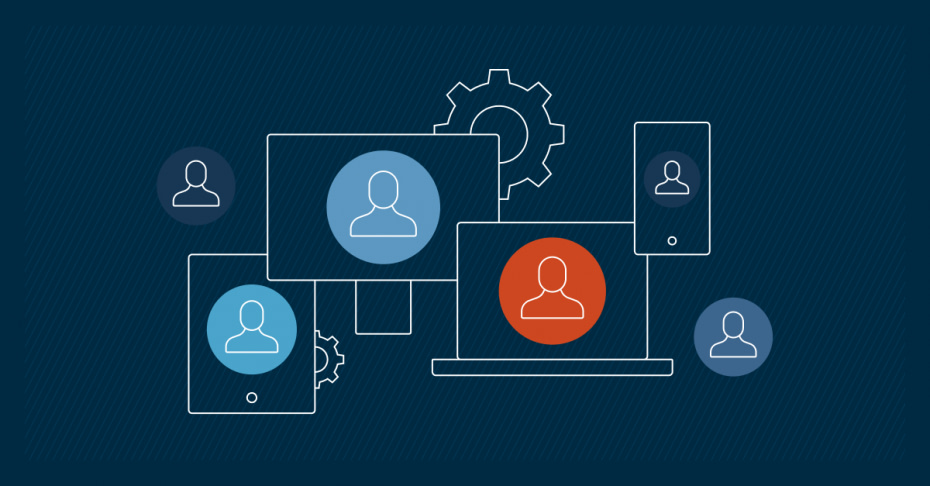Dans cet article, vous apprendrez comment exécuter des commandes en tant qu’un autre utilisateur sur Windows 10. Les administrateurs de systèmes ont souvent besoin d’exécuter des commandes avec des identifiants différents ou élevés pour la gestion de la sécurité et de l’accès. Bien qu’il existe plusieurs méthodes pour utiliser la commande « runas » dans Windows 10, le choix de la bonne approche dépend de vos besoins spécifiques et de vos exigences en matière de sécurité.
Premiers pas avec les commandes « Exécuter en tant que » dans Windows
Le concept d’exécuter des commandes en tant qu’un autre utilisateur remonte à Windows NT, lorsque Microsoft a introduit pour la première fois un véritable support multi-utilisateurs. L’interface Windows 10 d’aujourd’hui s’appuie sur cette base tout en ajoutant des fonctionnalités de sécurité modernes et une expérience utilisateur plus intuitive.
Comprendre l’interface utilisateur de Windows
L’interface Windows offre plusieurs points d’entrée pour exécuter des commandes en tant qu’autre utilisateur. Du menu contextuel familier du clic droit à l’interface simplifiée du menu Démarrer, Windows 10 intègre ces fonctionnalités dans l’ensemble du système d’exploitation. Chaque point d’accès répond à des besoins administratifs et à des contextes de sécurité différents.
Terminologie clé pour le changement d’utilisateur
Avant d’explorer des méthodes d’exécution de commandes spécifiques, familiarisez-vous avec ces concepts importants :
- Les jetons de sécurité servent de clés numériques que Windows génère au cours du processus d’authentification et qui contiennent les identifiants de sécurité de l’utilisateur et les niveaux d’autorisation spécifiques qui déterminent les capacités d’accès aux ressources.
- Contexte de l’utilisateur définissent les limites de sécurité dans lesquelles les applications et les commandes s’exécutent, en déterminant les ressources du système et les emplacements du réseau auxquels le processus peut accéder.
- Les droits d’élévation déterminent si un utilisateur peut effectuer des tâches administratives, le contrôle des comptes d’utilisateurs (UAC ) gérant le processus d’élévation des privilèges afin d’empêcher toute modification non autorisée du système.
- Identifiants de sécurité (SID) sont des identifiants uniques que Windows attribue aux utilisateurs et aux groupes. Ils jouent un rôle dans la détermination des autorisations d’accès lors de l’exécution de commandes en tant qu’utilisateurs différents.
Quatre façons d’exécuter des commandes en tant qu’un autre utilisateur
Lorsque vous devez vous exécuter en tant qu’utilisateur différent dans Windows 10, le choix de la bonne méthode garantit à la fois la sécurité et l’efficacité. Nous allons explorer chaque approche à l’aide d’étapes détaillées et d’exemples pratiques que les administrateurs de systèmes utilisent quotidiennement.
1 : Utiliser la boîte de dialogue intégrée « Exécuter en tant qu’administrateur
La méthode graphique pour s’exécuter en tant qu’utilisateur différent dans Windows 10 propose deux approches distinctes :
Méthode A – Exécuter en tant qu’un autre utilisateur :
- Maintenez la touche Majuscule enfoncée et cliquez avec le bouton droit de la souris sur l’application ou le fichier exécutable.
- Sélectionnez « Exécuter en tant qu’un autre utilisateur » dans le menu contextuel.
- Dans la boîte de dialogue de sécurité, saisissez les informations d’identification :
- Pour les comptes locaux : saisir .\Nom_d’utilisateur
- Pour les comptes de domaine : entrez le nom de domaine
- Pour les comptes Microsoft : utiliser l’adresse électronique complète
- Saisissez le mot de passe.
- Cliquez sur « Oui » pour approuver l’invite du Contrôle de compte d’utilisateur si elle apparaît.
Méthode B – Exécuter en tant qu’administrateur :
- Cliquez avec le bouton droit de la souris sur l’application ou l’exécutable.
- Sélectionnez « Exécuter en tant qu’administrateur »
- Si vous y êtes invité, entrez vos informations d’identification administratives.
- Confirmez la boîte de dialogue Contrôle de compte d’utilisateur.
2 : Mise en œuvre de la syntaxe « runas » de l’invite de commande
La commande « runas » offre des options puissantes pour exécuter des commandes en tant qu’autre utilisateur. Voici la syntaxe détaillée :
Structure de commandement de base :
- Ouvrez l’invite de commande.
- Utilisez le format suivant : runas /user:username « application »
- Exemple d’utilisateur local : runas /user :.administrator « notepad.exe »
- Exemple pour un utilisateur de domaine : runas /user:mydomain\admin « cmd.exe »
Paramètres avancés :
- /savecred – Sauvegarde les informations d’identification pour une utilisation ultérieure (Exemple : runas /savecred /user:domain\nomdutilisateur « powershell.exe »)
- /netonly – Utilise les informations d’identification uniquement pour les ressources réseau (Exemple : runas /netonly /user:domain\username « mmc.exe »)
- /noprofile – Empêche le chargement du profil de l’utilisateur (exemple : runas /noprofile /user:[email protected] « cmd.exe »)
3 : Exploiter les commandes PowerShell execute-as
PowerShell propose plusieurs méthodes pour exécuter des commandes en tant qu’utilisateurs différents :
Méthode de session interactive :
- Lancez PowerShell.
- Entrer : Start-Process powershell -Credential (Get-Credential).
- Dans l’invite d’identification :
- Format du nom d’utilisateur : domain\user ou [email protected]
- Saisir le mot de passe.
Méthode d’exécution du script :
- Stocker les informations d’identification en toute sécurité : $Cred = Get-Credential
- Exécuter des commandes : Start-Process -FilePath « powershell.exe » -ArgumentList « Get-Service » -Credential $Cred
Exécution à distance :
- Créer une session : $Session = New-PSSession -ComputerName « Server01 » -Credential (Get-Credential)
- Entrez dans la session : Enter-PSSession $Session
4 : Utiliser le gestionnaire de justificatifs d’identité de Windows
Gérer les informations d’identification stockées en vue d’une utilisation répétée :
Mise en place des informations d’identification :
- Gestionnaire de justificatifs d’accès :
- Appuyez sur Windows + R.
- Tapez « control /name Microsoft.CredentialManager ».
- Appuyez sur Entrer.
- Ajouter de nouvelles informations d’identification Windows :
- Cliquez sur « Ajouter un identifiant Windows »
- Saisir l’adresse du réseau (serveur ou domaine).
- Saisir le nom d’utilisateur et le mot de passe.
- Cliquez sur « OK »
Automatiser l’exécution de la commande de l’utilisateur
La possibilité de fonctionner en tant qu’utilisateur différent dans Windows 10 nécessite une automatisation intelligente. Voyons comment les équipes informatiques des entreprises transforment les processus manuels en flux de travail efficaces et automatisés.
Créer des scripts réutilisables
Transformez les tâches répétitives en puissants outils d’automatisation en créant des scripts PowerShell réutilisables qui gèrent la gestion des informations d’identification et l’exécution des commandes :
- Créer un magasin d’informations d’identification sécurisé : $CredPath = « C:\NSecureCredentials » Export-CliXml -Path $CredPath.
- Élaborer un modèle de fonction : Function Invoke-AsUser { param($Command, $CredentialPath) }.
- Mettre en œuvre la gestion des erreurs :
- Ajout de blocs try-catch pour la validation des informations d’identification.
- Inclure des mécanismes de journalisation.
- Intégrer des paramètres de délai d’attente.
Créer des séquences de tâches
Organiser plusieurs commandes en séquences logiques qui maintiennent le contexte de l’utilisateur tout au long de l’exécution :
- Définir la structure de la séquence :
- Validation des prérequis
- Changement de contexte initial de l’utilisateur
- Exécution de la commande primaire
- Vérification du statut
- Restauration du contexte
- Construire la récupération des erreurs :
- Création de points de contrôle
- Procédures d’annulation
- Systèmes de notification
Mise en œuvre d’exécutions programmées
Configurer le planificateur de tâches de Windows pour qu’il exécute des commandes en tant que différents utilisateurs à des intervalles spécifiés :
Étapes de création de la tâche :
- Ouvrir le planificateur de tâches.
- Sélectionnez « Créer une tâche » (pas une tâche de base).
- Configurer les options de sécurité :
- S’exécute que l’utilisateur soit connecté ou non.
- Stocker les informations d’identification en toute sécurité.
- Définir les privilèges les plus élevés.
Configuration du déclencheur :
- Définir le calendrier d’exécution.
- Définir les paramètres de réessai.
- Configurer les conditions d’inactivité.
- Établir des déclencheurs de réseau.
Gérer les flux de travail automatisés
La mise en œuvre d’un système de gestion des flux de travail révolutionne la façon dont vous exécutez des commandes en tant qu’utilisateur différent dans Windows 10. Lors de l’élaboration de votre cadre d’automatisation, concentrez-vous sur la création d’un tableau de bord centralisé qui offre une visibilité en temps réel sur l’état de l’exécution, l’état des informations d’identification et l’état du système.
Cadres de délégation des commandes d’entreprise
Les environnements d’entreprise nécessitent des cadres sophistiqués pour gérer la façon dont les utilisateurs exécutent des commandes en tant que différents utilisateurs dans Windows 10. Ces cadres transforment l’exécution de commandes de base en un processus géré et contrôlable qui s’aligne sur les bonnes pratiques de sécurité et les exigences de conformité.
Mise en place de systèmes basés sur les rôles
Les entreprises modernes ont besoin d’un contrôle granulaire lorsque les employés s’exécutent en tant qu’utilisateurs différents dans Windows 10. Le contrôle d’accès basé sur les rôles (RBAC) transforme ce défi en opportunité en associant des droits d’exécution de commandes spécifiques à des fonctions professionnelles. Les organisations doivent définir des hiérarchies de rôles basées sur les besoins administratifs, créer des groupes de sécurité alignés et établir des autorisations d’exécution précises qui correspondent aux exigences spécifiques de l’entreprise.
Le succès de la mise en œuvre de la RBAC exige une surveillance vigilante par le biais de contrôles d’attestation réguliers et d’un ajustement dynamique des privilèges. Le cadre de sécurité de votre organisation doit comprendre l’expiration automatisée des rôles, des protocoles d’accès d’urgence et des processus de validation continue qui permettent aux commandes de s’exécuter dans les limites de sécurité établies.
Création de protocoles de flux de travail
Transformez l’exécution de commandes ad hoc en flux de travail structurés qui garantissent la cohérence et la sécurité. Commencez par concevoir des matrices d’approbation pour les commandements élevés qui s’intègrent aux systèmes de gestion des changements existants. Le cadre de votre flux de travail doit comprendre les éléments suivants :
Éléments de conception :
- Matrices d’approbation pour les commandes élevées
- Intégration de la gestion du changement
- Exigences en matière de documentation
Le cadre opérationnel transforme ces éléments en processus exploitables grâce à une approche structurée :
- Établir des lignes directrices claires pour la présentation des demandes.
- Mettre en place des flux d’approbation à plusieurs niveaux.
- Définir les étapes de validation de l’exécution.
- Créer des normes de documentation des résultats.
Mise en place de processus de vérification
La vérification est le pilier d’une délégation de commande sécurisée. Créer des systèmes de validation complets qui vérifient les commandes avant leur exécution, contrôlent leur impact pendant l’exécution et vérifient les résultats par la suite. Cette approche en trois phases permet de s’assurer que chaque commande élevée est conforme aux politiques de sécurité.
Les points de contrôle essentiels de la validation sont les suivants :
- Analyse de sécurité préalable à l’exécution
- Vérification de la syntaxe des commandes
- Évaluation de l’impact sur les ressources
La gestion de la façon dont les utilisateurs exécutent des commandes en tant qu’utilisateurs différents dans Windows 10 nécessite des solutions performantes, adaptées aux grandes entreprises, qui évoluent avec votre entreprise. Avec NinjaOne vous pouvez transformer votre gestion des commandes dès maintenant grâce à notre plateforme de sécurité complète qui optimise l’implémentation tout en maintenant des normes de sécurité rigoureuses. Essayez-le maintenant gratuitement et découvrez l’impact d’une délégation de commande intelligente pour votre entreprise.