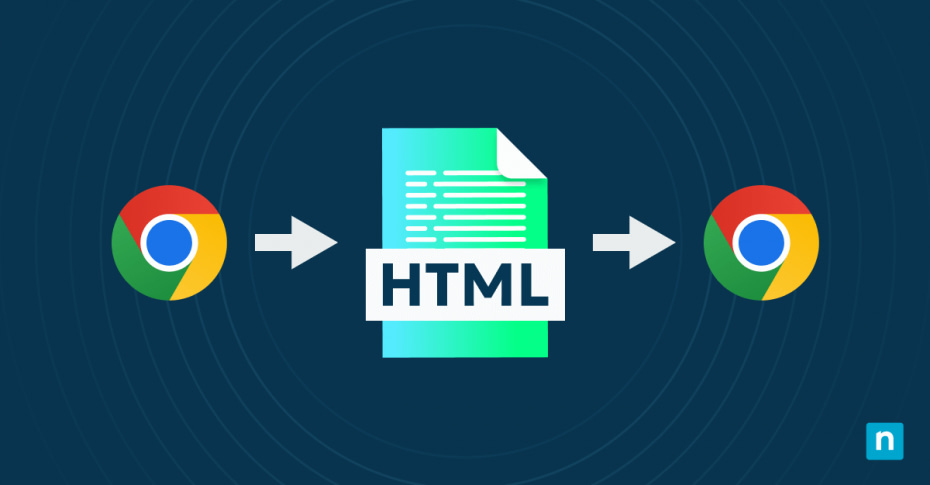Votre navigateur Web vous permet d’accéder à tout, des ressources professionnelles aux divertissements. Les favoris sont donc essentiels pour rester organisé en ligne. Au fil du temps, vous pouvez accumuler des centaines de favoris dans Google Chrome, ce qui représente une précieuse collection de ressources web. Que vous changiez d’ordinateur, que vous fassiez une sauvegarde ou que vous essayiez simplement de mettre de l’ordre, savoir comment exporter les favoris de Chrome au format HTML et les gérer dans Windows 10 vous aidera à garder une trace de vos sites web importants.
Gérer les favoris de Chrome dans Windows 10
Chrome stocke vos favoris dans un système de fichiers dédié dans Windows 10, ce qui permet d’équilibrer l’accessibilité et la sécurité. Contrairement aux simples systèmes de favoris des premiers navigateurs, le stockage de Chrome prend en charge la synchronisation, l’organisation et la sauvegarde des sites web enregistrés.
Vos favoris existent sous deux formes : la version live que vous utilisez dans Chrome et le fichier local stocké sur votre système Windows 10. Cette configuration vous permet de récupérer vos favoris même si Chrome rencontre des problèmes.
Le système de stockage local suit cette structure :
- Le fichier de favoris principal est stocké dans votre profil d’utilisateur Windows.
- Chaque profil d’utilisateur Chrome conserve des fichiers de favoris distincts.
- Les favoris sont synchronisés avec votre compte Google si cette option est activée.
- Les fichiers locaux sont mis à jour automatiquement lorsque vous ajoutez ou supprimez des favoris.
- Windows 10 stocke ces fichiers dans un répertoire système protégé.
Vous vous demandez où sont stockés les favoris de Chrome dans Windows 10 ? Ils se trouvent dans le répertoire de votre profil d’utilisateur.
Exporter les favoris de Chrome vers un fichier
Savoir exporter les favoris de Chrome vers un fichier est utile pour créer des sauvegardes ou les déplacer vers un autre navigateur ou un autre ordinateur. Pour ce faire, vous pouvez utiliser les outils de gestion des favoris intégrés à Chrome pour enregistrer votre collection sous forme de fichier HTML.
Procédez comme suit pour exporter les favoris de Chrome vers un fichier :
- Ouvrez Chrome et cliquez sur le menu à trois points.
- Allez dans « Favoris > Gestionnaire de favoris »
- Cliquez sur le menu à trois points dans le gestionnaire.
- Sélectionnez « Exporter les favoris »
- Choisissez l’endroit où vous souhaitez enregistrer le fichier.
- Donnez un nom clair à votre dossier et indiquez la date pour pouvoir vous y référer facilement.
- Vérifier le fichier HTML après l’avoir enregistré.
Nommer les fichiers exportés
Lorsque vous nommez vos fichiers de favoris exportés, utilisez une convention de dénomination claire pour vous aider à les identifier ultérieurement. Indiquez la date du jour, par exemple « Chrome_Bookmarks_2024_10_29 » Si vous utilisez plusieurs profils Chrome, ajoutez le nom du profil pour distinguer les favoris des différents utilisateurs, comme « Work_Chrome_Bookmarks_2024_10_29 »
Pour les sauvegardes multiples, utiliser des noms descriptifs qui indiquent le but ou le contenu de chaque fichier, tels que « Chrome_Bookmarks_Work_Projects_2024_10_29 » ou « Chrome_Bookmarks_Research_2024_10_29 » Conservez toujours l’extension de fichier .html pour garantir la compatibilité lorsque vous téléchargez des favoris Chrome au format HTML dans Chrome ou d’autres navigateurs.
Contenu du fichier HTML exporté
Votre fichier HTML exporté contient plus qu’une simple liste d’adresses de sites web. Il préserve la structure complète de votre collection de favoris, y compris tous les dossiers et sous-dossiers que vous avez créés. Chaque signet enregistre l’URL d’origine, le titre personnalisé que vous lui avez donné et les descriptions que vous avez ajoutées.
Le fichier conserve également des métadonnées sur vos favoris, comme la date à laquelle vous les avez créés et la dernière fois que vous avez visité chaque site. Ainsi, lorsque vous téléchargez des favoris Chrome au format HTML, l’organisation de vos favoris reste intacte.
Importation de favoris à partir d’un fichier HTML
Après avoir exporté des favoris Chrome dans un fichier, vous pouvez les restaurer ou les transférer vers une autre installation Chrome. Le processus d’importation reflète les étapes d’exportation tout en conservant l’organisation de vos favoris intacte.
Voici comment importer des favoris :
- Ouvrez le gestionnaire de favoris.
- Sélectionnez « Importer » dans le menu.
- Localisez votre fichier de favoris HTML.
- Confirmer l’importation.
- Examiner les favoris importés.
Chrome crée un nouveau dossier pour les favoris importés afin d’éviter les conflits avec les dossiers existants. Cela vous permet :
- Examiner les éléments importés avant de les fusionner.
- Supprimer les doublons.
- Réorganiser les dossiers si nécessaire.
- Vérifiez que tous les liens fonctionnent correctement.
Localisation des favoris de Chrome dans Windows 10
Si vous avez besoin de sauvegarder manuellement vos favoris ou de les dépanner, vous souhaitez probablement savoir où sont stockés les favoris de Chrome dans Windows 10. Chrome stocke les favoris à des emplacements spécifiques dans Windows 10, ce qui facilite les sauvegardes manuelles et le dépannage.
Emplacement par défaut du fichier de favoris
Le chemin principal des favoris est le suivant :
« C:\NUsers\N[YourUsername]\NAppData\NLocal\NGoogle\NChrome\NDonnées utilisateur\NPar défaut »
Pour les profils supplémentaires, le chemin est le suivant :
« C:\NUsers\N[YourUsername]\NAppData\NLocal\NGoogle\NChrome\NDonnées utilisateur\NProfil [X] »
Accès par chrome
- Utilisez « Ctrl+Shift+O » pour ouvrir le gestionnaire de favoris.
- Cliquez sur l’icône en forme d’étoile pour afficher et modifier les favoris.
- Activez la barre de favoris pour un accès rapide.
- Rechercher des favoris à l’aide de la barre d’adresse de Chrome.
Autres méthodes d’accès :
- Utilisez la recherche Windows pour trouver les fichiers de favoris.
- Naviguez dans l’explorateur de fichiers (assurez-vous que les fichiers cachés sont visibles).
- Utilisez l’Invite de commande ou PowerShell pour la navigation avancée.
Résolution des problèmes liés aux favoris
Vous pouvez rencontrer des problèmes lors de la gestion des favoris. Voici des solutions aux problèmes les plus courants :
Problèmes d’exportation
- Permission refusée : Exécuter Chrome en tant qu’administrateur.
- Emplacement du fichier inaccessible : Choisissez un autre emplacement de sauvegarde.
- L’exportation se bloque : Redémarrer Chrome.
- Corruption de fichier : Enregistrer à plusieurs endroits.
Défis en matière d’importation
- Fichier non reconnu : Confirmer que le fichier est au format HTML.
- Importation partielle : Vérifier l’intégrité du fichier.
- L’importation échoue : Vider le cache du navigateur.
- Doublons : Utilisez le gestionnaire de favoris pour faire le ménage.
Problèmes de synchronisation
- Les favoris n’apparaissent pas : Vérifiez les paramètres de synchronisation.
- Les modifications ne sont pas enregistrées : Vérifiez votre connexion internet.
- Conflits de profil : Se déconnecter et se reconnecter.
- Limites de données : Révision Stockage du compte Google.
Bonnes pratiques pour la gestion des favoris dans Chrome
L’organisation d’un système de favoris et d’une stratégie de sauvegarde améliore l’efficacité de la navigation et garantit que les liens importants restent accessibles.
Stratégie de sauvegarde régulière
Vous devez créer des exportations systématiques avec ces intervalles :
- Hebdomadaire pour les utilisateurs actifs
- Mensuel pour les utilisateurs occasionnels
- Avant les mises à jour majeures de Chrome
- Lors de la commutation de l’appareil
Techniques d’organisation
Mettez en place une structure claire pour organiser vos favoris :
- Favoris liés au travail dans des dossiers dédiés
- Liens personnels classés par catégorie
- Favoris temporaires dans un dossier de révision
- Liens prioritaires dans la barre de favoris
Utiliser efficacement les favoris
Utilisez les outils de Chrome :
- Icône en forme d’étoile pour les sauvegardes rapides
- Hiérarchies de dossiers pour les catégories
- Tags pour faciliter la recherche
- Raccourcis clavier pour plus d’efficacité
Synchronisation entre appareils
Gardez vos favoris accessibles sur tous vos appareils :
- Activer la synchronisation de Chrome
- Réviser régulièrement les paramètres de synchronisation
- Gérer les limites de stockage
- Mise à jour des préférences de sécurité
Conseils de gestion avancés
Suivez les étapes suivantes pour optimiser votre système de favoris :
- Audit trimestriel des favoris
- Supprimer les liens rompus
- Mise à jour de la structure des dossiers
- Sauvegarde vers le stockage en nuage
Votre collection de favoris est une ressource précieuse qui mérite d’être gérée correctement. En suivant ces instructions pour exporter les favoris de Chrome vers un fichier, vous pouvez conserver un système de favoris organisé, efficace et sécurisé dans toutes vos installations Chrome.
La mise à jour régulière de vos favoris permet non seulement d’organiser votre navigateur, mais aussi d’augmenter votre productivité. Prenez le temps d’exporter les favoris de Chrome vers un fichier, de revoir et d’organiser vos favoris pour vous assurer que vous avez toujours accès à vos ressources web importantes.
Grâce à une bonne gestion des favoris, vous pouvez vous concentrer sur l’utilisation efficace du web au lieu de perdre du temps à rechercher des sites sauvegardés. Gardez vos favoris propres, organisés et sauvegardés pour profiter d’une expérience de navigation plus fluide sur tous vos appareils.