Ce guide complet montre comment générer un rapport sur l’état de veille sous Windows, y compris comment utiliser la commande powercfg pour enregistrer le rapport en tant que page web HTML, et comment interpréter le contenu du rapport.
La génération et la compréhension des rapports sur l’état de veille vous aideront à mieux comprendre la consommation d’énergie de votre appareil Windows, ainsi qu’à identifier les causes de l’utilisation inattendue de la batterie et des problèmes de performance.
Comprendre le rapport sur l’état de veille
La gestion de l’énergie dans Windows propose un certain nombre de fonctions permettant de surveiller et de gérer l’utilisation des ressources et de l’énergie de votre PC. Cela va des modes d’alimentation qui vous offrent des options générales pour l’utilisation de l’énergie (meilleure performance, équilibrée ou meilleure efficacité énergétique) ainsi que des options de personnalisation supplémentaires pour optimiser la performance ou la durée de vie de la batterie.
En plus des outils de gestion de l’énergie disponibles dans les paramètres Windows, l’outil de ligne de commande powercfg peut être utilisé pour une gestion précise de l’énergie et pour automatiser la gestion de cette dernière. C’est également l’outil que vous utiliserez pour générer les rapports sur l’état de veille.
Les rapports sur l’état de veille peuvent être générés dans les versions Windows 11 et Windows 10 compatibles avec Veille moderne, une fonctionnalité qui permet aux appareils Windows modernes de mieux gérer l’utilisation de l’énergie, en permettant aux appareils mobiles de se mettre en veille et de reprendre instantanément, améliorant ainsi la durée de vie de la batterie. Les rapports sur l’état de veille contiennent des informations sur l’activité du système la dernière fois qu’il était en mode de faible consommation (par exemple, en veille légère ou profonde), afin que vous puissiez voir comment l’énergie a été utilisée et résoudre les problèmes liés à la durée de vie de la batterie. Par exemple, si vous chargez votre ordinateur portable avant de vous rendre au travail et que vous arrivez avec une batterie faible, un rapport sur l’état de veille vous aidera à en déterminer la cause.
Les informations contenues dans le rapport sur l’état de veille sont les suivantes :
- Informations sur votre système, y compris le BIOS et les versions du système d’exploitation, et si la mise en veille moderne est prise en charge.
- Durée de la dernière période de veille de votre appareil et quantité de batterie utilisée pendant cette période.
- Si votre appareil était connecté à un réseau pendant cette période.
- Informations détaillées sur les dernières sessions de veille (y compris la durée et le taux d’épuisement de la batterie) et sur ce qui a mis fin à la session (tâches programmées, événements matériels ou activité réseau).
- Le matériel qui consomme le plus d’énergie pendant la veille, par exemple le Wi-Fi ou les disques durs.
- Informations sur les transitions d’alimentation qui peuvent aider à comprendre pourquoi votre appareil n’entre pas correctement en veille.
- La liste des tâches d’arrière-plan actives qui ont continué à s’exécuter lorsque votre appareil était en mode veille.
La fonction la plus utile du rapport sur l’état de veille est la liste des « coupables ». Il s’agit d’une liste d’applications, de pilotes et de tâches d’arrière-plan qui ont consommé le plus de batterie pendant que votre système était en veille.
powercfg peut également être utilisé pour générer d’autres rapports utiles sur l’utilisation de l’énergie de votre appareil, notamment les rapports sur la batterie et sur l’efficacité énergétique .
Se préparer à créer un rapport sur l’état de veille
Les rapports sur l’état de veille ne peuvent être générés que sur les appareils mobiles Windows 11 et Windows 10 dont le matériel prend en charge la mise en veille moderne.
Pour générer un rapport sur l’état de veille dans Windows, vous devez être connecté en tant qu’administrateur ou être en mesure d’ouvrir une session PowerShell avec droits élévés.
Comment générer un rapport sur l’état de veille sous Windows à l’aide de powercfg ?
Pour générer un rapport sur l’état de veille dans Windows 11, procédez comme suit :
- Ouvrez PowerShell en tant qu’administrateur en faisant un clic droit sur le bouton Démarrer et en cliquant sur Terminal (Admin). Si vous utilisez toujours Windows 10, cliquez sur Command Prompt (Admin) à la place.
- Entrez powercfg /sleepstudy et appuyez sur la touche Entrée pour exécuter la commande.
- Le rapport sur l’état de veille sera enregistré sous forme de fichier HTML et le chemin d’accès au fichier sera affiché. En général, il se trouve dans le répertoire Utilisateur.
- Localisez et ouvrez le fichier de rapport dans votre navigateur web par défaut en double-cliquant dessus.
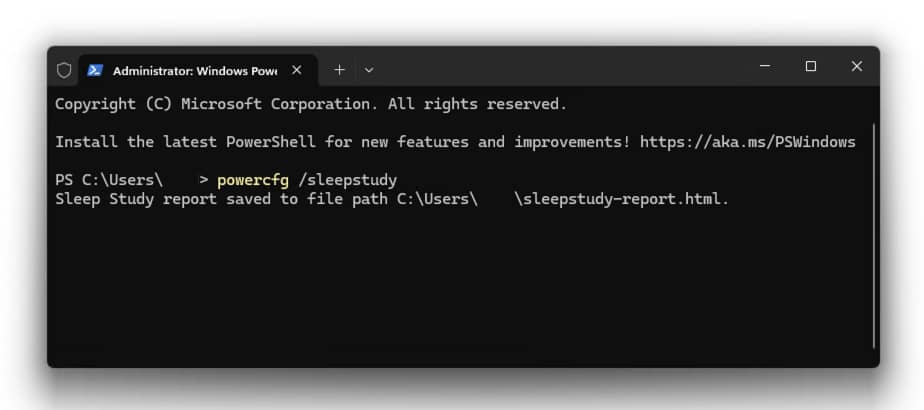
Une fois votre rapport généré, vous pouvez le déplacer vers un autre emplacement. Si vous souhaitez personnaliser la génération de votre rapport, exécutez powercfg /sleepstudy ? pour voir une liste des options disponibles, y compris la spécification du chemin de sortie ou la génération de données XML brutes au lieu d’un document HTML formaté.
Interprétation du rapport sur l’état de veille pour résoudre les problèmes de gestion de l’énergie
Le rapport sur l’état de veille contient beaucoup d’informations, qui peuvent sembler insurmontables lorsqu’on essaie de résoudre des problèmes de veille.
La section consacrée aux « coupables » fait le plus gros du travail à votre place : elle identifie les logiciels et le matériel qui consomment le plus d’énergie pendant la veille ou qui empêchent votre appareil d’y entrer, vous évitant ainsi d’avoir à interpréter les données vous-même. Recherchez les composants dont le taux d’épuisement de la batterie est élevé ou qui restent actifs lorsque votre appareil est en veille, afin de déterminer les causes potentielles d’une faible durée de vie de la batterie.
Une fois que vous avez identifié l’application problématique, vous pouvez essayer les étapes de dépannage suivantes :
- Réinstallez l’application (et mettez-la à jour avec la dernière version disponible).
- Réinitialisez la configuration de l’application.
- Configurez l’application pour qu’elle ne continue pas à fonctionner en arrière-plan si l’option est disponible.
Si un appareil consomme beaucoup d’énergie pendant qu’il est en veille :
- Essayez de réinstaller ou de mettre à jour le pilote du périphérique (recherchez sur le site web du fabricant des versions plus récentes qui ne figurent peut-être pas encore dans Windows Update).
- Déconnectez l’appareil lorsque votre ordinateur est en veille.
- Vérifiez que l’appareil ne présente pas de défauts physiques.
Si vous constatez que le nombre de sessions de veille est plus élevé que prévu, vérifiez les sources de sortie de veille pour voir ce qui peut amener votre appareil à se réactiver et à se remettre en veille alors qu’il n’est pas utilisé. En règle générale, le taux d’épuisement de la batterie est inférieur à 1 % par heure pour une batterie saine dans un appareil dont l’utilisation en mode veille est normale.
Résolution des problèmes courants à partir du rapport sur l’état de veille
Le problème le plus fréquent lors de la génération de rapports d’alimentation sous Windows est que l’utilisateur n’est pas connecté en tant qu’administrateur. Vous pouvez également être empêché d’exécuter le rapport sur l’état de veille si vous faites partie d’un domaine Windows et que vous ne disposez pas des privilèges nécessaires.
Si votre appareil Windows ne prend pas en charge l’exigence de veille moderne pour générer des rapports sur l’état de veille, un rapport sur l’alimentation du système sera généré à la place (le nom du fichier HTML de sortie restera ceci dit rapport sur l’état de veille). Cela équivaut à exécuter powercfg /systempowerreport.
Conseils supplémentaires pour optimiser la gestion de l’énergie dans Windows
En règle générale, vous devriez activer les paramètres d’alimentation optimisés pour la batterie à partir de l’application Paramètres Windows sur les appareils mobiles dont la portabilité est une priorité.
Si vous constatez que la batterie de votre appareil ne fonctionne pas comme prévu, vous devez générer un rapport sur la batterie en exécutant powercfg /batteryreport à partir de l’invite de commande ou de Powershell. Vous pouvez également lancer un rapport sur l’efficacité énergétique en exécutant powercfg /energy qui affichera des erreurs et des avertissements sur les problèmes d’alimentation potentiels et leur cause.
Il existe également des outils tiers que vous pouvez utiliser pour la gestion de l’alimentation de Windows :
- Batterymon peut vous aider à diagnostiquer les problèmes de batterie grâce à des statistiques détaillées sur les performances de la batterie et des comparaisons avec le comportement attendu.
- HWMonitor surveille les performances du système et peut aider à découvrir la cause de l’utilisation inattendue des ressources ou de l’épuisement de la batterie par le logiciel ou le matériel.
Toutefois, dans la plupart des cas, la fonctionnalité intégrée de Windows est suffisante pour les utilisateurs normaux. Les outils tiers peuvent manquer de garde-fous pour vous protéger contre la définition d’options d’alimentation susceptibles d’entraîner une instabilité ou d’endommager votre système.
Gestion de l’alimentation de Windows à grande échelle grâce à la surveillance et à la gestion à distance (RMM)
L’identification et le dépannage des problèmes de gestion de l’alimentation et de la durée de vie de la batterie de Windows en générant des rapports sur l’état de veille, en interprétant leur contenu, puis en corrigeant chaque problème pour chaque appareil n’est pas pratique, même pour un petit nombre d’appareils. Si vous êtes responsable de dizaines ou de milliers d’appareils, vous avez besoin d’une visibilité totale sur l’état de chaque appareil afin de pouvoir résoudre les problèmes de manière préventive au moment le plus opportun – et non pas lorsque l’utilisateur est sur le point de se rendre à une conférence avec un ordinateur portable qui ne fonctionne pas.
La plateforme de surveillance et de gestion à distance (RMM) NinjaOne vous permet de gérer les appareils Windows, Apple et Android à partir d’une interface web centralisée. Elle s’intègre directement à la fonctionnalité de gestion de l’alimentation de Windows, ce qui vous permet de surveiller à distance le matériel, d’enregistrer l’historique de la santé de la batterie de chaque appareil et même de générer automatiquement des tickets d’assistance lorsque la performance d’une batterie s’est dégradée au point de nécessiter son remplacement.








