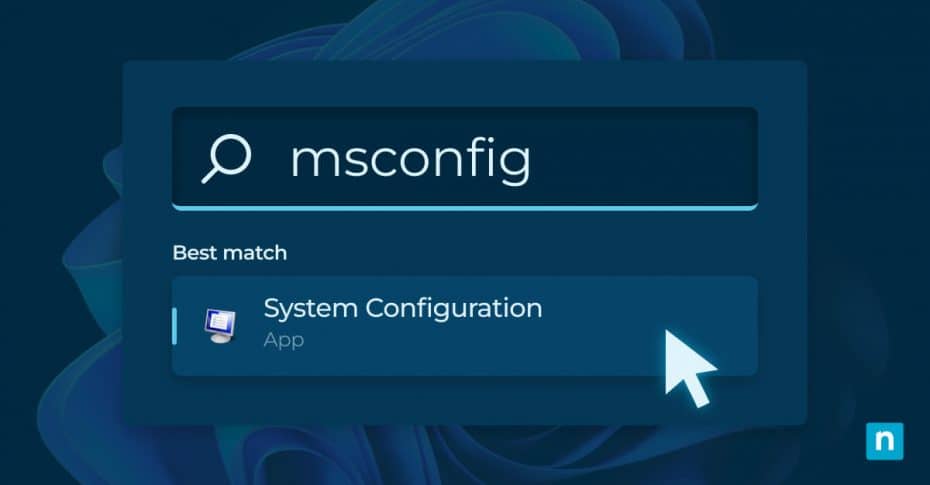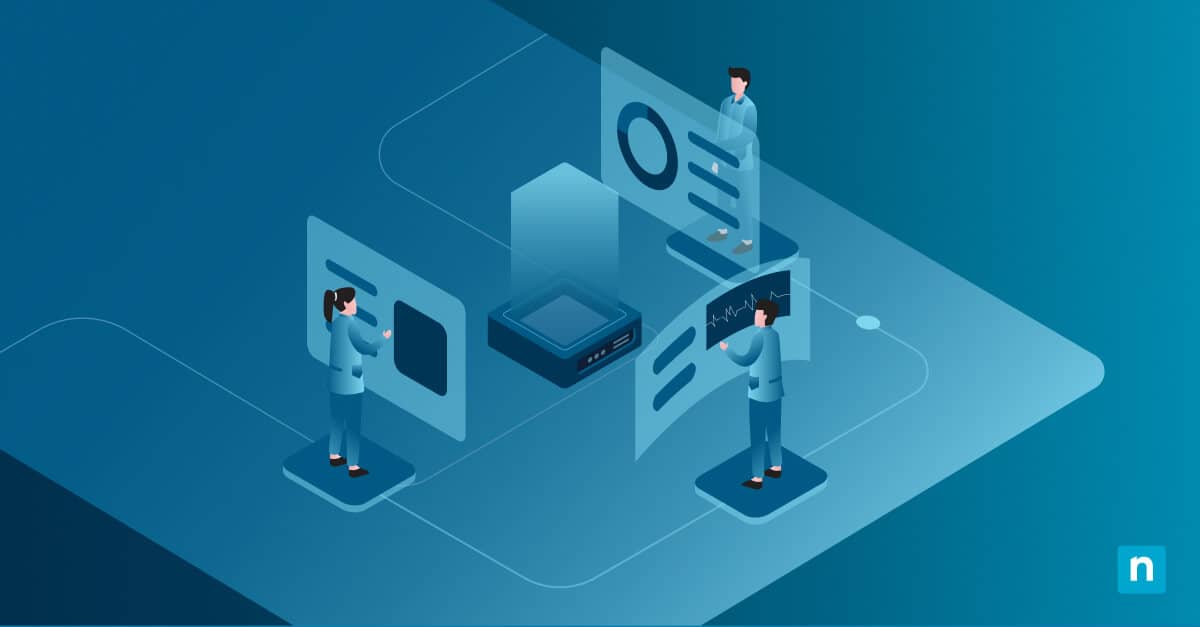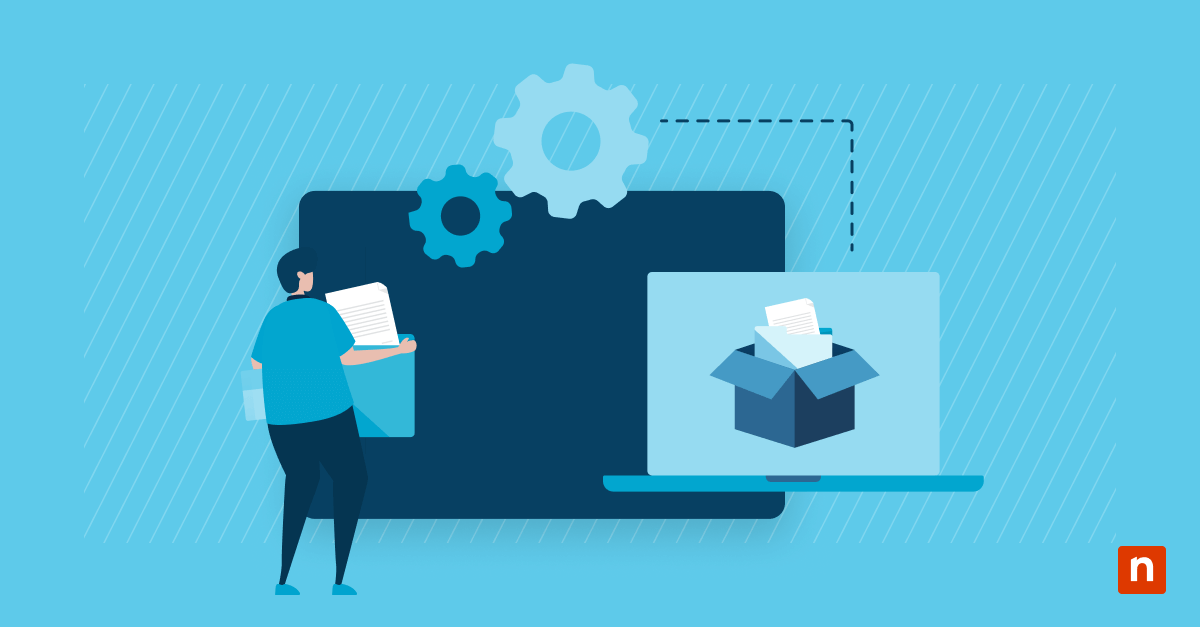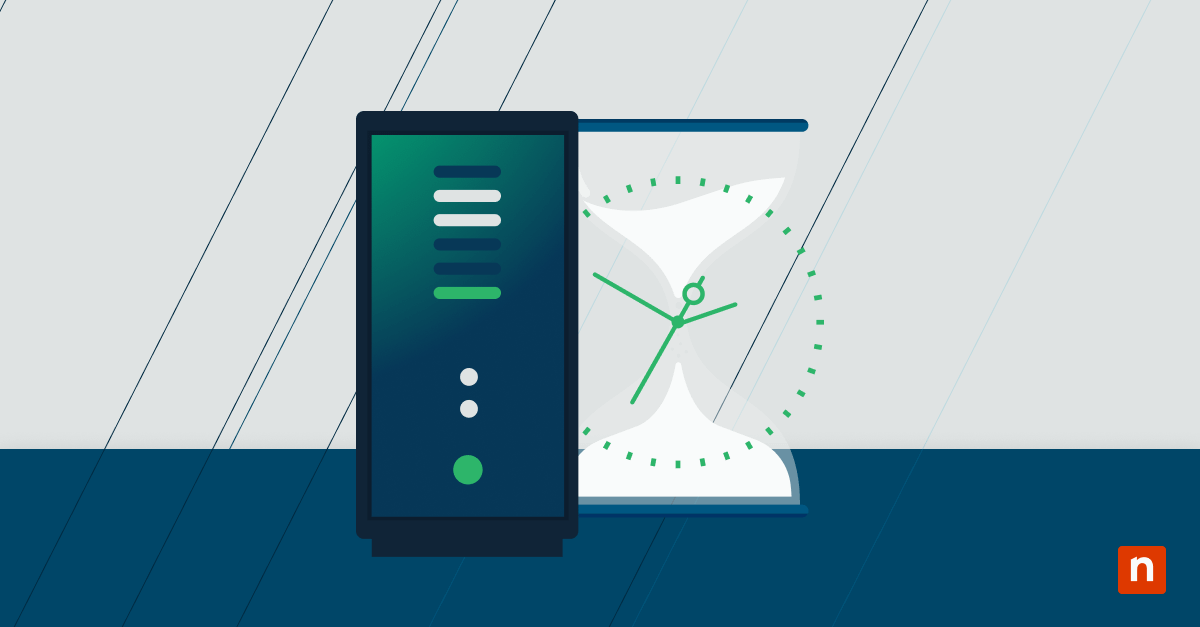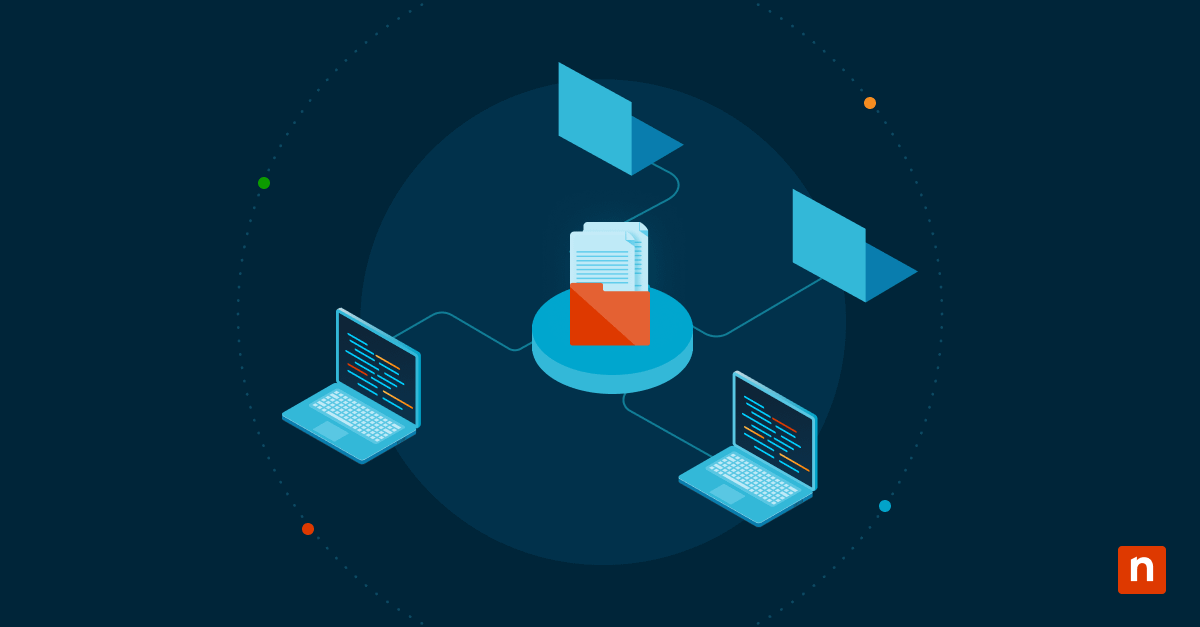Votre ordinateur a besoin de repartir de zéro ? Exécuter un démarrage « propre », c’est-à-dire un démarrage en mode minimal, est un bon moyen d’identifier les conflits logiciels ou les problèmes à l’origine du ralentissement ou du comportement erratique de votre système.
Ce mode de démarrage peut vous aider à identifier les conflits logiciels en réduisant les processus de votre ordinateur au strict minimum. Dans ce guide complet, nous étudierons les étapes à suivre pour exécuter un démarrage en mode minimal dans les différentes versions de Windows, et nous vous donnerons des conseils et des techniques de dépannage pour garantir un processus de démarrage en bonne et due forme.
Qu’est-ce qu’un démarrage en mode minimal sous Windows ?
Le démarrage en mode minimal sous Windows consiste à démarrer l’ordinateur avec uniquement les services et les pilotes essentiels à son fonctionnement. Il vous permet d’isoler les problèmes en désactivant les programmes ou services de démarrage inutiles et susceptibles de provoquer des interférences. Si l’exécution de ce type de démarrage résout le problème rencontré, vous pouvez ensuite réactiver progressivement les services et les programmes de démarrage du système, un par un, afin d’identifier celui qui est à l’origine du problème.
Quelle est la différence avec le mode sans échec ?
L’exécution d’un démarrage en mode minimal est similaire, mais distincte, du lancement de votre ordinateur en mode sans échec. Bien que les deux modes servent à dépanner et à résoudre les problèmes du système, ils ont leurs fonctionnalités propres.
Mode sans échec
Le mode sans échec est conçu pour démarrer votre ordinateur avec seulement les pilotes et les services les plus basiques nécessaires au fonctionnement du système d’exploitation. Il désactive les programmes et les pilotes inutiles, ce qui facilite le diagnostic et la résolution des problèmes. Le mode sans échec est particulièrement utile lorsque vous rencontrez des problèmes liés à des intrusions par des logiciels malveillants, des conflits de pilotes ou des mises à jour problématiques.
Mode minimal
De son côté, un démarrage en mode minimal, ou lancement « propre », va plus loin en désactivant toutes les applications et tous les services tiers, ne laissant actifs que les services et pilotes Microsoft essentiels. Il aide à identifier les conflits logiciels causés par des programmes tiers (non édités par Microsoft), ce qui en fait une méthode efficace pour résoudre des problèmes tels qu’un démarrage lent, des blocages ou des plantages.
Les différences entre ces deux modes de démarrage peuvent être résumées comme suit :
- Cas d’utilisation : le démarrage « propre » est utilisé en cas de conflit présumé avec des logiciels ou des services tiers, tandis que le mode sans échec est utilisé en cas de conflit présumé avec des composants ou des pilotes Windows de base.
- Accès : le démarrage en mode minimal s’exécute via l’utilitaire de configuration du système de Windows, tandis que le mode sans échec est accessible via le processus de démarrage de Windows (par exemple, en appuyant sur une touche spécifique).
- Composants : le mode minimal désactive tous les services et programmes de démarrage tiers, tandis que le mode sans échec charge un ensemble minimal de pilotes et de services.
Comment exécuter ce démarrage sous Windows (7/8/10/Vista)
L’exécution d’un démarrage « propre » peut varier légèrement en fonction de la version de Windows que vous utilisez. Nous allons vous guider pas à pas pour que vous puissiez exécuter un démarrage en mode minimal sous Windows Vista, Windows 7, Windos 8 et Windows 10.
Windows Vista/7/8
- Appuyez sur la touche Windows et entrez « msconfig » dans la barre de recherche.
- Cliquez sur l’option « Configuration du système » dans les résultats de la recherche.
- Dans la fenêtre Configuration du système, naviguez jusqu’à l’onglet « Général ».
- Dans la section « Démarrage sélectif », décochez la case « Charger les éléments de démarrage. »
- Allez dans l’onglet « Services » et cochez « Masquer tous les services Microsoft. »
- Cliquez sur le bouton « Désactiver tout » pour désactiver tous les services tiers.
- Une fois fait, allez dans l’onglet « Démarrage » et cliquez sur « Ouvrir le gestionnaire des tâches. »
- Dans le gestionnaire des tâches, désactivez tous les éléments de démarrage en faisant un clic droit sur chaque élément et en sélectionnant « Désactiver. »
- Fermez le gestionnaire des tâches et cliquez sur « OK » dans la fenêtre Configuration du système.
- Redémarrez votre ordinateur pour lancer le processus de démarrage en mode minimal.
Windows 10
- Appuyez sur la touche Windows et entrez « msconfig » dans la barre de recherche.
- Cliquez sur l’option « Configuration du système » dans les résultats de la recherche.
- Dans la fenêtre Configuration du système, ouvrez l’onglet « Services. »
- Cochez la case « Masquer tous les services Microsoft. »
- Cliquez sur le bouton « Désactiver tout » pour désactiver tous les services tiers.
- Allez dans l’onglet « Démarrage » et cliquez sur « Ouvrir le gestionnaire des tâches. »
- Dans le gestionnaire des tâches, désactivez tous les éléments de démarrage en faisant un clic droit sur chaque élément et en sélectionnant « Désactiver. »
- Fermez le gestionnaire des tâches et cliquez sur « OK » dans la fenêtre Configuration du système.
- Redémarrez votre ordinateur pour lancer le processus de démarrage en mode minimal.
Conseils et dépannage pour bien exécuter ce démarrage
Savoir comment effectuer un démarrage en mode minimal de votre ordinateur Windows est un moyen efficace d’identifier et de résoudre les conflits logiciels et les problèmes de performances du système. Pour un démarrage en mode minimal bien exécuté, tenez compte des conseils et des techniques de dépannage suivants.
Identifiez les conflits logiciels
Après avoir exécuté un démarrage en mode minimal de Windows, surveillez les performances de votre système et activez progressivement les services et les éléments de démarrage désactivés, un par un. En les activant individuellement, vous pouvez identifier les conflits logiciels susceptibles de causer des problèmes. Si un problème survient après l’activation d’un service ou d’un élément de démarrage particulier, il s’agit probablement de la source du conflit. Désactivez ou désinstallez le logiciel engendrant le conflit et essayez de lancer la version complète de Windows.
Mettez régulièrement à jour le système d’exploitation et les pilotes
Il est essentiel de maintenir votre système d’exploitation et vos pilotes à jour pour assurer un processus de démarrage en mode minimal stable et sans heurts. Les logiciels obsolètes peuvent contenir des bugs ou des problèmes de compatibilité qui peuvent interférer avec la fonctionnalité de démarrage « propre ». Vérifiez régulièrement les mises à jour de Microsoft et des fabricants de votre matériel pour vous assurer que les derniers correctifs et pilotes sont installés.
Optimisez les programmes de démarrage
Même après avoir exécuté le mode minimal, l’optimisation des programmes de démarrage peut être bénéfique pour les performances et le temps de démarrage du système. Commencez par ouvrir le Gestionnaire des tâches et naviguez jusqu’à l’onglet « Démarrage » Dans cette section, vous pouvez désactiver tous les programmes inutiles que vous n’avez pas besoin de lancer au démarrage.
Utilisez les outils du système
Windows fournit des utilitaires système intégrés qui peuvent aider à optimiser et à maintenir un démarrage « propre ». Utilisez des outils tels que le nettoyage du disque pour supprimer les fichiers inutiles, la défragmentation pour optimiser votre disque dur et le vérificateur des fichiers systèmes pour analyser et réparer les fichiers système corrompus. Effectuez ces tâches de maintenance à intervalles réguliers pour assurer le bon fonctionnement de votre système.
Rétablissement d’un démarrage normal après celui en mode minimal
Une fois que vous avez identifié et résolu tous les conflits logiciels en lançant un démarrage « propre », vous devez restaurer toutes les fonctionnalités de votre ordinateur en mode de démarrage normal. Pour ce faire, suivez les mêmes étapes que celles mentionnées précédemment pour accéder à la fenêtre Configuration du système :
- Appuyez sur la touche Windows et entrez « msconfig » dans la barre de recherche.
- Cliquez sur l’option « Configuration du système » dans les résultats de la recherche.
Sous l’onglet « Général », sélectionnez l’option « Démarrage normal » et cliquez sur « OK. » Redémarrez votre ordinateur et il démarrera avec tous les services et éléments de démarrage activés.
Faut-il procéder à un démarrage « propre » de Windows ?
Le fait de régulièrement exécuter ce type de démarrage quand vous rencontrez des problèmes informatiques vous aidera à effectuer la maintenance du système et contribuera à une expérience informatique plus fluide et plus efficace. Si vous avez du mal à résoudre des problèmes informatiques ou des plantages, suivez les étapes ci-dessus pour lancer un démarrage de Windows en mode minimal : votre ordinateur vous en remerciera !