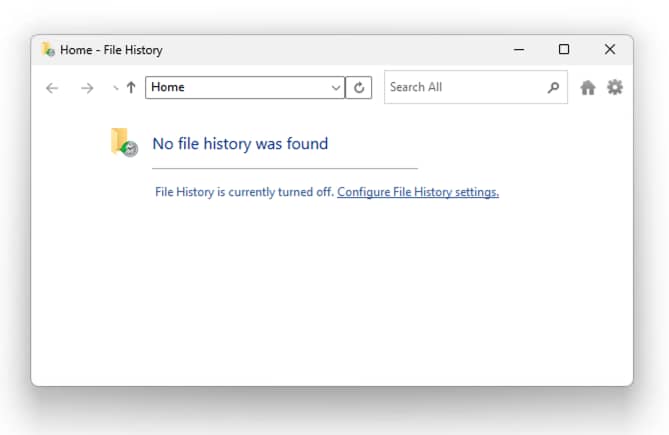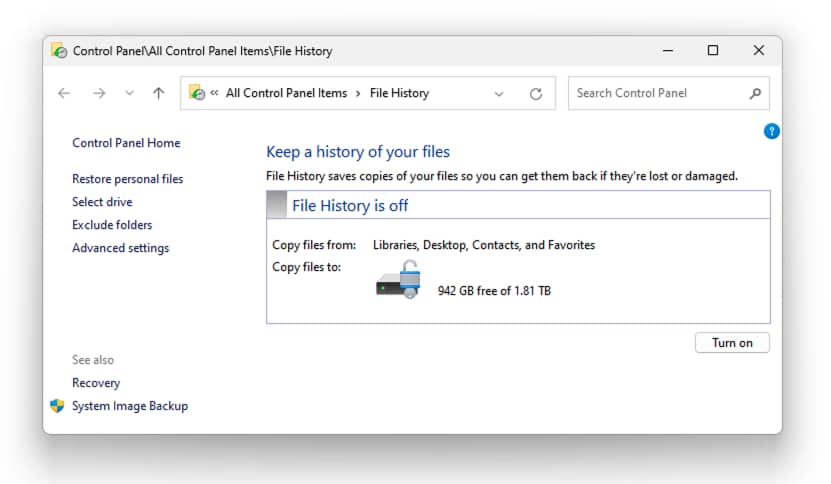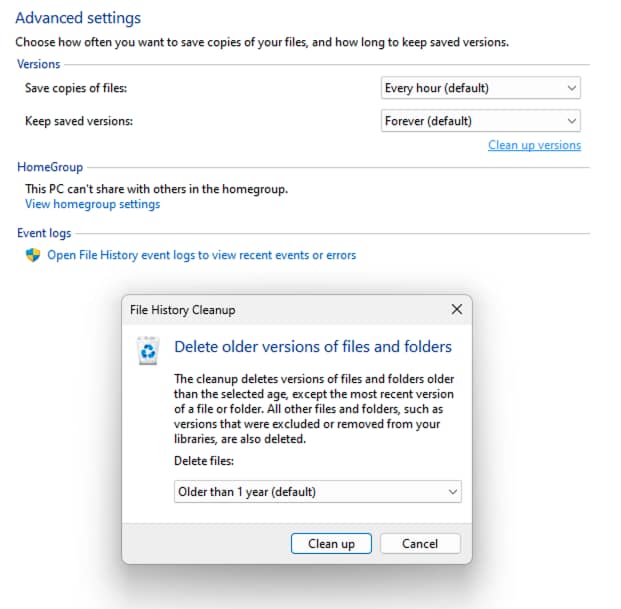Ce tutoriel étape par étape vous montre comment activer ou désactiver l’historique des fichiers dans Windows 11. L’historique des fichiers est l’une des fonctions de sauvegarde intégrées de Windows. Bien qu’elle soit désormais obsolète, elle peut toujours être utilisée pour vous assurer que vos données sont en sécurité et protégées contre la perte de données. Outre les instructions sur la configuration de l’historique des fichiers, ce guide explique également le fonctionnement de l’historique des fichiers, la manière de l’utiliser correctement, ainsi que les alternatives plus efficaces qui peuvent le remplacer.
NinjaOne propose une sauvegarde complète basée sur le cloud qui peut améliorer la sécurité des données ainsi que l’historique des fichiers.
Commencez un essai gratuit de la solution de sauvegarde de NinjaOne
Qu’est-ce que l’historique des fichiers Windows et comment fonctionne-t-il ?
L’historique des fichiers Windows était le système de sauvegarde par défaut de Windows avant Windows 10. Bien qu’il existe toujours (et puisse être utilisé) dans Windows 11, il a été largement négligé par Microsoft et n’est plus le moyen recommandé pour sauvegarder un PC Windows.
L’historique des fichiers sauvegarde vos fichiers en les copiant régulièrement sur un lecteur externe ou un réseau partagé. Il conserve ces copies pendant une période donnée, de sorte que si vous supprimez ou modifiez accidentellement un fichier, vous pouvez revenir à une version antérieure. Si vous configurez votre lecteur d’historique des fichiers pour qu’il utilise un périphérique externe (comme un disque dur USB ou un partage réseau sur une autre machine), cela vous évite également de perdre vos fichiers en cas de perte ou de vol de votre ordinateur.
L’historique des fichiers Windows n’est pas une solution de sauvegarde complète et se limite au stockage des fichiers dans vos bibliothèques d’utilisateurs par défaut. Bien que vous puissiez inclure d’autres dossiers, il est facile d’oublier de les ajouter au fur et à mesure qu’ils sont créés, ce qui crée souvent une lacune dans la couverture de la sauvegarde. Cela en fait l’une des solutions de sauvegarde Windows les moins recommandables, mais elle reste un outil utile en l’absence d’autres options.
Quand utiliser l’historique des fichiers par rapport aux autres options de sauvegarde de Windows ?
Voici d’autres solutions de sauvegarde pour Windows 11 que vous pouvez utiliser à la place de l’Historique des fichiers :
- Sauvegarde OneDrive : c’est la solution recommandée par Microsoft pour les utilisateurs domestiques de Windows 11. Vos fichiers sont synchronisés avec le service en ligne OneDrive, et les versions précédentes de vos fichiers peuvent être restaurées à partir de ce service. La sauvegarde OneDrive peut être configurée à partir de l’application Paramètres Windows, où elle est présentée comme l’option de sauvegarde par défaut.
- Sauvegarde de l’image du système : il s’agit là encore d’une fonctionnalité devenue obsolète, mais elle existe toujours dans le panneau de configuration de Windows 11 et vous permet d’effectuer une sauvegarde complète de votre système, y compris le système d’exploitation, ainsi que tous les programmes et fichiers. La restauration d’une image système ramène votre ordinateur à l’état exact dans lequel il se trouvait lorsque l’image a été prise.
- Sauvegarde et restauration (Windows 7) : l’outil de sauvegarde et de restauration introduit dans Windows 7 est toujours disponible dans Windows 11 à partir de l’ancien panneau de configuration, mais il est également déprécié.
- Solutions tierces : les solutions de sauvegarde de niveau entreprise, avec une fiabilité et une couverture accrues, sont généralement déployées dans des environnements critiques, comme nous le verrons plus loin dans cet article.
Bien que son nom soit similaire à celui d’autres fonctions de sauvegarde de Windows, « Restauration du système Windows » ne doit pas être considéré comme une solution de sauvegarde. La restauration du système crée des points de restauration pour les fichiers et les paramètres du système Windows uniquement, et ne capture pas vos fichiers personnels. Il ne convient que pour revenir en arrière après une mise à jour de Windows ou un autre problème logiciel qui affecte la stabilité ou le fonctionnement de votre système.
Comment activer l’historique des fichiers dans Windows
Si vous souhaitez utiliser l’historique des fichiers dans Windows 11 (soit comme mesure provisoire, soit parce que vous êtes familiarisé avec son comportement et ses limites), vous pouvez procéder comme suit :
- Veillez à ce qu’un disque dur externe ou un partage réseau soit connecté pour stocker les données de l’historique des fichiers.
- Ouvrez l’application Windows Paramètres à partir du menu Démarrer
- Dans la boîte de recherche Trouver un paramètre , entrez Historique de fichiers et appuyez sur Entrée
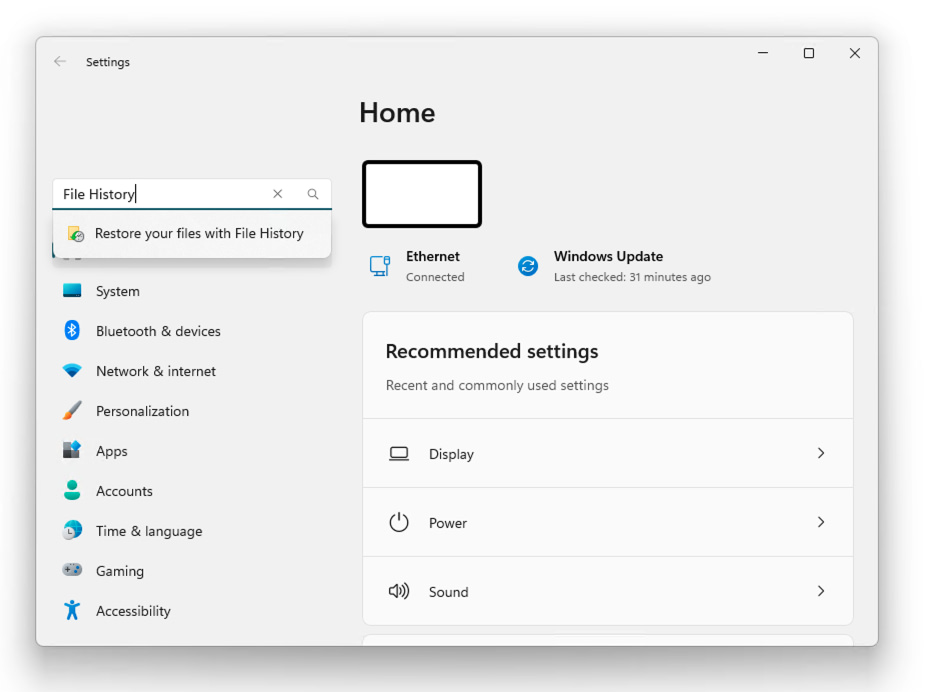
- Cliquez sur Restaurer vos fichiers avec l’historique de fichiers dans la liste des résultats
- Cliquez sur Configurer les paramètres de l’historique des fichiers
- Cliquez sur Activer à côté du lecteur ou de l’emplacement réseau sur lequel vous souhaitez stocker les données de l’historique des fichiers
Notez que le lecteur pour lequel vous activez l’historique des fichiers Windows n’est pas le lecteur qui sera sauvegardé, mais le lecteur qui sera la destination de la sauvegarde de vos bibliothèques d’utilisateurs et d’autres dossiers spécifiés.
Une fois que vous avez activé l’historique des fichiers, vous pouvez cliquer sur Exclure des dossiers et spécifier les répertoires que vous ne souhaitez pas sauvegarder. Vous pouvez également utiliser les paramètres avancés pour définir la fréquence de sauvegarde des fichiers et la durée de conservation de ces sauvegardes.
Comment désactiver l’historique des fichiers dans Windows
Pour désactiver l’historique des fichiers dans Windows 11, suivez les étapes ci-dessus, mais cliquez sur Désactiver à côté de chaque lecteur ou partage de réseau sur lequel l’historique des fichiers enregistre des données.
Résolution des problèmes courants liés à l’historique des fichiers
L’historique des fichiers est relativement simple à utiliser, mais il existe quelques problèmes courants auxquels vous pouvez être confronté :
- Si votre lecteur externe d’historique de fichiers ou votre partage de réseau est déconnecté, les données de l’historique de fichiers seront mises en cache sur votre disque dur local jusqu’à ce que votre lecteur d’historique de fichiers soit reconnecté. Cela peut rapidement consommer de l’espace disque sur les appareils mobiles qui ne sont pas fréquemment connectés à un emplacement de sauvegarde.
- Il est possible de sélectionner votre disque dur local comme lecteur d’historique des fichiers. Bien que cela soit utile pour conserver des versions antérieures de fichiers sur lesquelles revenir si vous supprimez ou modifiez accidentellement quelque chose, cela n’offre aucune protection en cas de perte, de vol ou d’endommagement de votre appareil (car les sauvegardes sont stockées sur le même appareil).
- Si vous trouvez que vos disques de sauvegarde se remplissent trop rapidement, vous pouvez modifier la fréquence et les périodes de conservation des versions antérieures des fichiers. Cela permet de réduire l’espace nécessaire aux sauvegardes. Vous pouvez également utiliser manuellement la fonction Nettoyer les versions pour purger les anciennes sauvegardes.
Si vous ne pouvez pas du tout accéder à l’historique des fichiers, il se peut qu’il soit désactivé via la stratégie de groupe. Dans un environnement d’entreprise qui utilise un domaine Windows, vous n’avez aucun contrôle, mais sur les PC Windows 11 Pro qui ne font pas partie d’un domaine, il est possible de réactiver l’historique des fichiers si vous disposez de privilèges administrateurs :
- Ouvrez l’éditeur de stratégie de groupe local
- Naviguez jusqu’à Configuration de l’ordinateur\Modèles administratifs\Composants de Windows\Historique des fichiers
- Double-cliquez sur Désactiver l’historique des fichiers dans le panneau de droite
- Définissez l’état sur Non configuré (par défaut) ou Désactivé pour réactiver l’historique des fichiers
- Si vous souhaitez au contraire désactiver l’accès à l’historique des fichiers sur votre système, réglez le paramètre État sur Activé
- Cliquez sur OK pour enregistrer la modification
- Redémarrez votre machine ou exécutez gpupdate/force à partir de l’invite de commande pour vous assurer que les modifications ont bien été prises en compte
Si vous utilisez Windows 11 Home (et que vous n’avez pas accès à l’éditeur de stratégie de groupe locale), vous pouvez utiliser l’éditeur de registre pour réactiver l’historique des fichiers :
- Ouvrez l’éditeur du registre
- Naviguez jusqu’à HKEY_LOCAL_MACHINE\SOFTWARE\Policies\Microsoft\Windows\FileHistory
- Supprimez l’entrée Désactivée ou attribuez-lui la valeur 0
Pour désactiver l’accès à l’historique des fichiers à l’aide du registre, repassez la valeur sur 1.
- Si cette clé n’existe pas, faites un clic droit sur la clé HKEY_LOCAL_MACHINE\SOFTWARE\Policies\Microsoft\Windows et sélectionnez Nouveau > Clé et renommez la nouvelle clé Historiquedefichier
- Dans la clé Historiquedefichier , faites un clic droit dans un espace vide du panneau de droite et sélectionnez Nouveau > Valeur DWORD (320bit)
- Saisissez Désactivé pour le nom du DWORD et définissez sa valeur sur 1
Complétez l’Historique des Fichiers avec les outils de sauvegarde de NinjaOne pour des sauvegardes automatisées, flexibles et fiables.
La sauvegarde et l’imagerie intégrées à Windows ne répondent pas toujours aux besoins des entreprises
Windows comprend un certain nombre d’outils de sauvegarde, notamment l’historique des fichiers, les images système et la restauration du système. Malheureusement, leur objectif et leur fonctionnalité peuvent manquer de clarté, ce qui nuit à la confiance dans le fait que les fichiers importants sont souvent et complètement sauvegardés. Il existe également un risque que ces options de sauvegarde traditionnelles soient entièrement abandonnées, ce qui les rend inadaptées à la sécurité des données critiques à long terme.
Si OneDrive est une solution de sauvegarde Windows suffisante pour la plupart des particuliers, les entreprises ont besoin de solutions de sauvegarde fiables qui protègent les données vitales de l’entreprise et permettent aux employés de se remettre rapidement au travail en cas d’endommagement, de perte ou de vol d’un appareil.
La sauvegarde basée sur le cloud avec NinjaOne protège vos données vitales sur les appareils Windows, Apple et Android, vous protégeant contre la perte de données et vous permettant de surveiller de manière centralisée l’état de chaque appareil, garantissant ainsi une couverture de sauvegarde complète. Vos données peuvent être stockées sur site ou dans le cloud, ce qui vous donne un contrôle total, et les utilisateurs peuvent restaurer les fichiers en libre-service, ce qui rationalise les opérations de support informatique.