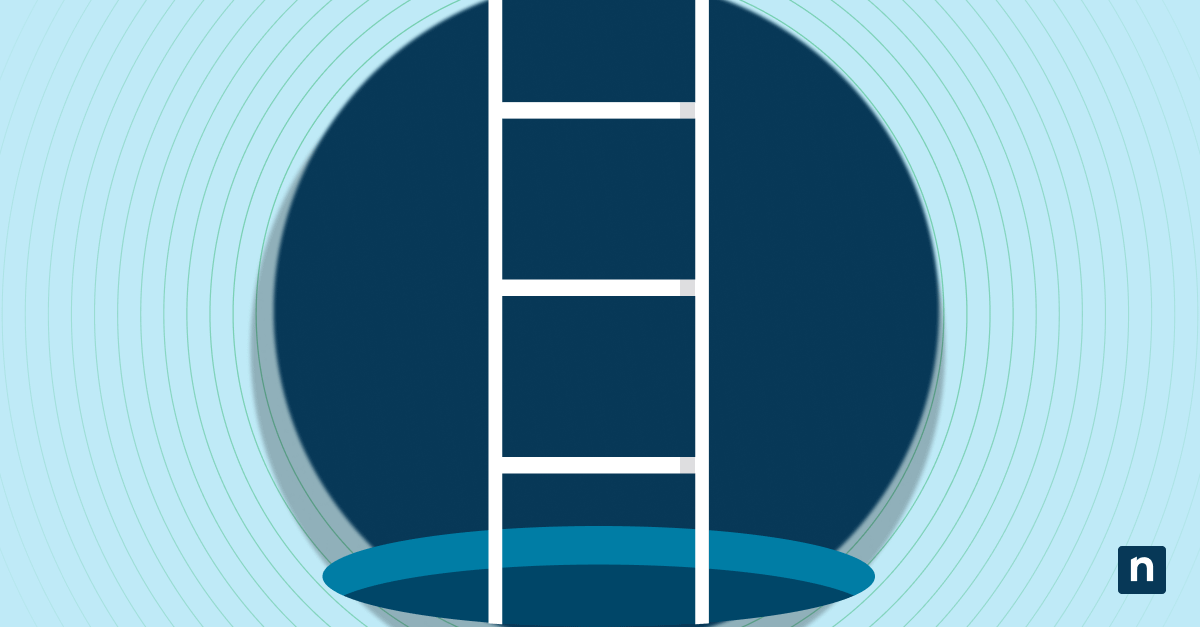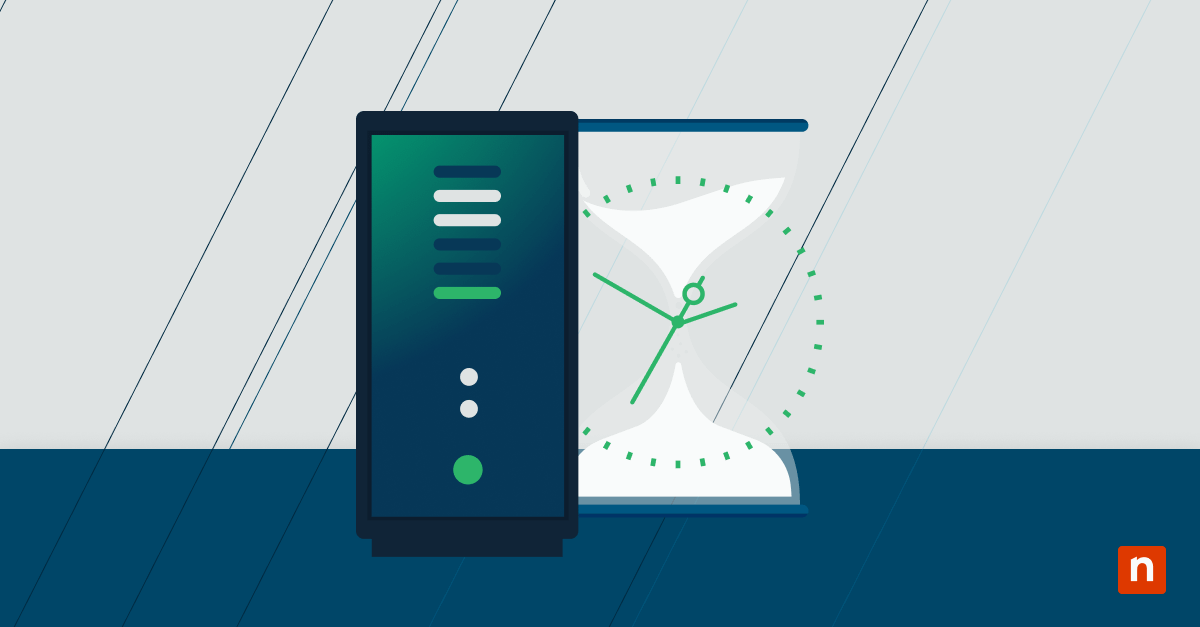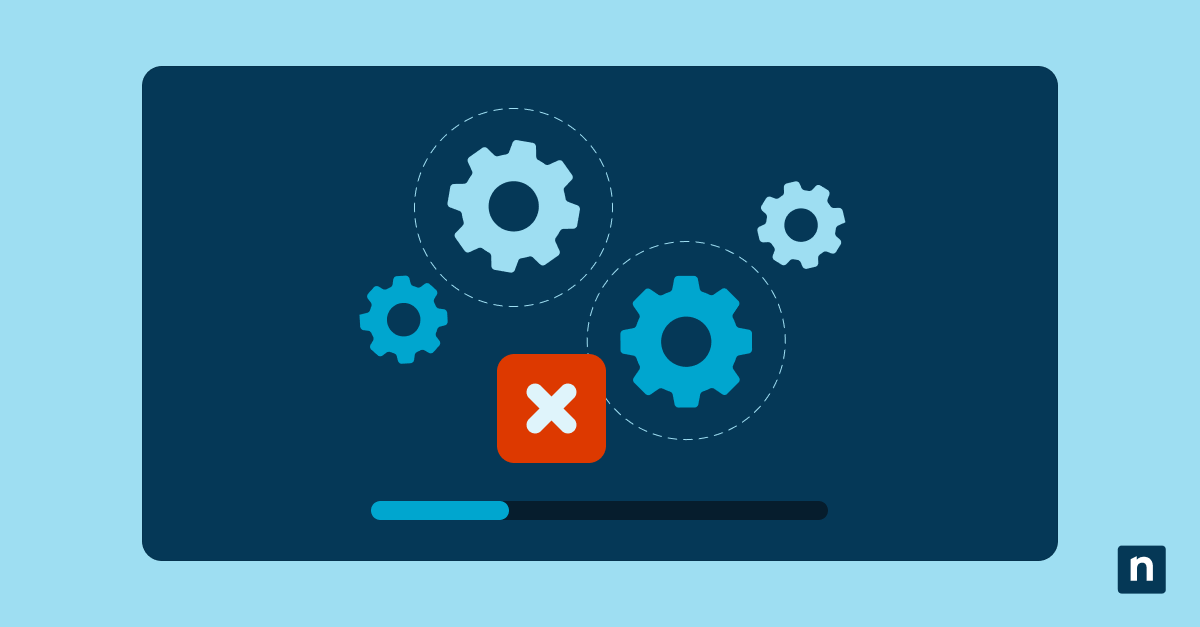La gestion des téléchargements dans Google Chrome peut sembler simple, mais lorsqu’il s’agit de gérer des dizaines, voire des centaines de fichiers sur plusieurs appareils, la tâche peut vite devenir insurmontable. Que vous supervisiez les appareils de l’entreprise ou que vous téléchargiez régulièrement des fichiers pour le travail, il est essentiel, pour rester organisé et productif, de garder une trace de l’historique des téléchargements dans Google Chrome et de savoir comment l’afficher.
Comment afficher l’historique des téléchargements dans votre navigateur Chrome
Le moyen le plus simple d’accéder à l’historique de vos téléchargements est via Chrome directement. Si le bouton de menu à trois points vous est probablement familier, il existe plusieurs autres méthodes pour afficher l’historique des téléchargements dans Chrome, chacune offrant des avantages différents en fonction de votre flux de travail.
Les options les plus rapides sont les suivantes :
- Cliquez sur le menu à trois points dans le coin supérieur droit et sélectionnez « Téléchargements »
- Utilisez le raccourci clavier « Ctrl + J ».
- Entrez « chrome://downloads » dans la barre d’adresse.
Lorsque vous ouvrez l’historique de vos téléchargements, Chrome affiche une liste de tout ce que vous avez téléchargé, y compris le nom du fichier, la source, la date et la taille. Ces informations sont utiles lorsque vous essayez de localiser un fichier spécifique ou de vérifier quand quelque chose a été téléchargé. Chrome indique également si les téléchargements ont été effectués avec succès ou s’ils ont rencontré des erreurs, ce qui peut faciliter le dépannage.
Accès au dossier de téléchargement de Chrome sous Windows
Windows stocke vos téléchargements Chrome localement, ce qui les rend accessibles même sans connexion internet. Cela peut s’avérer particulièrement utile lorsque vous travaillez hors ligne ou si vous préférez organiser les fichiers directement via l’explorateur de fichiers.
Pour trouver votre dossier de téléchargements Chrome par défaut :
- Ouvrez l’explorateur de fichiers.
- Naviguez jusqu’à « C:\Utilisateur\[Votre nom]\Téléchargements »
- Trier les fichiers par date, type ou nom pour faciliter la navigation.
Bien que l’emplacement par défaut convienne dans la plupart des cas, il se peut que vous souhaitiez personnaliser l’endroit où Chrome enregistre différents types de fichiers. Vous pouvez facilement modifier l’emplacement de téléchargement dans les paramètres de Chrome et même configurer plusieurs dossiers en fonction des types de fichiers. Vous éviterez ainsi d’encombrer votre dossier de téléchargements.
Pour ceux qui gèrent plusieurs appareils, pensez à synchroniser votre dossier de téléchargements avec des services de stockage sur le cloud tels que Google Drive ou OneDrive. Ainsi, vos fichiers sont accessibles sur tous les appareils, même si vous n’utilisez pas les fonctions de synchronisation intégrées de Chrome.
Afficher l’historique des téléchargements dans Android Chrome
Si vous utilisez Chrome sur plusieurs appareils, vous apprécierez ses capacités multiplateformes. Sur Android, Chrome conserve un historique distincs des téléchargements, auquel vous pouvez accéder via le menu du navigateur. Savoir comment afficher l’historique des téléchargements dans Chrome sur Android est essentiel pour rester organisé en déplacement. Cette séparation peut sembler gênante, mais elle permet de mieux organiser les téléchargements sur les téléphones portables et les ordinateurs de bureau.
Si vous passez souvent d’un appareil à l’autre, l’activation de Chrome Sync sur votre compte Google peut faciliter la gestion des téléchargements. Cette fonction synchronise vos données de navigation, y compris les téléchargements, sur tous les appareils sur lesquels vous êtes connecté. Attention toutefois aux problèmes de confidentialité, car la synchronisation des téléchargements peut exposer des fichiers sensibles à d’autres appareils sur le même compte.
Bonnes pratiques pour gérer l’historique des téléchargements dans Chrome
La gestion des téléchargements devient beaucoup plus facile lorsque vous avez mis en place un système. Au lieu de laisser les fichiers s’accumuler au hasard, une approche structurée permet de gagner du temps et de réduire la frustration lorsque vous devez retrouver quelque chose plus tard.
Nettoyez régulièrement les téléchargements inutiles
Traitez votre historique de téléchargement comme un espace de travail : il doit être régulièrement rangé pour rester fonctionnel. Réservez du temps chaque mois pour passer en revue et supprimer les fichiers inutiles. Il ne s’agit pas seulement de libérer de l’espace, mais aussi d’éviter que des fichiers importants ne se perdent dans le désordre.
Pendant le nettoyage, concentrez-vous sur :
- Suppression des fichiers d’installation des programmes déjà installés.
- Suppression des téléchargements en double.
- Archivage des fichiers importants dans des lieux de stockage appropriés.
- Effacez les fichiers temporaires qui ne sont plus nécessaires.
Dans les environnements d’entreprise, les équipes informatiques peuvent automatiser ce processus à l’aide de scripts ou d’outils tiers qui nettoient régulièrement les dossiers de téléchargement sur tous les appareils. Cela permet de ne pas encombrer les appareils et de réduire le risque de perdre des fichiers importants.
Organisez les fichiers téléchargés en dossiers
Il est important d’afficher l’historique des téléchargements dans la structure de chrome. Une structure de dossier efficace peut transformer un dossier de téléchargements chaotique en un système organisé. Au lieu de tout mettre dans un seul dossier, créez une hiérarchie qui corresponde à votre flux de travail. Vous pouvez organiser votre travail par projet, par date ou par type de fichier : ce qui compte, c’est la cohérence. Par exemple, vous pouvez structurer vos téléchargements comme suit :
- Projets de travail
- Dossiers clients
- Documents internes
- Matériaux de référence
- Dossiers personnels
- Photos
- Logiciel
- Divers
Les logiciels de gestion de fichiers comme Hazel (pour macOS) ou DropIt (pour Windows) peuvent trier automatiquement les téléchargements en fonction de règles prédéfinies, ce qui permet de gagner du temps et de garder vos téléchargements organisés.
Sauvegarde des fichiers téléchargés importants
L’affichage de l’historique des téléchargements de Chrome est utile, mais il ne doit pas être la seule méthode pour suivre les fichiers importants. Implémentez une stratégie de sauvegarde pour protéger les téléchargements critiques contre les suppressions accidentelles ou les pannes de système. Il peut s’agir de stockage sur le cloud, de disques externes ou de stockage en réseau, en fonction de vos besoins.
Envisagez les stratégies de sauvegarde suivantes :
- Synchronisation automatique des téléchargements importants vers le stockage sur le cloud.
- Créez des sauvegardes régulières des dossiers de téléchargement critiques.
- Utilisez le contrôle des versions pour les fichiers fréquemment mis à jour.
- Documenter l’emplacement et l’objectif des dossiers essentiels.
L’intégration d’une solution de sauvegarde telle que Google Workspace ou Microsoft 365 garantit que tous les téléchargements critiques sont sauvegardés en temps réel, ce qui minimise le risque de perte de données.
Utilisez les extensions des gestionnaires de téléchargement
La gestion des téléchargements intégrée à Chrome est suffisante pour les besoins de base, mais il se peut que vous ayez besoin de fonctionnalités supplémentaires. Les extensions du gestionnaire de téléchargement peuvent offrir :
- Planification des téléchargements pour un meilleur contrôle de la bande passante.
- Organisation avancée des fichiers.
- Statistiques détaillées sur les téléchargements.
- Intégration avec des services de stockage sur le cloud.
Par exemple, des extensions telles que Free Download Manager ou Chrono Download Manager offrent des fonctionnalités telles que le téléchargement par lots, le contrôle de la vitesse et la possibilité d’interrompre et de reprendre les téléchargements. Ces outils sont particulièrement utiles si vous téléchargez fréquemment des fichiers volumineux ou si vous souhaitez mieux contrôler le processus.
Comment récupérer l’historique des téléchargements supprimés
Il arrive que des téléchargements disparaissent de votre historique, que ce soit à la suite d’une suppression accidentelle ou d’un problème système. Avant de paniquer, rappelez-vous que Chrome et Windows offrent des moyens de récupérer les téléchargements perdus. La corbeille de Windows est souvent le premier endroit à vérifier, mais si les fichiers ne s’y trouvent pas, d’autres options de récupération sont disponibles.
Agissez rapidement lorsque vous remarquez des téléchargements manquants, car les chances de récupération diminuent avec le temps. Les logiciels de récupération professionnels peuvent aider à récupérer les fichiers supprimés, mais les taux de réussite diminuent au fur et à mesure que de nouvelles données écrasent les fichiers supprimés.
Pour ceux qui gèrent plusieurs appareils, un outil de récupération de données fiable tel que Recuva ou EaseUS Data Recovery peut s’avérer inestimable lorsqu’il s’agit de gérer des téléchargements perdus.
Effacez l’historique des téléchargements pour préserver la vie privée
Si vous êtes soucieux de votre vie privée, effacez régulièrement l’historique de vos téléchargements, en particulier lorsque vous utilisez des ordinateurs partagés. Chrome vous permet de supprimer les enregistrements de téléchargements tout en conservant les autres données de navigation. Gardez à l’esprit que l’effacement de l’historique des téléchargements ne supprime pas les fichiers proprement dits, mais simplement la liste de Chrome.
Pour les téléchargements sensibles, pensez à utiliser le mode Incognito de Chrome. Bien que les téléchargements soient toujours enregistrés sur votre appareil, Chrome ne les conservera pas dans votre historique. C’est une bonne option pour les téléchargements temporaires ou lorsque la protection de la vie privée est une priorité.
Autres méthodes de suivi des téléchargements
Outre les fonctions intégrées de Chrome, il existe d’autres moyens d’améliorer la gestion des téléchargements :
Intégration du stockage sur le cloud : La synchronisation de vos téléchargements avec des services de stockage sur le cloud tels que Google Drive garantit que vos fichiers sont accessibles sur tous les appareils et qu’ils sont automatiquement sauvegardés.
Outils tiers : Les gestionnaires de téléchargement offrent des fonctionnalités avancées, telles qu’une meilleure organisation et des analyses détaillées, que Chrome ne propose pas en mode natif.
Fonctionnalités de synchronisation du navigateur : La fonction de synchronisation de Chrome relie tous les éléments, rendant votre historique de téléchargement accessible sur tous vos appareils.
En combinant l’automatisation et l’organisation manuelle, vous pouvez transformer la gestion de base des téléchargements de Chrome en un système qui fonctionne pour vous. Savoir comment afficher l’historique des téléchargements dans Chrome et comment afficher les téléchargements dans Chrome sur Android vous aidera à rester organisé, quel que soit l’appareil que vous utilisez.