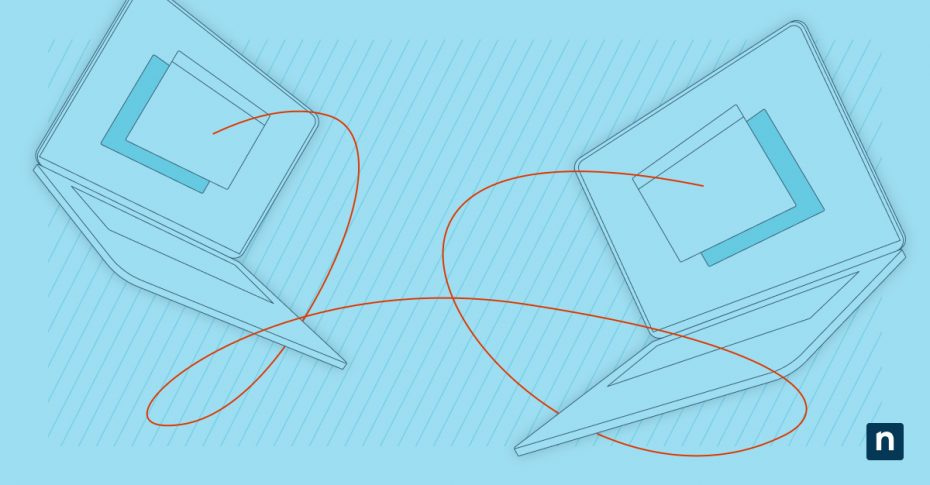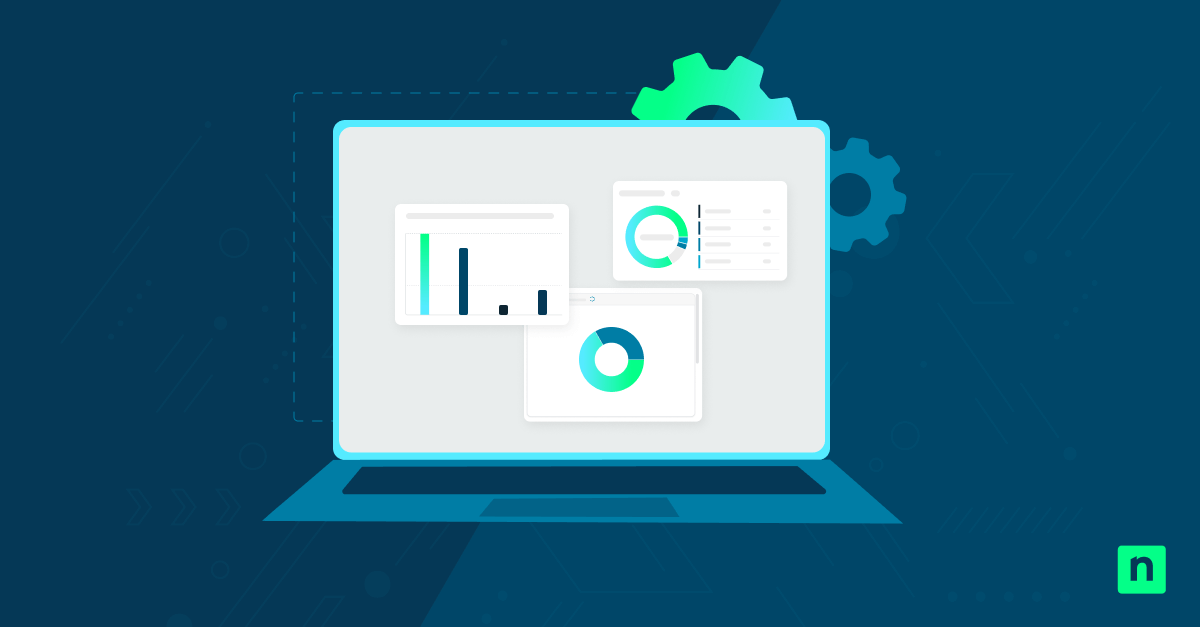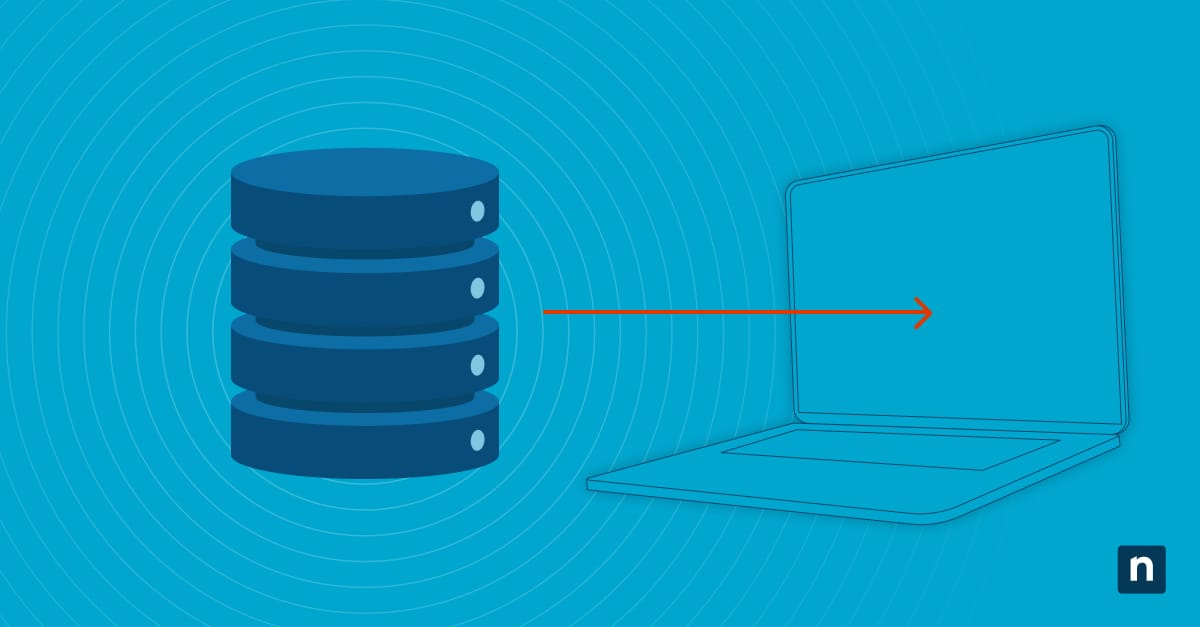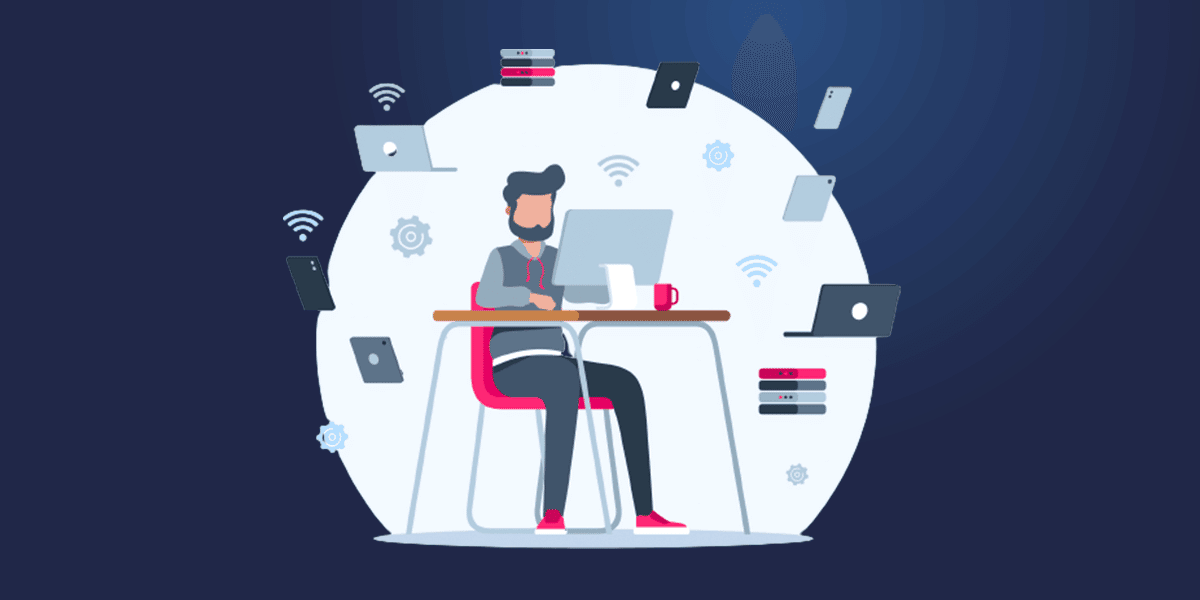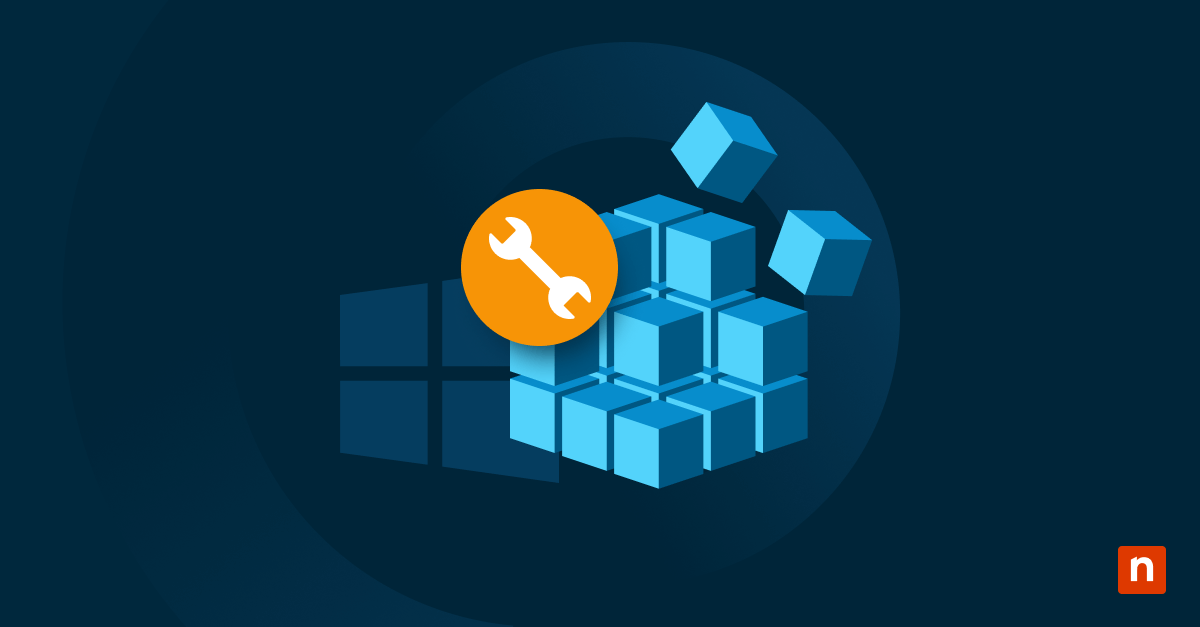Providing IT support is a tough job, especially when devices in the IT environment you manage are all in separate locations. Luckily, that particular issue can be resolved by remotely taking control of the computers and endpoint devices you manage. Many possible methods and tools are available for remote control that enable you to access and control a device from anywhere.
For example, if you’re based in California but have end users in Florida or China, it isn’t practical to offer in-person support. Remote computer control is the ideal solution to provide excellent IT support without being at the endpoint’s location, especially when you have multiple endpoints to support.
IT professionals or managed service providers (MSPs) install a remote desktop application on each supported device to control computers remotely. This application allows them to deploy software, updates, patches, and fixes remotely. They can also take control of a device in case there is a need for manual fixes, which can help overcome communication difficulties and streamline device management.
Control, manage and support all your devices from anywhere in the world.
→ Find out what NinjaOne Remote Access can offer you.
Understanding remote desktop controls
Remote desktop controls use internet connections between devices and the downloaded remote access application to allow one user to control another user’s computer. The application creates a virtual desktop that can be accessed from anywhere, facilitating IT support from a distance.
Generally, remote access software depends on the Remote Desktop Protocol (RDP), which creates a secure connection between devices. As long as the device you plan to access is turned on, you can use RDP to view its screen, control its cursor, and access its data. The computer or server that you access will perform all operations, but your device essentially acts as a display for the other.
Solutions for remote computer control
RDP is a built-in feature of Windows Pro devices, but there’s also a version available for Android and Apple devices. macOS has a built-in remote desktop application; however, it tends to work best when both the host and end-user device are on the same network.
Windows and Mac applications aside, there are some other popular third-party applications that you can consider, including LogMeIn Pro, TeamViewer, or Remote Desktop Manager. Each of these allows IT support providers to access end-user devices remotely, and they’re easier to use and have more features than built-in remote desktop options. In particular, though expensive, LogMeIn Pro boasts quite a few extras that may be useful, including LastPass Premium and generous cloud storage.
All three options have robust security features and various functionalities, but they work best for large organizations that regularly require remote desktop solutions. For smaller companies, RemotePC may be a better option. It’s very secure, has plenty of features, and is much cheaper.
If you’re interested in controlling computers via mobile app, one of the simplest apps that you can download is Chrome Remote Desktop, which works for both iPhone and Android devices. TeamViewer has a mobile version as well. Microsoft has also released a mobile version of its remote desktop interface, but it’s reportedly a bit more difficult to set up.
Establishing remote access to your computer
There are a few basic yet universal steps to enable remote desktop applications:
- Confirm that the host device (the one you want to access) is turned on and will not hibernate while you’re using it.
- For Windows devices, turn on the application by going to Settings > System > Remote Desktop. For Mac devices, go to Apple Menu > System Preferences > Sharing > Remote Management. Each pathway may have settings for you to select before completing the process.
- Enable and/or confirm. Ensure that your device is discoverable on private networks for the best results.
- Troubleshoot as necessary if the connection does not work right away. Sometimes you may have to restart the devices or completely log out and back in.
The steps for using a mobile device are similar.
- Follow the same steps for the computer; enable Remote Desktop on your computer.
- Next, add your computer to the application on your phone or tablet and wait for the two devices to establish a connection.
- After that, the app should guide you through the rest of the setup.
If you can’t connect, start with the simplest questions: Are both devices turned on and running? Are both devices connected to the Internet? Once you have resolved these questions, put in the correct IP address for the host device. It’s possible that the host device has not been set up to receive remote connections, so you should have someone check settings to ensure that remote connections have been allowed.
Security considerations for remote computer control
Once you’ve enabled remote access for another computer or a mobile device, do not neglect remote access security. To reduce the risk of an attacker piggybacking on your connection to the other computer, be sure that your firewalls are properly configured and that you have WPA3 security protocols set up on your router
Although many remote desktop applications have robust security protocols, remote access security is only as strong as its weakest link (and the weakest link tends to be the device user). Remember to set up multi-factor authentication and use unique, complex passphrases for all of your remote PC control software and accounts. Good security practices are essential, especially with the increase in data privacy laws that come with heavy fines for violations. All customer data should be kept strictly confidential, which means TLS and 256-bit encryption should protect each remote session.
Advanced remote control features and functionality
There are a few advanced features that you may find useful when using remote access control applications.
- File transfer and clipboard sharing: This feature makes transferring files between local and remote computers simple. It is native to Windows Remote Desktop Connection, so all you have to do to enable it is to customize your settings.
- Remote power management: Generally, host and end-user devices are recommended to be turned on before attempting a connection, but this feature allows you to turn on a device remotely. This is particularly handy if you’re taking advantage of someone’s lunch break to install an update or if you need to access a computer from home after everyone has left for the day. To use this functionality, you’ll generally need a third-party application to turn on, shut down, or hibernate your device. These apps are available for mobile devices. For IT teams needing to access devices without user intervention, an unattended remote access solution can streamline operations and improve efficiency.
- Collaborative remote control: This allows multiple users to access and control a computer remotely, which comes in handy when working with a team or consulting a colleague.
Troubleshooting remote control issues
With increased features comes increased breakability. If you’re having issues taking control of another device, embrace the old classic: Restart everything. Restarting both devices and your network connection will often fix the issue, but you have a few other options if it doesn’t. If you’re connected but not able to control the mouse, the easiest solution is to try another mouse. Next, ensure that the app you’re using has been updated if there’s a new update available.
If updating doesn’t help, you may have to take a look at your settings. Ensure all drivers are updated and the correct permissions have been turned on. You could also consider tweaking your anti-virus or firewalls to ensure your security isn’t blocking your ability to connect and control the other device.
Enhance your remote connectivity by familiarizing yourself with essential remote access protocols.
Read our guide for MSPs on remote access protocols.
Remote computer control is essential for great IT support
Although remote access and control software can sometimes be finicky, most of the time, they’re a great solution for IT professionals looking to save time and resources. When you set up remote desktop access solutions, you can control end-user computers from anywhere. It’s a convenient and effective solution when managing a large, diverse, and often physically separated workforce.
NinjaOne offers integrations for remote control of endpoints with one click. You can use the NinjaOne console to interface with nearly any device using a variety of remote access and control applications. The tools are intuitive and easy to use, and troubleshooting support is available, making it an indispensable solution for remote IT environment management.
Control a PC remotely Frequently Asked Questions (FAQs)
1. How can I control another PC remotely?
There are many ways you can remotely control another PC. Remote access tools such as Windows Remote Desktop Protocol (RDP), secure remote shell access, or third-party solutions are ideal, especially if you manage a hybrid workforce.
For MSPs and IT organizations, leveraging comprehensive remote endpoint management software can significantly enhance IT operations. These solutions integrate seamlessly with third-party tools to provide an all-in-one platform for monitoring, managing, and securing IT environments while providing the remote access functionality you need.
2. How to remotely control a PC using CMD?
To remotely control a PC using CMD, you can use remote access tools such as WinRM (Windows Remote Management) or PsExec. Both methods require administrative privileges, proper network configuration, and firewall settings to allow remote connections securely. Alternatively, consider using remote endpoint management like NinjaOne to streamline the process. We’ve written a more in-depth guide on Remote Commands here.
3. Can I control a pc remotely using MDM?
Yes, you can achieve remote access to a computer using an MDM solution, though the level of control depends on the specific platform and its features. Remote endpoint management solutions like NinjaOne seamlessly integrate with many third-party remote access applications to optimize management and help companies of all sizes manage their fleet while ensuring compliance and security standards.
4. How to remote control a Windows 10 PC?
If you search “How to control a Windows PC remotely,” you’ll likely find various answers, including using an RDP or another third-party remote access tool. However, we recommend a more comprehensive option, such as remote endpoint management. For example, NinjaOne Windows Remote Management Software helps you remotely access Windows endpoints from the NinjaOne RMM console, giving you single-pane visibility and actionability.
5. How to remote access a Windows PC from Linux?
The simplest way to remotely access a Windows PC from Linux is through remote endpoint management like NinjaOne. The trusted endpoint management company has helped 20,000+ customers worldwide monitor, manage, and secure their devices in a centralized dashboard. Its Linux RMM seamlessly integrates with TeamViewer, Splashtop, Connectwise ScreenConnect, and NinjaOne’s own RDP tool.
6. What is the best remote access software?
The “best” remote access software is one that most aligns with your organizational goals, needs, and budget. All RDP tools offer the same basic functionalities but may differ in usability and comprehensiveness, among other things. We recommend NinjaOne’s all-in-one solution that allows you to manage and control Windows, Mac, and Linux endpoints with one click from the NinjaOne console. An integrated solution minimizes the risk of incompatible software and tools and is more cost-efficient as you only need to pay once for a robust remote endpoint management platform.