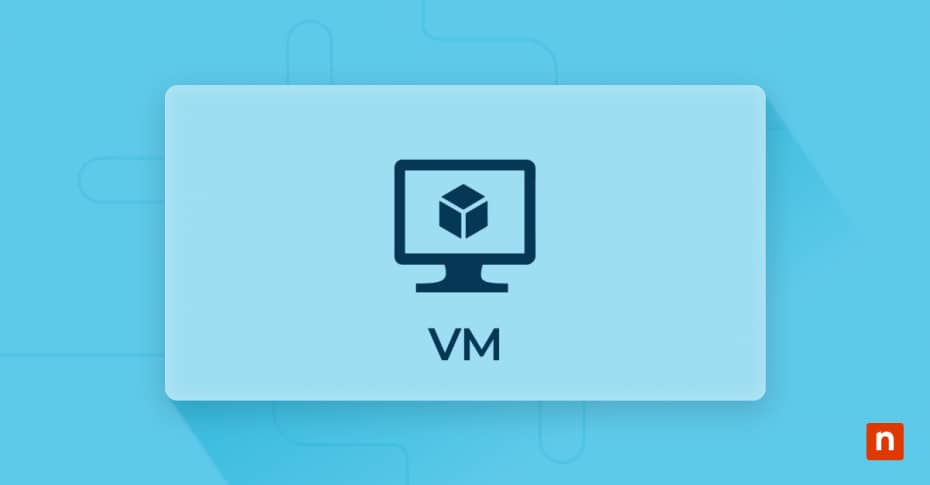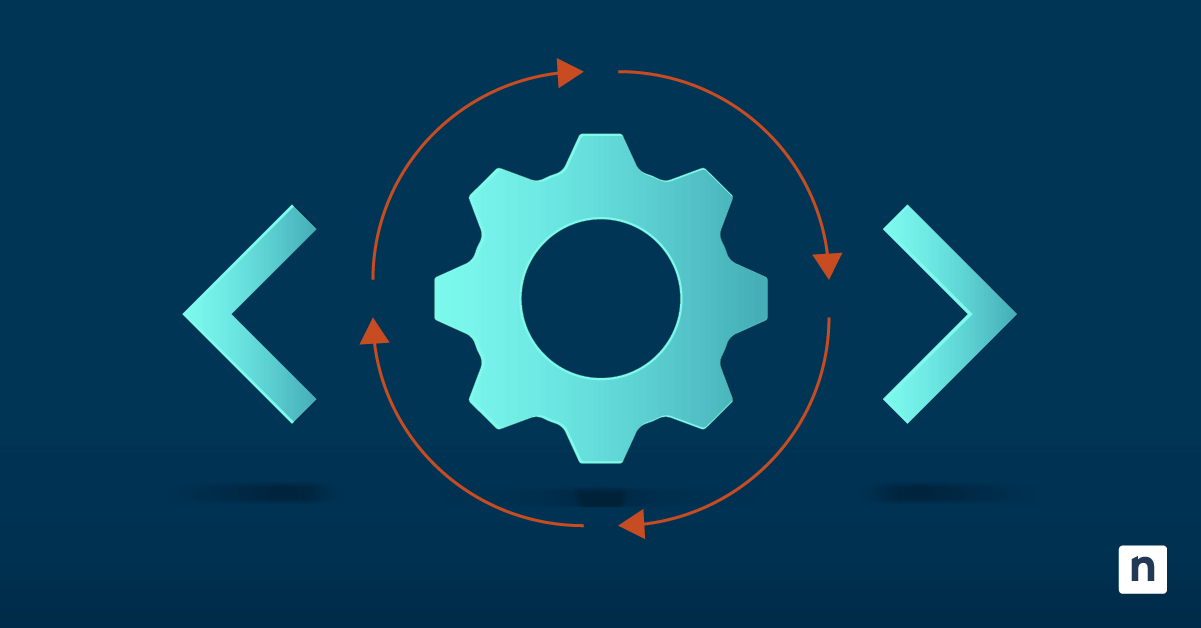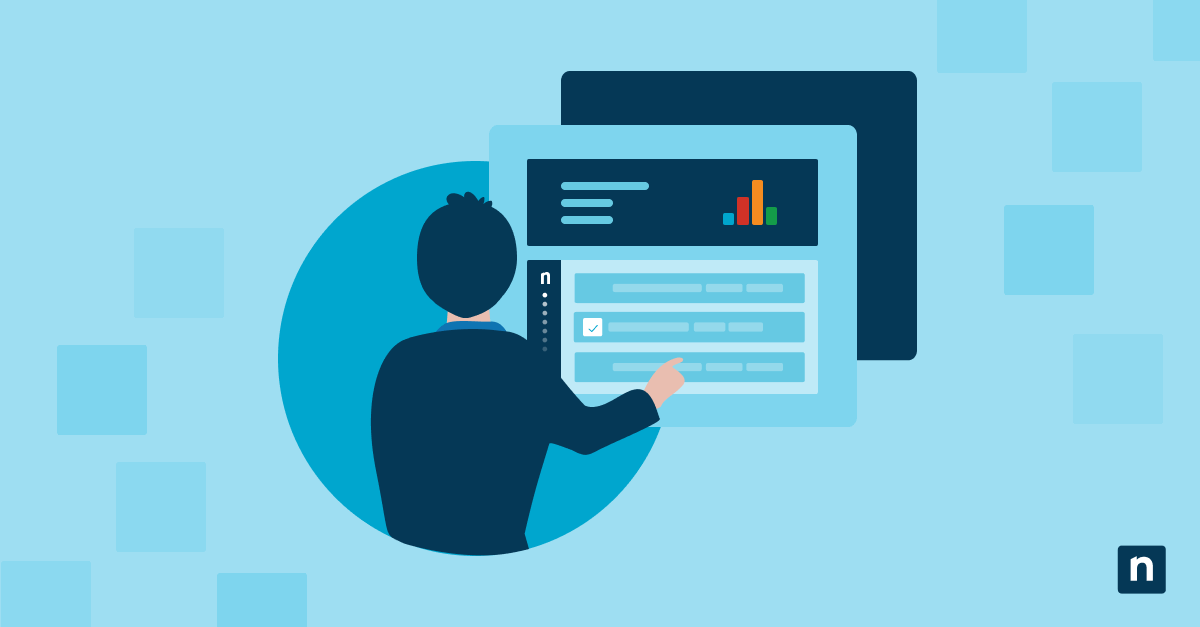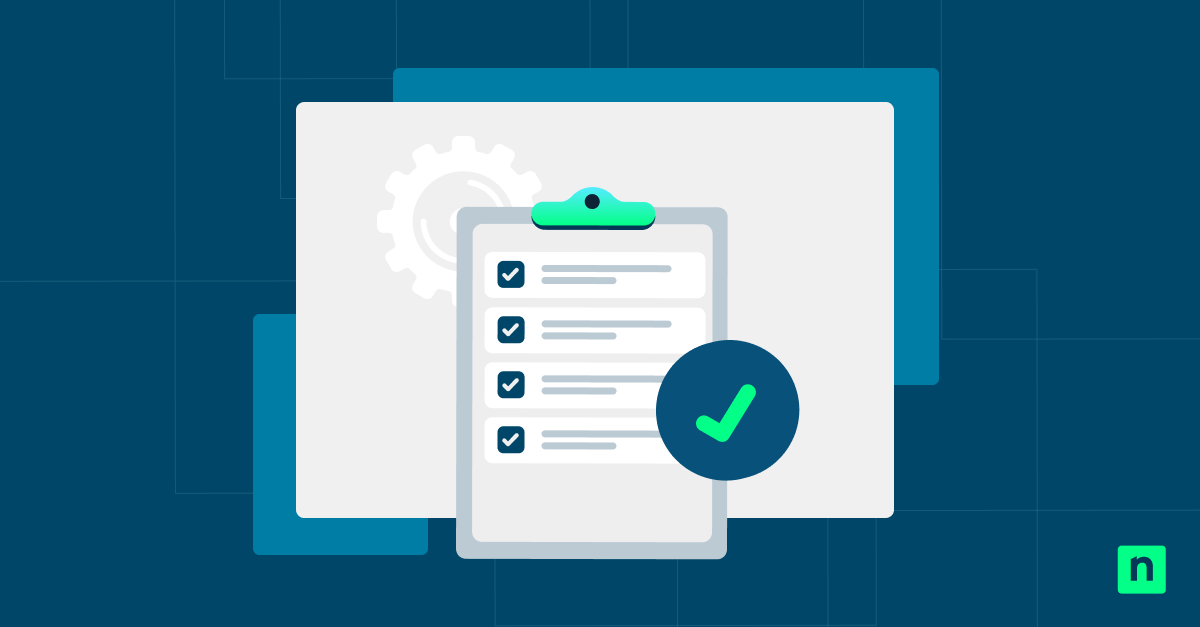Dans cet article, vous apprendrez à importer des machines virtuelles Hyper‑V. Les machines virtuelles (MV) sont devenues un atout inestimable dans le contexte informatique. Elles ont élargi les capacités informatiques en permettant aux entreprises de consolider les serveurs, d’améliorer l’utilisation des ressources et de rationaliser la gestion grâce à une infrastructure centralisée et évolutive. Pour maximiser les fonctionnalités des MV, Hyper‑V, la plateforme de virtualisation de Microsoft, vous propose des outils efficaces pour la création, la gestion et la migration des MV.
La migration des machines virtuelles Hyper‑V remplit plusieurs fonctions essentielles. Dans cet article de blog, nous allons explorer le processus d’importation des machines virtuelles Hyper‑V, leurs fonctions, les bonnes pratiques pour mener à bien cette opération, et plus encore. Mais commençons par rapidement parler de l’importance de ce processus.
Pourquoi l’importation de machines virtuelles Hyper‑V est-elle essentielle ?
L’importation de machines virtuelles Hyper‑V est le processus qui consiste à amener une configuration de machine virtuelle existante dans un environnement Hyper‑V à partir d’un stockage externe ou d’un hôte Hyper‑V différent. Comme beaucoup d’autres tâches informatiques, l’importation de machines virtuelles Hyper‑V a des objectifs cruciaux. Petit aperçu :
- Migration. La migration désigne le processus de déplacement d’une VM d’un hôte Hyper‑V vers un autre. Cela se fait pour de nombreuses raisons, notamment la consolidation des serveurs, la relocalisation des centres de données, la migration vers le cloud, etc.
- Récupération des sauvegardes. Ce processus consiste à récupérer l’état et les fichiers de sauvegarde d’une MV et à la restaurer dans un état opérationnel au sein de l’environnement Hyper‑V.
- Test. Il s’agit d’exécuter une MV exportée d’un autre environnement à des fins de test ou de dépannage.
Comment procéder
L’importation de vos machines virtuelles Hyper‑V va se faire en plusieurs étapes. Avant de commencer le processus, vous devez vous assurer que votre système répond aux exigences.
Prérequis
1. Vérifiez la compatibilité de votre système avec Hyper‑V
Hyper‑V est une technologie de virtualisation développée par Microsoft. La plateforme n’est disponible que dans certaines éditions de Windows, à savoir Windows 10 Pro, Windows 10 Enterprise, Windows 10 Education et Windows Server. Vous devez également vous assurer que votre CPU est compatible avec la virtualisation (Intel VT-x ou AMD-V) et qu’elle est activée dans le BIOS.
2. Vérifiez les privilèges administrateur
Pour importer des machines virtuelles Hyper‑V, vous devez vous connecter en tant qu’administrateur. Confirmez que vous disposez des droits administrateur avant de tenter l’opération.
3. Confirmez la disponibilité et l’accès aux fichiers VM
Assurez-vous que vous pouvez accéder à tous les fichiers nécessaires pour la machine virtuelle que vous avez l’intention d’importer. Il s’agit généralement des éléments suivants :
- Fichiers de configuration (XML ou VXML). Ces fichiers contiennent les paramètres de la MV, tels que l’allocation de mémoire, les cœurs de processeur, les connexions réseau et les périphériques connectés.
- Disques durs virtuels (VHD/VHDX). Ces fichiers stockent le système d’exploitation, les applications et les données de la machine virtuelle. En fonction de la configuration du stockage de la MV, vous pouvez avoir besoin de plusieurs fichiers VHD/VHDX.
Guide étape par étape
Une fois les conditions préalables remplies, vous pouvez lancer le processus d’importation des machines virtuelles Hyper‑V à l’aide du Gestionnaire Hyper‑V ou de PowerShell. Voici comment :
A. Gestionnaire Hyper‑V
Pour certains utilisateurs, l’utilisation du Gestionnaire Hyper‑V est un moyen plus facile d’importer des machines virtuelles grâce à son interface conviviale et à un assistant d’importation facile à suivre. Voici comment importer des machines virtuelles à l’aide du Gestionnaire Hyper‑V.
1. Ouvrez le Gestionnaire Hyper‑V :
- Appuyez sur Windows + X et sélectionnez Gestionnaire Hyper‑V, ou recherchez Gestionnaire Hyper‑V dans le menu Démarrer .
2. Sélectionnez Cibler l’hôte Hyper‑V :
- Dans le volet gauche du Gestionnaire Hyper‑V, sélectionnez l’hôte Hyper‑V où vous souhaitez importer la machine virtuelle.
- Dans le menu de droite, cliquez sur Importer l’ordinateur virtuel.
3. Ouvrez l’assistant d’importation :
- La fenêtre Importer un ordinateur virtuel apparaît, affichant un guide Avant de commencer qui peut vous aider tout au long du processus d’importation de la machine virtuelle.
- Une fois que tout est prêt, vous pouvez cliquer sur Suivant.
4. Localisez les fichiers MV :
- Cliquez sur Parcourir pour localiser le dossier qui contient l’ordinateur virtuel que vous importez.
- L’explorateur de fichiers apparaît. Sélectionnez et cliquez sur le dossier dans lequel se trouve la machine virtuelle que vous souhaitez importer, puis cliquez sur le bouton Sélectionner un dossier .
- Si vous voyez le bon chemin dans le champ « Dossier », vous pouvez cliquer sur Suivant pour continuer le processus.
5. Sélectionnez l’ordinateur virtuel à importer :
- Dans la fenêtre suivante, sélectionnez l’ordinateur virtuel que vous souhaitez importer.
- Cliquez sur Suivant pour continuer.
6. Choisissez le type d’importation :
- Choisissez le type d’importation que vous souhaitez effectuer en cochant l’option voulue. Voici les types d’importation que vous pouvez choisir et leur signification :
| TYPE D’IMPORTATION | DESCRIPTION |
| Inscrire l’ordinateur virtuel sur place | Cette méthode enregistre la machine virtuelle sans déplacer ses fichiers. Idéale pour les machines virtuelles sur un stockage partagé, minimisant ainsi les mouvements de données et offrant une importation plus rapide, mais avec une flexibilité limitée. Cette option nécessite l’accès à l’emplacement de stockage d’origine de la MV. |
| Restaurer l’ordinateur virtuel | Cette option déplace les fichiers MV vers le stockage de l’hôte de destination, ce qui améliore la localisation des données et offre une plus grande flexibilité, mais avec des temps d’importation plus longs et un risque accru de corruption des données pendant le transfert. |
| Copier l’ordinateur virtuel | Cela permet de créer un duplicata complet de la MV avec un nouvel identifiant unique, idéal pour les tests et le développement. Permet des modifications indépendantes sans affecter l’original, mais nécessite plus d’espace de stockage et des temps d’importation plus longs. |
- Après avoir coché le type d’importation de votre choix, cliquez sur le bouton Suivant .
- IMPORTANT: Si vous choisissez le type d’importation « Inscrire l’ordinateur virtuel sur place » , vous pouvez PASSER directement à l’étape 8.
- IMPORTANT: Si vous choisissez les types d’importation « Restaurer l’ordinateur virtuel » ou « Copier l’ordinateur virtuel » SUIVEZ l’étape 7.
7. Si vous choisissez « Restaurer l’ordinateur virtuel » ou « Copier l’ordinateur virtuel » :
- Dans l’assistant d’importation, il vous sera demandé de choisir un dossier de destination (nouveau ou existant) pour stocker les fichiers de l’ordinateur virtuel, les disques durs virtuels et les instantanés. Si vous ne choisissez pas de dossier, les fichiers seront stockés dans les dossiers par défaut de l’ordinateur Hyper‑V ou dans les dossiers spécifiés dans la configuration de la machine virtuelle.
- Pour choisir un dossier, cliquez sur le bouton Parcourir .
- L’explorateur de fichiers apparaît. Sélectionnez et cliquez sur le dossier dans lequel vous souhaitez stocker les fichiers de la machine virtuelle, les disques durs virtuels et les instantanés.
- Si vous voyez le bon chemin dans les champs « Dossier », vous pouvez cliquer sur Suivant pour continuer le processus.
8. Terminer l’importation :
- La fenêtre « Résumé » vérifie l’opération d’importation que vous êtes sur le point d’effectuer avant de terminer les procédures. Vérifiez le résumé.
- Après vérification, cliquez sur le bouton Terminer pour procéder à l’importation.
- Le transfert des fichiers de MV peut prendre du temps car ils sont copiés et configurés. Une fois l’opération terminée, vous pouvez fermer la fenêtre Gestionnaire Hyper‑V.
9. Vérifiez la MV importée :
- Vérifiez la MV importée dans l’interface Hyper‑V Manager pour vous assurer qu’elle est opérationnelle.
B. Utilisation de PowerShell
Pour les utilisateurs avancés, l’utilisation de PowerShell leur permet d’automatiser l’ensemble du processus d’importation de machines virtuelles et certaines tâches associées, telles que l’importation simultanée de MV, la personnalisation des paramètres d’importation et la planification de l’importation, afin d’optimiser l’efficacité et la productivité. Voici comment importer des machines virtuelles à l’aide de PowerShell.
1. Ouvrez une session PowerShell élevée (Administrateur) :
- Appuyez sur Windows + X et sélectionnez Windows PowerShell (Admin), ou recherchez PowerShell dans le menu Démarrer , faites un clic droit et choisissez Exécuter en tant qu’administrateur.
2. Lancez le processus d’importation de la MV :
- Exécutez la commande Import-VM -Path « <PathToConfigurationFile> » et remplacez « <PathToConfigurationFile> » par le chemin réel du fichier de configuration de la machine virtuelle (généralement un fichier .xml).
3. Spécifier le type d’importation le cas échéant :
- Exécutez la commande ci-dessous en fonction du type d’importation choisi.
| TYPE D’IMPORTATION | COMMANDE |
| Pour inscrire l’ordinateur virtuel sur place | Import-VM -Path « <PathToConfigurationFile> » |
| Pour restaurer l’ordinateur virtuel avec les dossiers par défaut | Import-VM -Path « <PathToConfigurationFile> » -Copy |
| Pour restaurer avec des chemins d’accès spécifiques | Import-VM -Path « <PathToConfigurationFile> » -Copy -VhdDestinationPath « <PathToVHD> » -VirtualMachinePath « <PathToVM> » |
| Pour copier l’ordinateur virtuel avec un nouvel identifiant | Import-VM -Path « <PathToConfigurationFile> » -Copy -GenerateNewId |
4. Vérifiez et/ou dépannez l’importation :
- Pour répertorier toutes les MV sur l’hôte, exécutez la commande Get-VM.
- Pour répertorier une MV spécifique, exécutez la commande Get-VM -Name « VM_Name » et remplacez « VM_Name » par le nom réel de la MV importée.
- Examinez la sortie de la commande pour la MV importée.
Dépannage des problèmes courants
Un administrateur informatique peut rencontrer des problèmes pendant ou après l’importation de machines virtuelles dans un environnement Hyper‑V. Voici quelques-uns des problèmes les plus courants et comment les résoudre.
1. Fichiers de configuration manquants ou corrompus
Après avoir importé des machines virtuelles, il est possible de réaliser qu’il manque des fichiers ou que certains sont corrompus dans le chemin d’accès au dossier. Voici quelques causes possibles et des solutions à ce problème :
- Exportations incomplètes ou suppression accidentelle. Récupération de fichiers à partir de sauvegardes. Si les sauvegardes ne sont pas disponibles, réexportez la VM à partir de son hôte d’origine pour remplacer les fichiers manquants en raison d’un échec de l’exportation ou de la suppression.
- Pannes de système ou problèmes de stockage. Les pannes et les problèmes de stockage sont le plus souvent à l’origine de la corruption des fichiers. Avant d’importer des machines virtuelles, assurez-vous que votre système est stable et que votre stockage ne présente aucun problème. Essayez également d’éviter tout ce qui pourrait causer des pannes pour que le processus d’importation ne soit pas interrompu.
2. Erreurs de compatibilité
Les erreurs de compatibilité surviennent généralement lorsque la MV importée est créée sur une version d’Hyper‑V différente de l’hôte cible. Voici quelques solutions à ces problèmes de compatibilité courants :
- Incompatibilité ascendante. Assurez-vous toujours que vous n’importez PAS une MV d’une version plus récente d’Hyper‑V vers une version plus ancienne. En cas d’importation vers une version plus ancienne d’Hyper‑V, utilisez la commande PowerShell Export-VM avec l’option -Compatibility pour garantir la compatibilité. Exécutez la commande Export-VM -Name « <VM_Name> -Path « <Destination_Path> » -Compatibility en utilisant un PowerShell élevé. Remplacez « <VM_Name> » et « <Destination_Path> » par les valeurs correspondantes. Cependant, n’oubliez pas que l’option -Compatibilité ne garantit pas la résolution de tous les problèmes liés à la compatibilité (par exemple, les erreurs de génération). Vous pouvez mettre à jour l’hôte cible avec une version compatible ou plus récente d’Hyper‑V, si possible.
- Des capacités matérielles inadaptées. Après le processus d’importation de la MV, examinez les paramètres de l’ordinateur virtuel et reconfigurez certains aspects tels que la mémoire, les cœurs de processeur et les adaptateurs réseau. Veillez à ce qu’ils correspondent aux capacités de l’hôte cible afin d’éviter les problèmes de compatibilité.
3. Problèmes de mappage des adaptateurs réseau
Des problèmes de mappage des adaptateurs réseau peuvent survenir lorsque la configuration réseau de la machine virtuelle ne correspond pas aux adaptateurs réseau disponibles sur l’hôte cible. Voici comment résoudre les problèmes associés :
- Commutateurs virtuels manquants sur l’hôte cible. Ce problème peut survenir lorsque vous vous rendez compte que la MV importée fait référence à des commutateurs virtuels qui n’existent pas sur le nouvel hôte. La solution consiste à reconfigurer la MV pour qu’elle utilise les adaptateurs réseau disponibles sur l’hôte cible. Vous pouvez utiliser le Gestionnaire Hyper‑V pour effectuer le dépannage. Dans le Gestionnaire Hyper‑V, faites un clic droit sur l’ordinateur virtuel, sélectionnez Paramètres, allez dans Adaptateur réseau, attribuez un commutateur virtuel valide et cliquez sur OK pour résoudre les problèmes de mappage de l’adaptateur réseau.
- Adaptateurs physiques ou VLAN indisponibles. Résolvez le problème en assignant le VLAN correct à l’aide de PowerShell. Exécutez la commande Set-VMNetworkAdapterVlan -VMName « <VM_Name> » -Access -VlanId <VLAN_ID> en utilisant un PowerShell élevé. Remplacez « <VM_Name> » et <VLAN_ID> par les valeurs correspondantes.
Bonnes pratiques
Vous pouvez suivre ces bonnes pratiques pour garantir la réussite du processus d’importation des machines virtuelles.
- Vérifiez l’intégrité de la machine virtuelle avant de l’importer. L’inclusion de machines virtuelles corrompues et présentant des problèmes peut entraîner des problèmes critiques. Vérifiez toujours la stabilité et la santé optimale des machines virtuelles que vous souhaitez importer. Vous pouvez effectuer des recherches de virus pour détecter les malwares, des contrôles de disque pour éviter les erreurs de système de fichiers sur le disque dur de la machine virtuelle, exécuter des applications au sein de la machine virtuelle pour en vérifier le fonctionnement, et bien plus encore.
- Utilisez des instantanés ou des sauvegardes pour garantir la sécurité des données. Appliquez un mécanisme de récupération ponctuelle en utilisant des instantanés ou des sauvegardes pour éviter la perte de données pendant ou après l’importation de MV.
- Assurez des configurations de réseau virtuel cohérentes. Une connectivité fluide est essentielle pour la VM importée sur l’hôte de destination. Pour garantir la stabilité des configurations de réseaux virtuels, il convient de gérer les configurations de réseaux à l’avance afin d’identifier les paramètres de réseau souhaités pour la MV sur l’hôte de destination. Vérifiez toujours que les commutateurs virtuels de l’hôte de destination sont correctement configurés pour répondre aux besoins de la MV importée en matière de réseau. De plus, des tests réguliers de la connectivité réseau de votre MV peuvent réduire les problèmes de communication avec d’autres systèmes sur le réseau.
Cas d’utilisation
Comme nous l’avons déjà mentionné, l’importation de machines virtuelles dans des environnements Hyper‑V répond à des objectifs essentiels. En voici des exemples :
1. Migration des machines virtuelles entre les hôtes Hyper‑V
Les administrateurs informatiques lancent l’importation de machines virtuelles pour déployer la migration des machines virtuelles entre les hôtes Hyper‑V. Cette tâche est utile pour répartir les charges de travail entre différents hôtes Hyper‑V afin d’équilibrer l’utilisation des ressources et d’optimiser les performances du système. La migration des machines virtuelles entre les hôtes Hyper‑V s’effectue également lors du déplacement des machines virtuelles vers un matériel plus récent ou plus puissant. Enfin, la relocalisation des centres de données et la transition vers le cloud nécessitent également l’importation de MV pour déplacer les MV vers une nouvelle infrastructure physique ou virtuelle tout en minimisant les temps d’arrêt du système.
2. Récupération de machines virtuelles à partir de sauvegardes
Un système doit disposer d’un solide plan de reprise après sinistre pour éviter les interruptions de fonctionnement en cas de compromission ou de perte de données. L’importation de machines virtuelles peut améliorer les processus de restauration des sauvegardes en permettant aux administrateurs de récupérer facilement des états spécifiques de machines virtuelles à des fins d’audit, de conformité ou de dépannage. Les environnements opérationnels peuvent également être restaurés rapidement après une panne ou un sinistre, ce qui minimise les temps d’arrêt.
3. Implémentation d’environnements de test
Il est plus sûr pour les systèmes de développeurs de réaliser leurs tests dans des environnements virtualisés. Le développement informatique tire parti de la duplication des MV en utilisant des infrastructures virtualisées pour tester de nouveaux logiciels ou des mises à jour de systèmes sans affecter les environnements de production. Les développeurs peuvent également utiliser des machines virtuelles dupliquées pour simuler des configurations et voir leur impact sur le système sans le faire sur un serveur de production en direct, ce qui permet d’éviter les perturbations imprévues.
FAQ
1. Pouvez-vous importer des machines virtuelles d’une version différente d’Hyper‑V ?
Bien qu’il soit techniquement possible d’importer des machines virtuelles à partir d’une version différente d’Hyper‑V, il est fortement déconseillé de le faire, en particulier lorsque vous importez des machines virtuelles d’une version plus récente d’Hyper‑V vers une version plus ancienne (compatibilité ascendante), car cela pose généralement des problèmes.
2. Comment résoudre les erreurs survenues au cours de la procédure d’importation ?
Des erreurs au cours du processus d’importation peuvent survenir pour diverses raisons. Voici quelques solutions courantes pour résoudre les erreurs survenant au cours du processus d’importation de la VM :
- Fichiers de configuration manquants ou corrompus : réexportez la VM à partir de l’hôte d’origine ou récupérez les fichiers manquants à partir de sauvegardes.
- Erreurs de compatibilité : vérifiez les versions d’Hyper‑V et assurez-vous de la compatibilité du matériel. Utilisez l’option -Compatibility dans PowerShell, si nécessaire.
- Problèmes liés à la carte réseau : Reconfigurez les paramètres réseau et mappez les commutateurs virtuels de la MV sur ceux de l’hôte cible.
3. Est-il possible d’importer une MV sans copier ses fichiers sur l’hôte de destination ?
Oui. Vous pouvez utiliser l’option de type d’importation « Enregistrer la machine virtuelle sur place » pour importer une MV sans copier ses fichiers pendant le processus d’importation. Cette méthode est idéale lorsque les fichiers de la MV se trouvent déjà dans un espace de stockage partagé accessible par l’hôte Hyper‑V cible, ce qui permet d’éviter la redondance des données.
4. Comment les instantanés ou les sauvegardes peuvent-ils faciliter le processus d’importation ?
Le processus d’importation de la MV est toujours crucial et peut présenter des risques de perte de données. Les instantanés et les sauvegardes constituent un filet de sécurité, offrant un point de récupération en cas de défaillance due à des circonstances telles que des pannes, des défaillances matérielles ou des erreurs inattendues lors de l’importation.
Pour des importations fluides
Les importations de machines virtuelles sont des processus simples qui peuvent être réalisés si vous utilisez les bons outils, tels que le Gestionnaire Hyper‑V ou PowerShell. Cette procédure sert des objectifs vitaux tels que la migration de MV entre les hôtes Hyper‑V, la sauvegarde et la récupération, et l’établissement d’environnements de test.
Bien que la procédure d’importation soit facile à suivre, certains problèmes peuvent survenir. C’est pourquoi il est essentiel d’apprendre à résoudre ces problèmes, de lire d’autres ressources sur la gestion d’Hyper‑V et de suivre les meilleures pratiques dans le processus d’importation des machines virtuelles afin de garantir des importations de machines virtuelles Hyper‑V réussies à chaque fois.