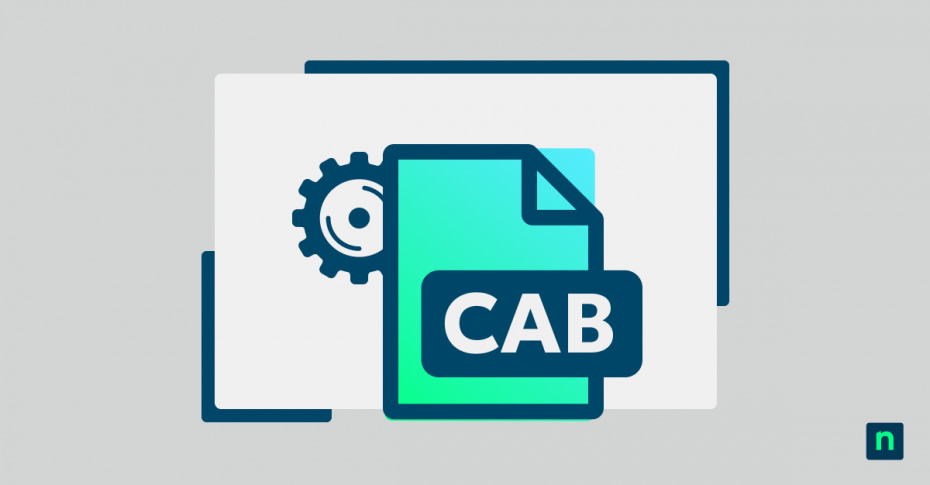Ce guide explique ce que sont les fichiers CAB de Windows et comprend des instructions étape par étape sur la façon d’installer un fichier CAB à l’aide de l’Invite de commande, de PowerShell et de l’outil DISM. Cela vous permet d’installer manuellement des fichiers CAB pour mettre à jour les pilotes et installer des mises à jour ou d’autres fonctionnalités de Windows.
Qu’est-ce qu’un fichier CAB ?
Un fichier CAB (cabinet) porte l’extension . cab et est un format d’archive utilisé par Windows pour distribuer des logiciels tels que des mises à jour, des pilotes et des composants système. Les fichiers CAB regroupent plusieurs fichiers et les stockent sous la forme d’un fichier unique afin de simplifier la distribution et le téléchargement de logiciels.
Les fichiers CAB sont compressés (ils se téléchargent donc plus rapidement) et peuvent être signés numériquement pour garantir qu’ils n’ont pas été altérés et qu’ils proviennent d’une source légitime. Windows comprend un support natif pour l’extraction des fichiers CAB, aucun logiciel supplémentaire n’est donc nécessaire.
Si les mises à jour de Windows et les installations de pilotes sont généralement automatisées, elles sont également distribuées sous forme de fichiers CAB que vous pouvez télécharger et installer vous-même.
💻 Protégez vos données à distance avec la sauvegarde basée sur le cloud par NinjaOne.
Il se peut que vous deviez installer manuellement les mises à jour ou les fonctionnalités de Windows à l’aide de fichiers CAB lorsque la mise à jour automatique échoue ou pour une installation hors ligne dans des situations où vous ne disposez pas d’une connexion internet (dans le cas d’environnements professionnels sécurisés, pas lorsque vous partez en vacances et que vous ne pouvez pas vous connecter pendant quelques jours ou quelques semaines). Les pilotes de périphériques sont également souvent distribués dans des archives CAB.
Contrairement aux fichiers exécutables MSI qui comprennent des scripts d’installation et des données supplémentaires pour la configuration des logiciels, les fichiers CAB ne font que compresser les fichiers. Cela signifie que vous pouvez également utiliser les fichiers CAB pour des tâches de compression quotidiennes, comme la compression d’un dossier rempli de fichiers pour l’archivage ou le transfert.
Que faire avant d’installer des fonctionnalités, des mises à jour, des pilotes ou des logiciels Windows à partir de fichiers CAB ?
Avant d’installer un logiciel téléchargé sur l’internet, vous devez effectuer une sauvegarde complète de votre système au cas où l’installation n’aboutirait pas, aurait des effets secondaires imprévus ou contiendrait des malwares.
Vous devez également vous assurer de bien comprendre l’impact de l’exécution de commandes en ligne de commande ou de scripts. Cela implique de lire la documentation de chaque commande ou programme et de vous assurer que vous comprenez ce que le logiciel que vous installez va faire.
Vérifier l’origine et l’intégrité d’un fichier CAB
Avant d’installer ou d’exécuter un logiciel sur votre PC, vous devez vous assurer qu’il provient d’une source officielle. Vous devez vérifier la légitimité et la réputation des sites web à partir desquels vous téléchargez des fichiers et, éventuellement, vérifier les signatures numériques des programmes d’installation, des archives et des exécutables.
Vous pouvez vérifier l’intégrité des fichiers CAB dans Windows en exécutant la commande suivante signtool (incluse dans Visual Studio) à partir de Command Prompt ou PowerShell :
signtool verify /pa /v FILENAME.cab
Où FILENAME.cab est le chemin d’accès au fichier CAB que vous souhaitez vérifier.
Comment extraire un fichier CAB sous Windows
Dans Windows 11 et Windows 10, vous pouvez double-cliquer sur un fichier CAB pour l’ouvrir dans l’Explorateur Windows et faire glisser les fichiers pour les décompresser.
Vous pouvez également utiliser la commande extract fournie avec Windows pour extraire un fichier CAB complet. Vous pouvez l’utiliser à partir de l’Invite de commande ou de PowerShell en exécutant :
expand MY_ARCHIVE.cab -F:* DESTINATION_PATH
Remplacez MY_ARCHIVE.cab par le chemin d’accès à votre fichier CAB et DESTINATION_PATH par l’emplacement où vous souhaitez extraire les fichiers. Le paramètre -F* indique à la commande extract d’extraire tous les fichiers inclus dans le fichier CAB.
Il est important de noter que la commande extract ne préserve pas les répertoires lors de l’extraction : tous les fichiers sont extraits vers la destination sans aucun sous-dossier. Si vous souhaitez conserver la structure des fichiers extraits, vous devez utiliser un outil tiers tel que 7-Zip :
7z x MY_ARCHIVE.cab -o « DESTINATION_PATH »
Cette commande de 7-Zip permet d’extraire un fichier CAB tout en préservant la structure originale des répertoires des fichiers compressés, si elle est incluse. 7-Zip fournit également une interface graphique pour interagir avec les fichiers compressés.
Installation des fichiers CAB à l’aide de l’outil DISM (Deployment Image Servicing and Management)
Le DISM (Deployment Image Servicing and Management) est un outil de ligne de commande Windows intégré qui peut être utilisé pour installer les mises à jour et les fonctionnalités de Windows (comme les packs de langue ou les fonctionnalités optionnelles de Windows) fournies sous forme de fichiers CAB.
Pour installer un fichier CAB compatible à l’aide de la commande DISM, ouvrez l’invite de commandes en tant qu’administrateur et exécutez la commande suivante :
dism /online /add-package /packagepath:MY_FILE.cab
Remplacez MY_FILE.cab par le chemin d’accès au fichier CAB requis.
Installation de pilotes à partir de fichiers CAB à l’aide de l’outil pnputil
Vous pouvez installer des pilotes directement à partir de fichiers CAB en utilisant la commande pnputil suivante (là encore, à partir d’une invite de commande avec des privilèges d’administration) :
pnputil /add-driver MY_FILE.cab /install
Cette commande ajoutera les pilotes stockés dans MY_FILE.cab au magasin de pilotes sur votre système Windows. L’option /install indique à pnputil d’installer le pilote pour le matériel compatible une fois qu’il est ajouté au magasin de pilotes.
Vous pouvez également extraire manuellement le contenu du fichier CAB, puis utiliser pnputil pour installer les fichiers pilotes inclus individuellement si vous ne souhaitez pas tous les installer.
Installation de fonctionnalités Windows à partir de fichiers CAB à l’aide de PowerShell
La cmdlet PowerShell Add-WindowsPackage (qui fait partie de l’outil DISM) peut être utilisée pour installer les mises à jour et les fonctionnalités de Windows fournies sous forme de fichiers CAB :
Add-WindowsPackage -Online -PackagePath « MY_FILE.cab »
Installation manuelle des mises à jour et des pilotes à partir de fichiers CAB
Il n’est pas possible d’installer les mises à jour ou les fonctionnalités de Windows en extrayant manuellement les fichiers CAB et en les déplaçant. Vous pouvez toutefois extraire manuellement les pilotes des fichiers CAB (en utilisant la méthode décrite ci-dessus) et les installer ensuite à l’aide du gestionnaire de périphériques :
- Faites un clic droit sur le bouton Démarrer et cliquez sur Gestionnaire de périphériques
- Trouvez le périphérique qui nécessite le pilote à partir du fichier CAB précédemment extrait
- Faites un clic droit dessus et sélectionnez Mettre à jour le pilote
Désinstallation des fichiers CAB
Les fichiers CAB étant de simples archives, ils ne peuvent pas être « désinstallés ». Les fichiers extraits d’une archive CAB peuvent simplement être supprimés. Pour désinstaller un pilote provenant d’un fichier CAB, trouvez le périphérique dans le Gestionnaire de périphériques (comme décrit ci-dessus), faites un clic droit dessus et sélectionnez Désinstaller le pilote.
Si vous avez installé une mise à jour ou une fonctionnalité Windows à l’aide de l’outil DISM, vous pouvez la supprimer à l’aide de l’application Paramètres Windows en ouvrant Windows Update > historique des mises à jour > désinstaller les mises à jour.
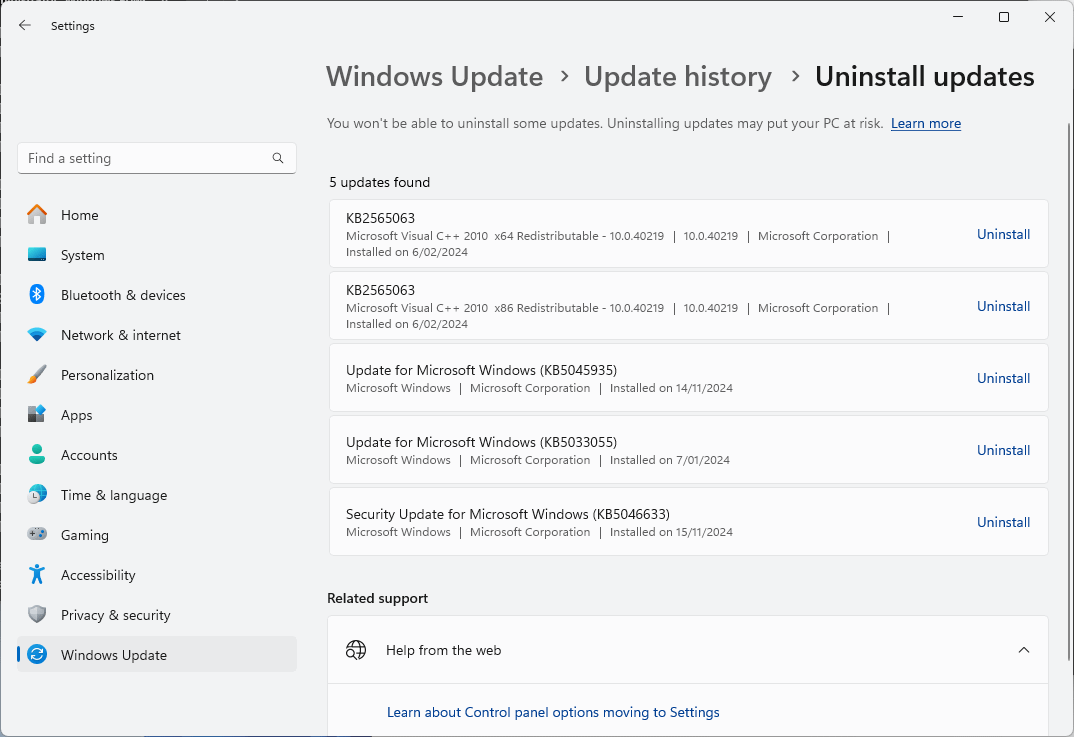
Vous pouvez également utiliser l’outil DISM pour effectuer cette opération :
dism /online /remove-package /packagename:PACKAGENAME
Si vous ne connaissez pas le nom du paquet, exécutez la commande suivante pour en dresser la liste :
dism /online /get-packages
Comment créer un fichier CAB
Pour archiver un seul fichier dans un fichier CAB, utilisez la commande makecab :
makeecab MY_FILE.txt MY_ARCHIVE.cab
Remplacez MY_FILE.txt par le chemin d’accès au fichier que vous souhaitez compresser et MY_ARCHIVE.cab par le nom du fichier CAB que vous souhaitez créer.
Pour compresser plusieurs fichiers dans un fichier CAB, vous devez créer un fichier directive avec l’extension . ddf qui énumère les fichiers qui seront inclus. Vous pouvez créer ce fichier dans le Bloc-notes :
. OPTION EXPLICITE
sET CabinetNameTemplate=MY_ARCHIVE.cab
sET DiskDirectoryTemplate=.
. SET CompressionType=LZX
sET MaxDiskSize=0
. SET Cabinet=on
. SET Compress=on
« file1.txt »
« file2.txt »
« folder1\file3.txt »
Les lignes commençant par . OPTION et . SET sont obligatoires et doivent être suivies de la liste des fichiers à compresser.
Ensuite, exécutez la commande suivante, en remplaçant MY_FILES.ddf par le chemin d’accès à votre fichier de directives :
makeecab /F MY_FILES.ddf
Notez que vous n’avez pas besoin de spécifier le nom du fichier CAB de sortie ici, car les paramètres du fichier de sortie sont spécifiés dans le fichier . ddf .
En plus du fichier CAB, un fichier setup.inf sera créé avec des informations sur le fichier CAB créé.
Déployez automatiquement des correctifs à grande échelle.
Découvrez-en plus sur la gestion des correctifs NinjaOne dès maintenant.
Déploiement et gestion d’applications, de pilotes et de mises à jour pour plusieurs PC Windows
L’un des principaux cas d’utilisation des fichiers CAB est le déploiement des mises à jour Windows dans les environnements d’entreprise. Plutôt que d’avoir des centaines (ou des milliers) de PC Windows qui téléchargent les mises à jour individuellement depuis les serveurs de Microsoft (ce qui fait perdre du temps et de la bande passante) et les installent à des moments différents, les mises à jour peuvent être téléchargées une seule fois et déployées sur les postes de travail et les appareils mobiles une fois qu’elles ont été testées avec votre matériel et vos logiciels.
La gestion des correctifs par NinjaOne automatise les mises à jour Windows et les mises à jour de logiciels tiers, en rationalisant leur test et leur déploiement et en garantissant une expérience de mise à jour fiable pour les utilisateurs finaux. Il est même possible d’annuler à distance les correctifs qui ont échoué ou qui posent problème .
Grâce à la plateforme unifiée desurveillance et de gestion à distance (RMM) de NinjaOne, vos appareils Windows, Apple et Android peuvent être gérés de manière centralisée, maintenus à jour et sécurisés contre les dernières menaces, le tout sans avoir à tester et à déployer manuellement les mises à jour sur chaque appareil.