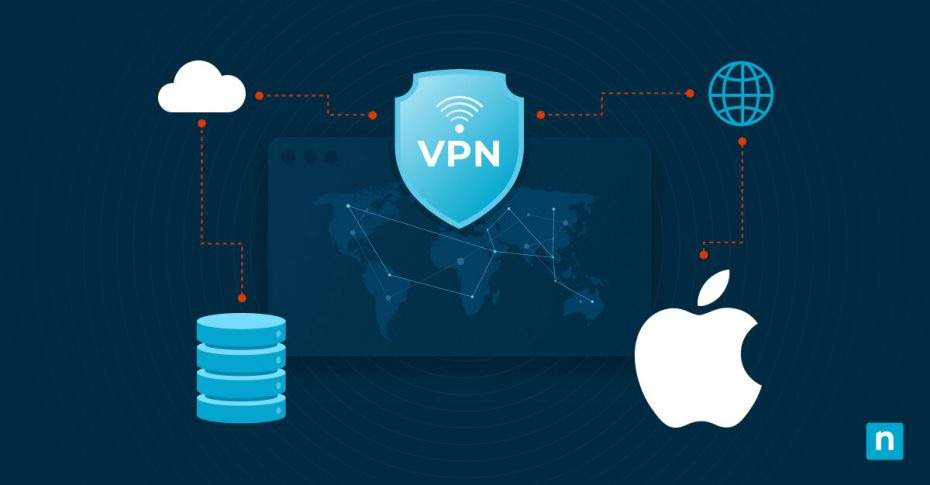Alors que des éléments clés de notre vie quotidienne se mêlent de façon étroite à notre vie numérique, la protection de notre vie privée en ligne devient de plus en plus importante. Autrefois réservé à ceux dont on pensait qu’ils avaient quelque chose à cacher, le réseau privé virtuel, ou VPN est aujourd’hui l’un des outils les plus puissants pour protéger votre présence en ligne. Un VPN est comme un chemin privé entre votre appareil et internet.
Dans ce guide, nous allons explorer et expliquer comment installer et configurer un VPN sur MacOS afin d’améliorer votre confidentialité et votre sécurité en ligne.
Les bases du VPN sur macOS
Les utilisateurs Mac bénéficient d’un écosystème réputé pour ses fonctions de sécurité et de protection de la vie privée, et considéré comme une cible moins populaire pour les malwares. Mais même dans un environnement sécurisé, il est essentiel de tirer parti de tous les outils de sécurité disponibles pour garder une longueur d’avance sur les acteurs malveillants.
Pourquoi installer un VPN
Parce qu’un VPN chiffre votre trafic en ligne, créant un tunnel sécurisé qui protège vos données des regards indiscrets dans un monde complexe où les cybermenaces et la surveillance sont omniprésentes, les VPN sont votre armure numérique. Il existe plusieurs raisons pour lesquelles un utilisateur Mac peut choisir d’utiliser un VPN pour protéger sa connexion internet :
- La protection de la vie privée : protégez vos activités en ligne des regards indiscrets, y compris ceux de votre fournisseur d’accès à internet (FAI), pour une utilisation d’internet en toute confidentialité.
- Le contournement des restrictions géographiques : accédez à des contenus verrouillés par région sur des plateformes de streaming et des sites web avec le géo-spoofing (le masquage de votre véritable localisation).
- Un wifi public sécurisé : chiffrez vos données lorsque vous utilisez des réseaux wifi publics, afin d’empêcher les hackers d’intercepter votre trafic.
- L’accès à distance : connectez-vous au réseau de votre entreprise en toute sécurité, où que vous soyez.
- La prévention des goulots d’étranglement de la bande passante : Empêchez les FAI de ralentir votre connexion en fonction de vos activités en ligne.
Guide étape par étape : Comment configurer un VPN sur macOS
Il existe deux façons de mettre en place un VPN sur macOS : en configurant manuellement votre connexion VPN ou en utilisant une application VPN. La configuration manuelle permet un plus grand contrôle, tandis que les applications VPN sont souvent plus intuitives et nécessitent moins de connaissances spécialisées.
Lorsque vous choisissez une solution VPN pour votre Mac, tenez compte de facteurs tels que la vitesse, l’emplacement des serveurs, les protocoles de chiffrement et les politiques de journalisation. Assurez-vous que le service VPN répond à vos besoins en matière de confidentialité et de sécurité.
Configuration manuelle du VPN pour Mac : saisie des données et des paramètres
Pour les utilisateurs à l’aise avec les paramètres de configuration manuels, les étapes manuelles suivantes permettent un contrôle total de vos paramètres de confidentialité :
- Accédez aux préférences du réseau : ouvrez les « Préférences système » et choisissez « Réseau »
- Ajoutez une connexion VPN : cliquez sur le bouton « + » pour créer une nouvelle interface réseau.
- Sélectionnez le type de VPN : choisissez le type de VPN souhaité, par exemple L2TP sur IPSec.
- Configurez les détails de la connexion : saisissez l’adresse du serveur, le nom du compte et les autres paramètres requis.
- Options avancées : cliquez sur le bouton « Avancé » pour accéder aux paramètres avancés, y compris les options de chiffrement et d’authentification.
- Paramètres d’authentification : saisissez vos données d’authentification, y compris le secret partagé et l’authentification de l’utilisateur.
- Appliquez les paramètres et connectez-vous : enregistrez les paramètres et cliquez sur « Se connecter » pour établir la connexion VPN.
Configuration d’un logiciel VPN pour Mac : saisie des données et des paramètres
Pensez à des services VPN réputés qui s’adressent aux utilisateurs de macOS. Parmi les choix les plus populaires, citons ExpressVPN, NordVPN et CyberGhost, chacun proposant une large gamme de fonctionnalités et d’emplacements de serveurs.
Les étapes d’installation requises pour configurer un logiciel VPN varient en fonction du fournisseur, mais elles ne sont jamais compliquées. Nous utiliserons NordVPN, installé via l’App Store, comme exemple :
- Inscrivez-vous à NordVPN via leur site web.
- Votre navigateur devrait vous inviter à ouvrir l’App Store. Cliquez sur « Ouvrir ».
- L’App Store affichera NordVPN. Cliquez sur « Obtenir », puis sur « Installer », en indiquant votre identifiant Apple et votre mot de passe lorsqu’on vous le demande.
- Une fois l’installation terminée, ouvrez NordVPN.
- NordVPN affichera des informations sur la journalisation des données. Sélectionnez les types de données que vous acceptez de partager et cliquez sur « Accepter ».
- Cliquez sur « Se connecter » dans le coin supérieur droit de la page d’accueil NordVPN. Une fois que vous avez fourni votre nom d’utilisateur et votre mot de passe, votre navigateur ouvre l’application.
- Connectez-vous au serveur de votre choix en sélectionnant un pays et un lieu sur la carte affichée.
- L’icône des paramètres, dans le coin inférieur gauche, permet d’accéder aux paramètres de l’application, où vous pouvez personnaliser l’application selon vos besoins.
Synchronisation des paramètres VPN sur plusieurs appareils
Si vous possédez plusieurs appareils Mac, vous pouvez configurer vos paramètres VPN sur l’un d’entre eux, puis exporter et importer les paramètres sur les autres. Cela garantit la cohérence de vos configurations VPN sur tous vos appareils Mac.
Comment se connecter à un VPN et assurer la stabilité de la connexion sur macOS
Une fois que vous avez configuré votre VPN, son utilisation est simple :
- Cliquez sur l’icône VPN dans la barre de menu.
- Choisissez le serveur VPN auquel vous souhaitez vous connecter.
- Saisissez vos identifiants VPN.
- Cliquez sur « Se connecter ».
Assurez-vous une connexion stable en choisissant un emplacement de serveur à faible latence et en gardant votre logiciel VPN à jour, le cas échéant.
Testez votre connexion VPN sur macOS
Il est essentiel de tester votre VPN pour vous assurer qu’il fonctionne comme prévu et qu’il vous offre la protection dont vous avez besoin. Testez la vitesse, la sécurité et les fuites potentielles comme suit :
- Test de vitesse : utilisez des outils de test de vitesse en ligne pour évaluer l’impact du VPN sur votre vitesse de connexion.
- Tests de sécurité : assurez-vous que votre VPN utilise des protocoles de chiffrement solides. Vérifiez les fuites DNS et WebRTC pour vous assurer que votre adresse IP est masquée. Des outils simples comme « Quelle est mon IP ? » vous permettront de savoir si votre VPN est actif.
- Changement de serveur : testez différents emplacements de serveurs pour trouver celui qui vous offre la meilleure vitesse et les meilleures performances.
Profitez d’une expérience en ligne protégée et privée
La cohérence est la clé pour qu’un VPN fonctionne bien et contribue à la sécurité du système. Gardez toujours votre Mac connecté à votre VPN, en particulier lorsque vous êtes sur un réseau wifi public ou lorsque vous devez accéder à du contenu soumis à des restrictions géographiques. Vous bénéficierez ainsi d’une confidentialité et d’une sécurité accrues, l’ensemble de votre trafic internet étant chiffré en transit, ce qui réduira considérablement votre exposition à toute une série de menaces potentielles.
La mise en place d’un VPN sur votre appareil macOS est une étape proactive simple qui vous permet d’améliorer votre confidentialité et votre sécurité en ligne. En choisissant un service VPN fiable et en suivant les instructions d’installation ci-dessus, vous pouvez profiter des avantages d’une expérience en ligne protégée et privée. Profitez de la puissance d’un VPN sur votre Mac et donnez la priorité à votre sécurité et à votre confidentialité en ligne.