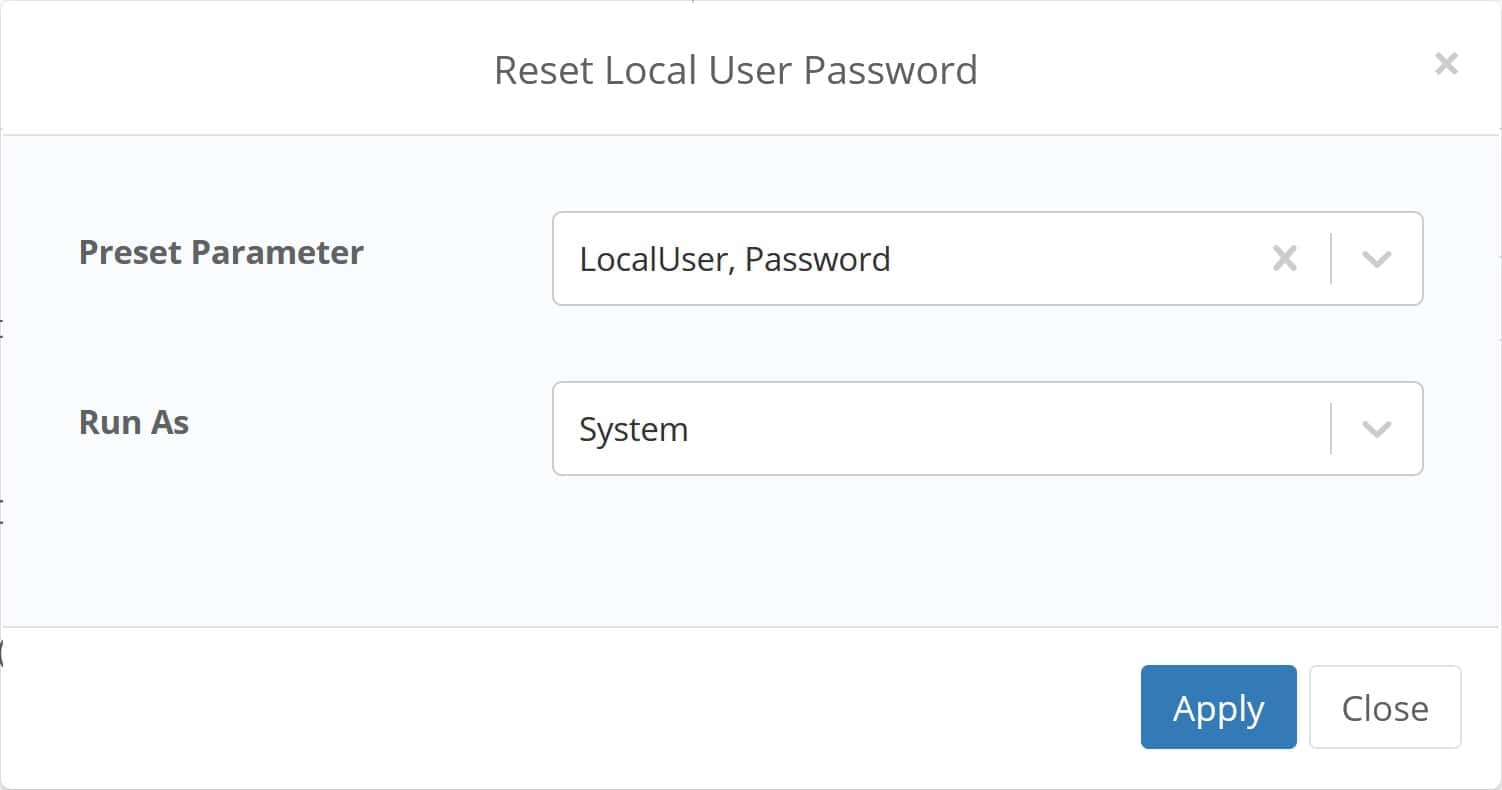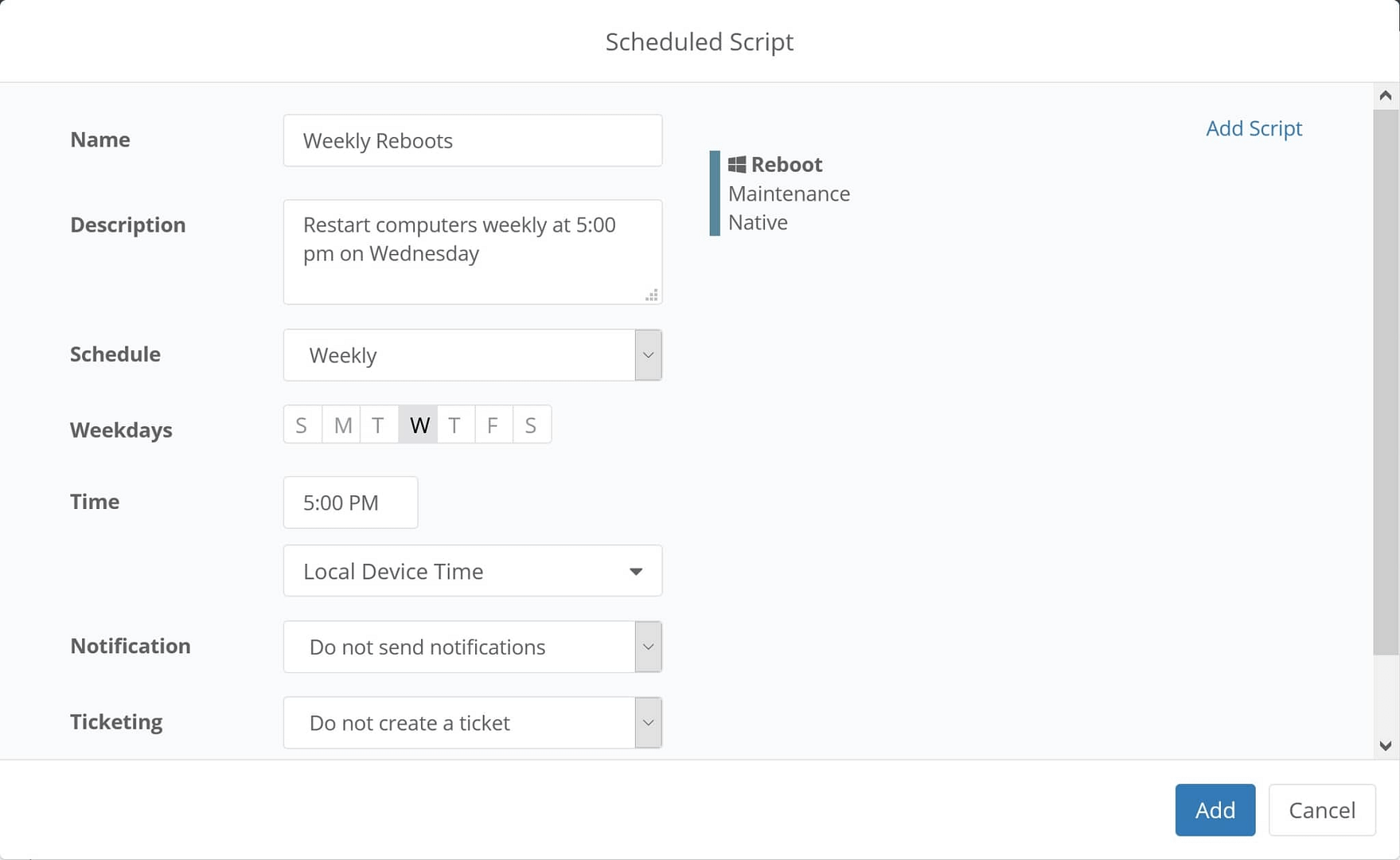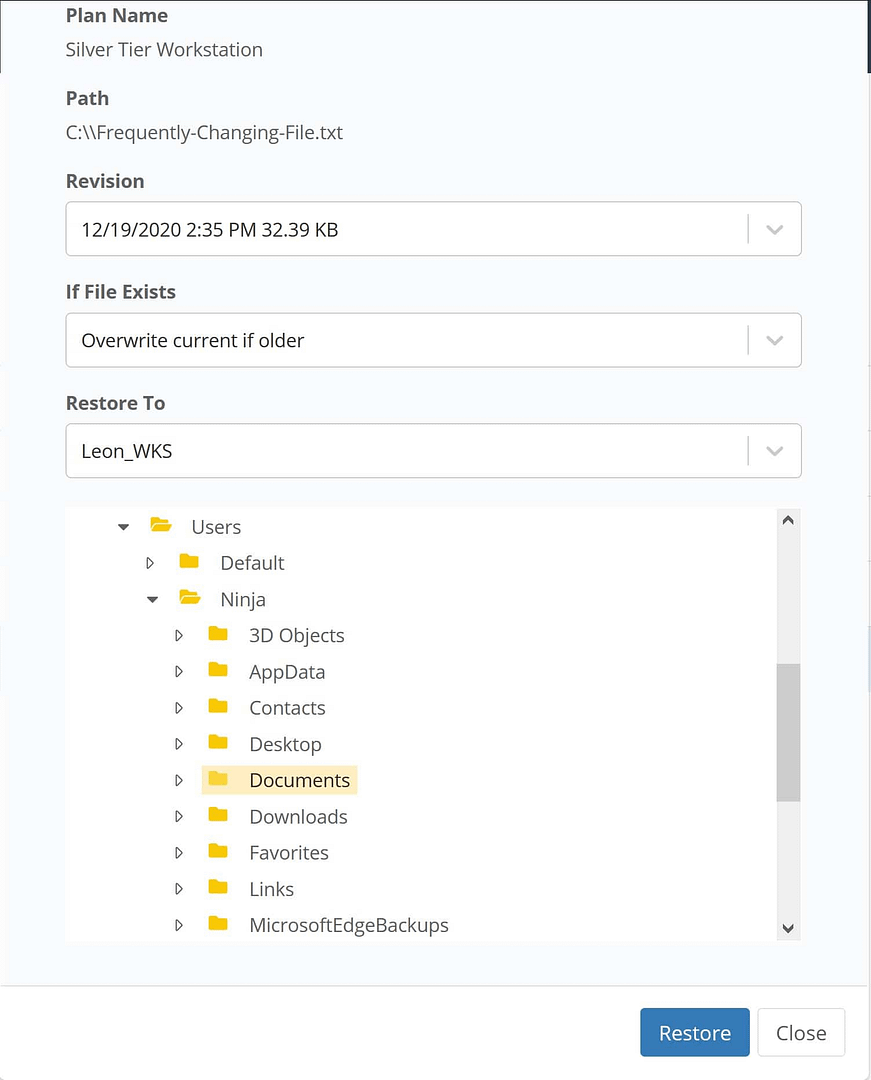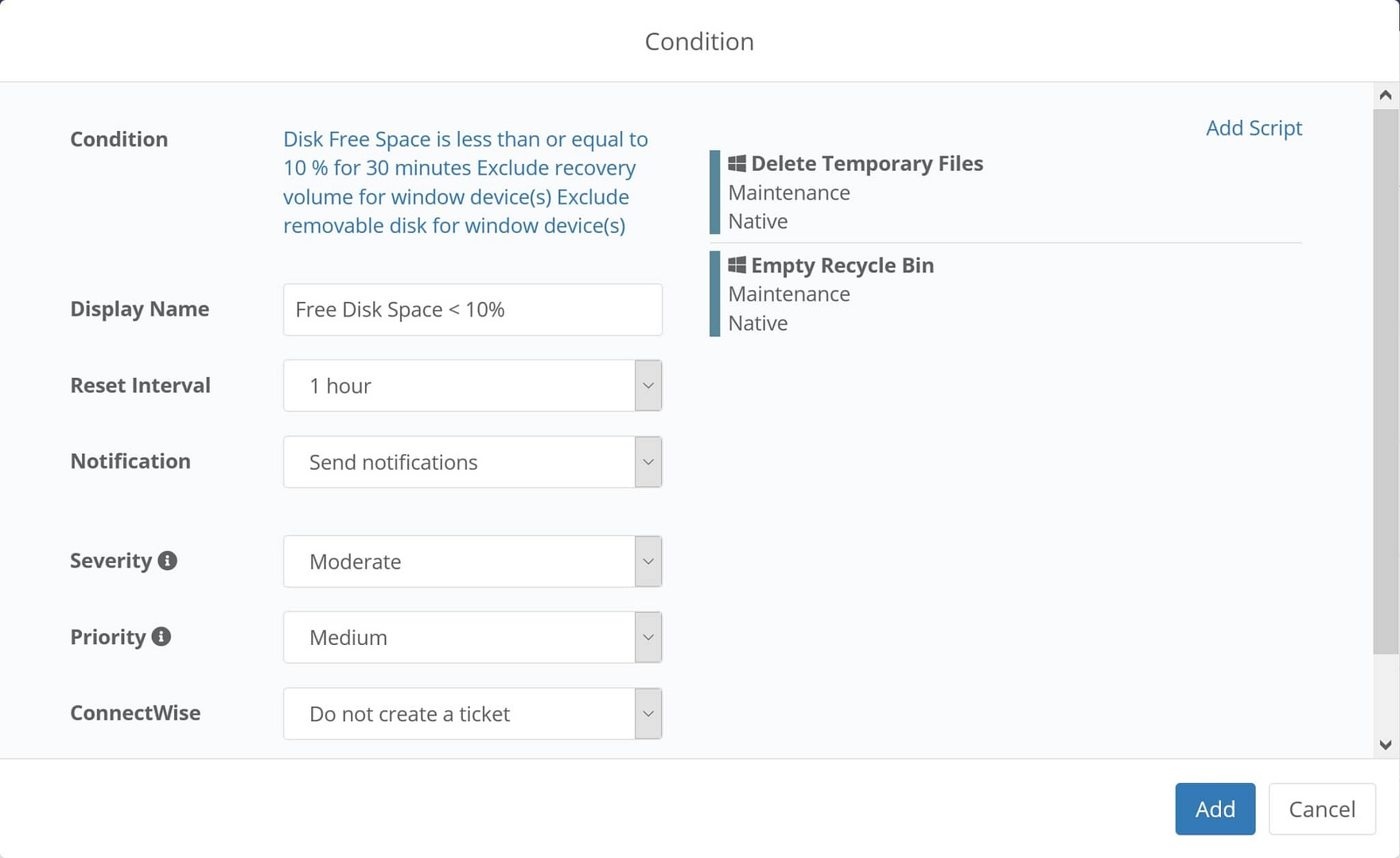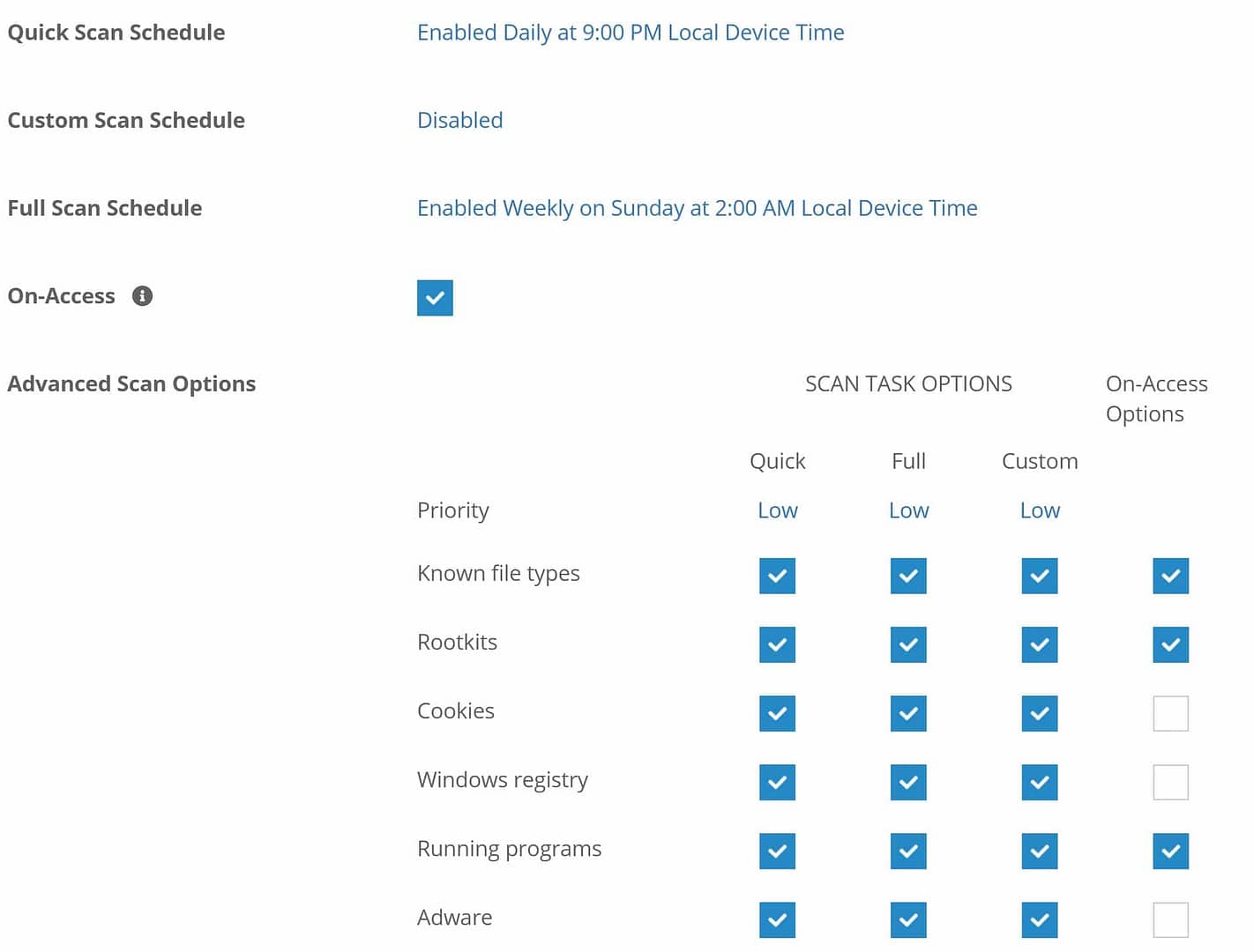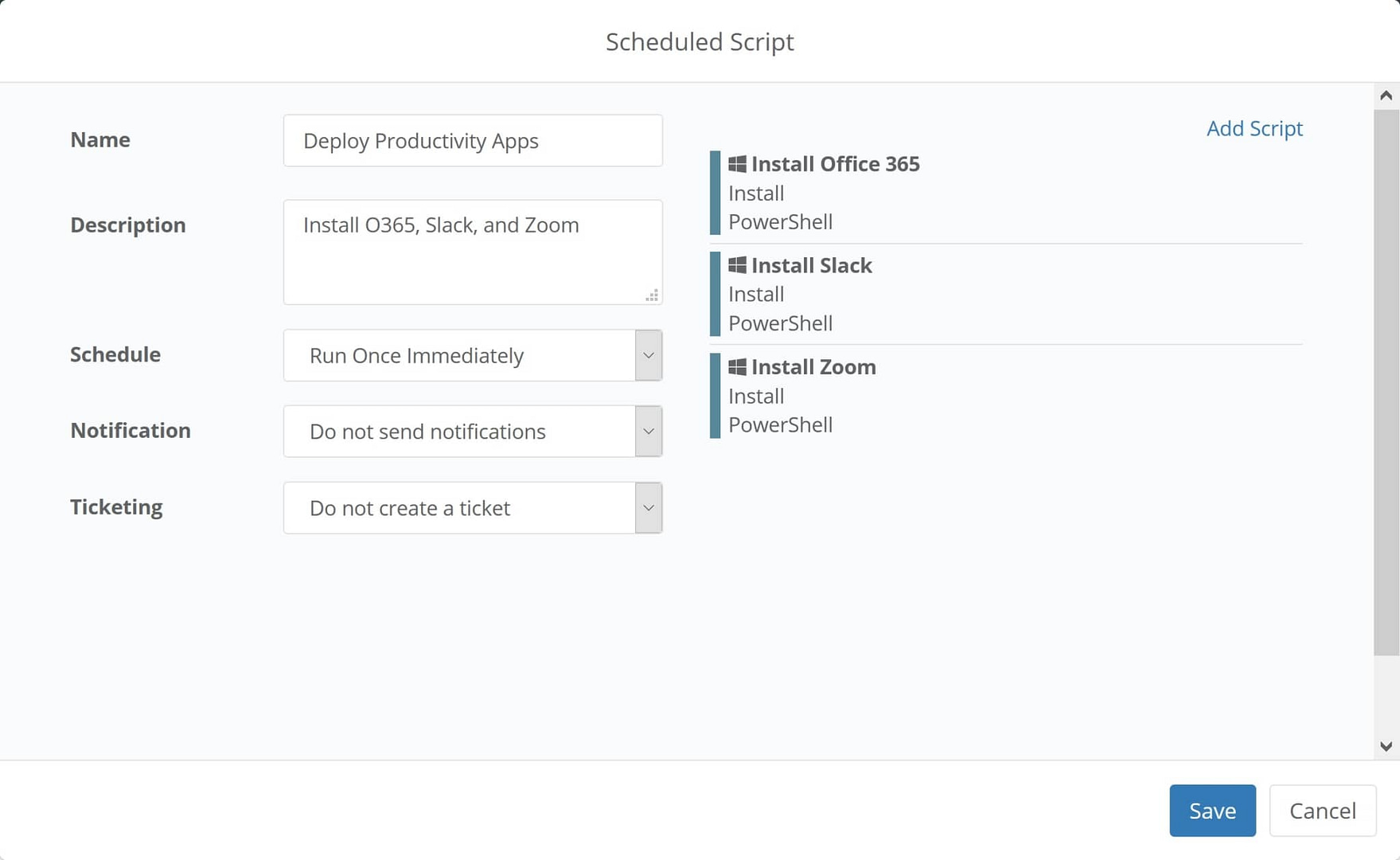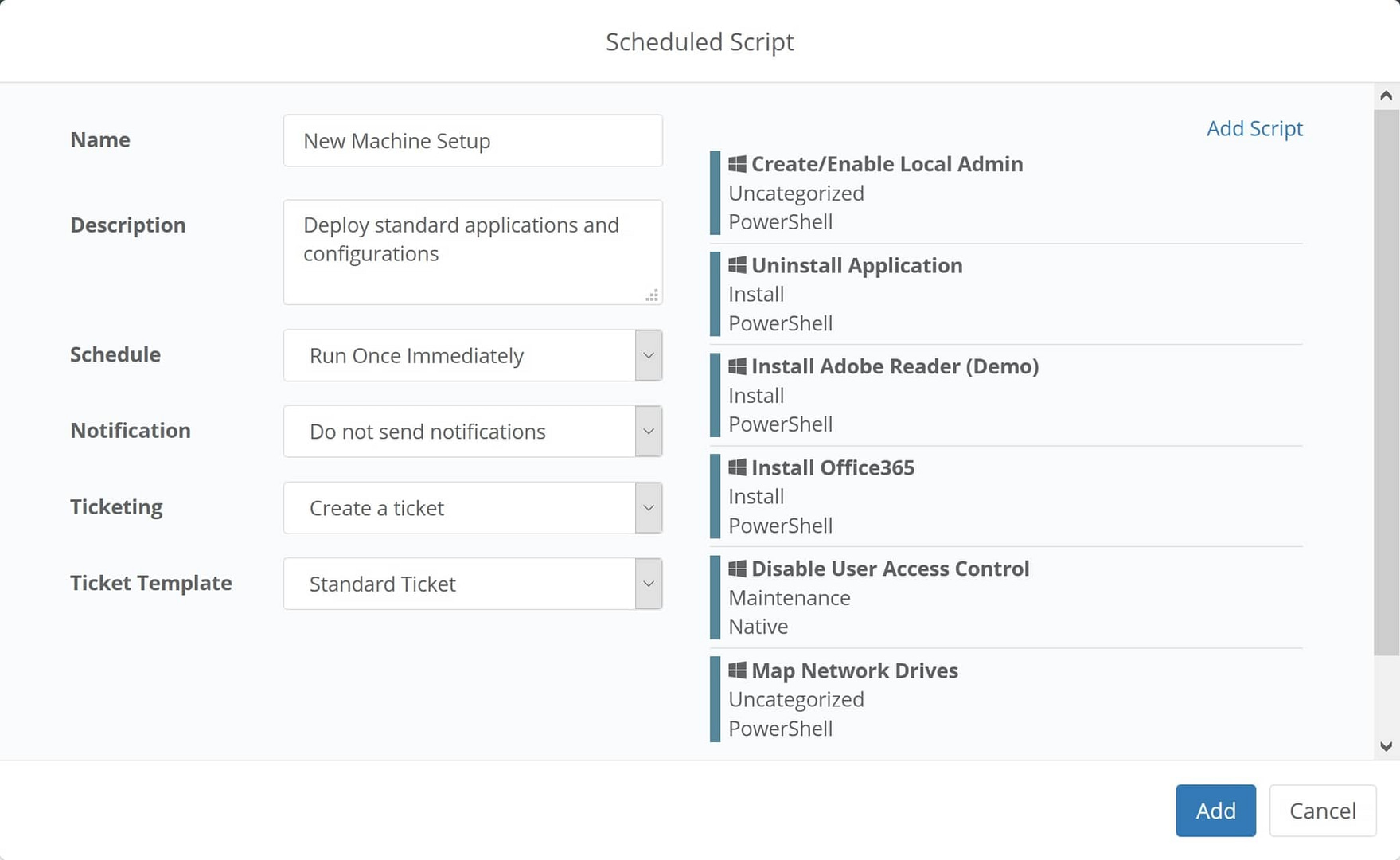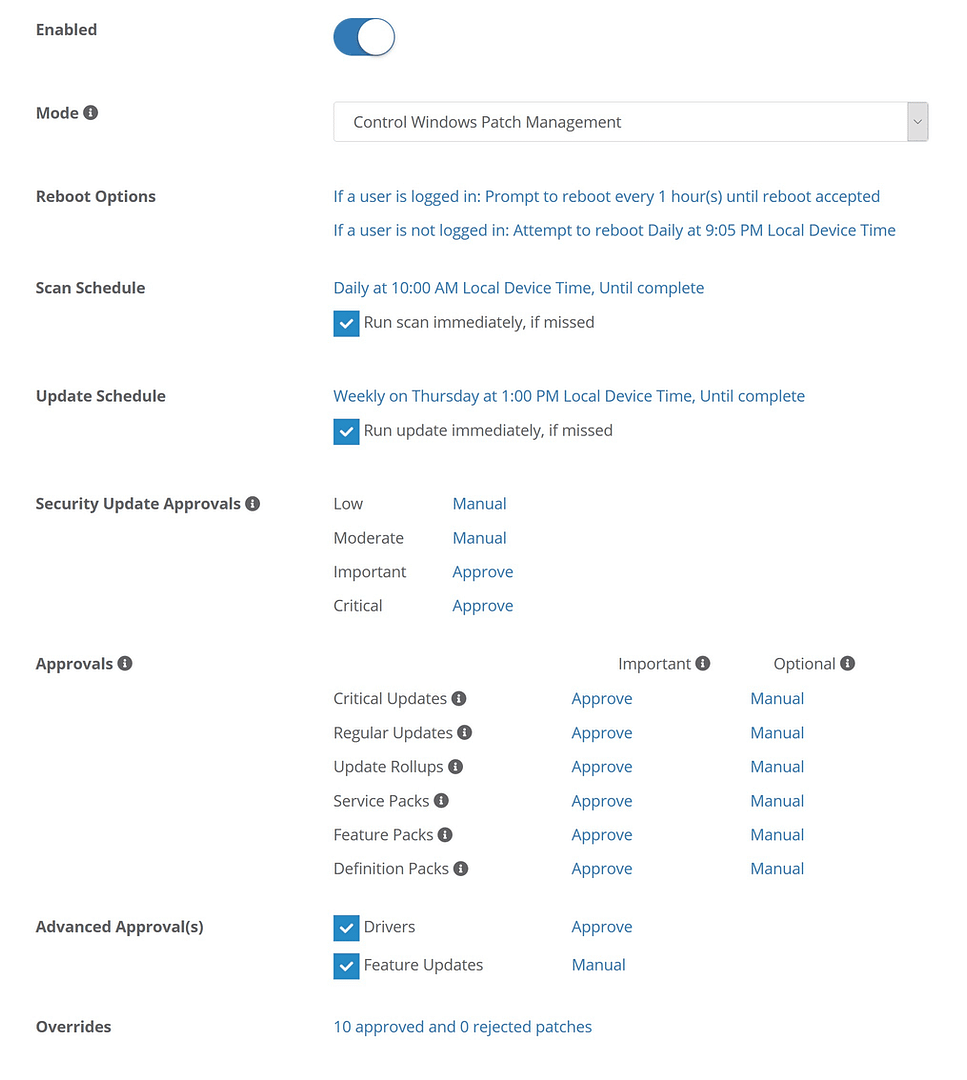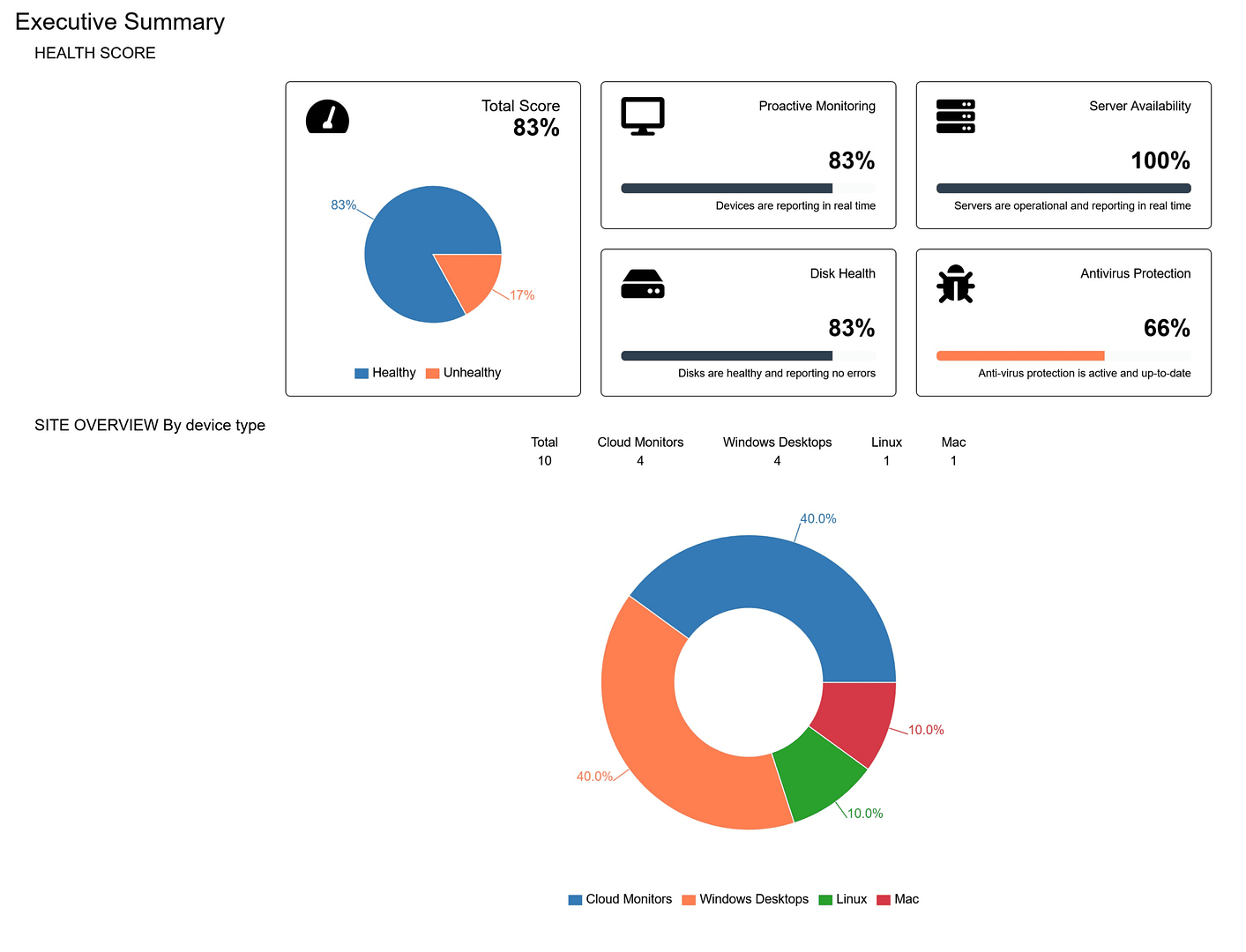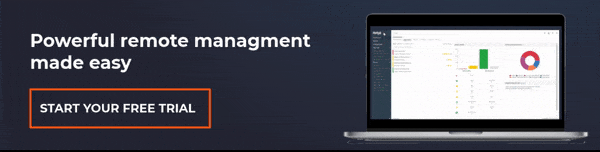Vous avez l’impression de travailler sur les mêmes tickets et tâches, encore et encore et encore ? Brisez le cycle à l’aide de scripts et de l’automatisation.
Les services d’assistance et les équipes informatiques sont submergés de tâches répétitives, chronophages et souvent de faible valeur qui les détournent de projets stratégiques plus importants. La plupart des responsables informatiques déclarent que leurs équipes sont déjà très sollicitées, ce qui laisse peu de place aux projets importants qui permettront d’améliorer la productivité et l’efficacité de l’organisation.
Si l’on ajoute à cela le coût et la complexité des solutions ponctuelles pour les problèmes fréquents, sans parler de l’épuisement des techniciens et de la perte de productivité, le coût des simples tâches de réparation (financier, mental, émotionnel) peut rapidement grimper.
Réduisez la charge de travail informatique avec l’automatisation NinjaOne – optimisez la gestion informatique de manière efficace.
→ Découvrez les fonctionnalités d’automatisation de NinjaOne
Est-ce que le fait de voir les mêmes tickets revenir encore et encore vous donne envie d’y remédier ?
La bonne nouvelle : La plupart des tâches répétitives, chronophages et à faible valeur ajoutée qui accablent les services d’assistance peuvent être automatisées grâce à des scripts (et au moteur d’automatisation de Ninja).
Les 10 principales tâches informatiques répétitives – et comment les automatiser
Montez. Cela devrait être amusant
1) Réinitialisation des mots de passe
Selon certaines estimations, la réinitialisation des mots de passe représente 20 à 50 % de tous les tickets du service d’assistance. Il s’agit d’une tâche essentielle, mais de faible valeur, et quelle que soit la rapidité avec laquelle vous la faites, ce n’est pas assez rapide. En réduisant au minimum le temps que votre équipe consacre à la réinitialisation des mots de passe, vous améliorerez la satisfaction des utilisateurs finaux et ferez gagner beaucoup de temps à votre équipe.
Comment :
- Rédigez un script de réinitialisation de mot de passe à l’aide d’un langage de script tel que PowerShell ou Batch
Un conseil : Utilisez des paramètres de script pour permettre la saisie d’un nom d’utilisateur et d’un mot de passe au moment de l’exécution afin de pouvoir réutiliser le script
- Chaque fois qu’une réinitialisation de mot de passe est demandée, le technicien qui répond peut exécuter le script de réinitialisation de mot de passe sur la machine appropriée, en entrant le nom d’utilisateur et le mot de passe temporaire appropriés.
Ressources :
- Modification du mot de passe d’un compte local avec PowerShell
- Modification du mot de passe d’un compte Active Directory avec PowerShell
2) Redémarrer les services
Souvent, lorsqu’une application se bloque, se comporte de façon inattendue ou est inaccessible, la solution simple consiste à redémarrer le service. Cela se produit assez fréquemment pour enliser le service informatique dans des tickets à fort volume, mais de faible valeur. Cette situation est particulièrement fréquente dans le cas d’applications commerciales sur site utilisées dans l’ensemble d’une organisation.
Réduire les redémarrages des services en un seul clic, ou automatiser les redémarrages des services à distance, peut réduire considérablement la charge de travail du support technique.
Comment :
Redémarrez automatiquement un service lorsqu’il tombe en panne
- Créez une condition dans Ninja qui surveille l’arrêt d’un service Windows.
Condition: Service Windows
Service : << Nom du Service >>
État: Inactif -
Ajoutez un script au moniteur
Script : Service Windows
Service : << Nom du Service >>
Action: Démarrage
Redémarrez automatiquement un service lorsqu’il tombe en panne :
- Accédez à l’appareil concerné
- Passez la souris sur le bouton de lecture et sélectionnez « Bibliothèque de scripts »
- Sélectionnez le script « Service Windows »
- Entrez le nom du service et définissez l’action sur « démarrer »
- Cliquez sur « Appliquer »
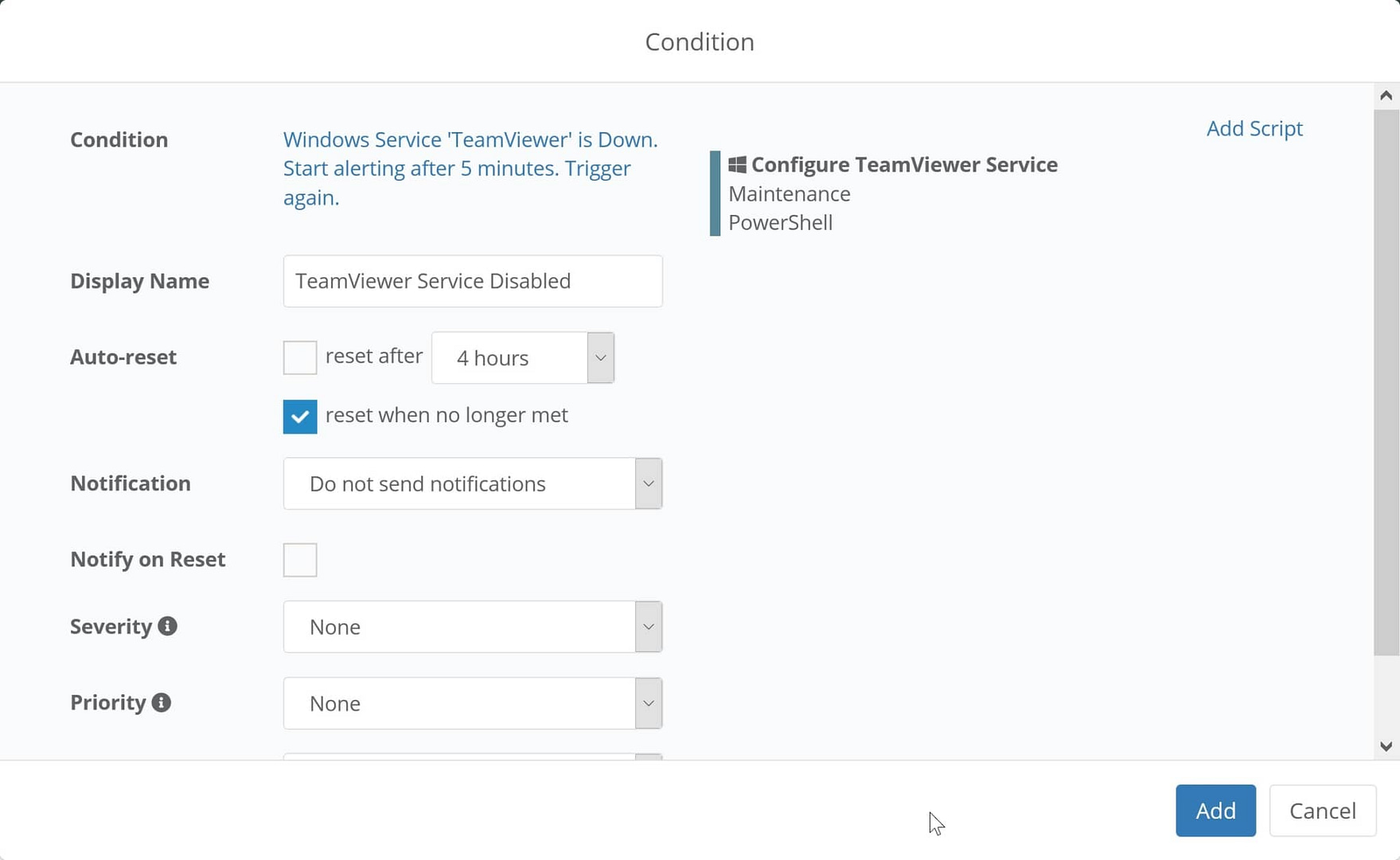
3) Redémarrage des machines
Les redémarrages réguliers sont l’une des étapes les plus simples que les utilisateurs finaux peuvent suivre pour minimiser les problèmes informatiques, améliorer l’efficacité des appareils et garantir leur intégrité. Convaincre les utilisateurs finaux de la valeur des redémarrages réguliers est en soi un défi. Il est pratiquement impossible de faire en sorte que les utilisateurs finaux redémarrent régulièrement leur appareil.
Évitez de vous reposer sur les utilisateurs finaux ou de prendre le temps de redémarrer manuellement les appareils grâce aux scripts d’automatisation de Ninja.
Comment :
Appliquez les redémarrages automatiques planifiés sur de nombreux terminaux :
- Accédez à une stratégie appropriée et sélectionnez l’onglet « Scripts planifiés »
- Cliquez sur « Ajouter un script planifié »
- Définissez une fréquence appropriée en fonction de vos préférences (quotidienne, hebdomadaire, etc…)
- Cliquez sur « Ajouter un script »
- Sélectionnez « Redémarrer » et enregistrez la condition
Programmez le redémarrage automatique des terminaux lorsqu’ils n’ont pas été redémarrés depuis X jours :
- Accédez à une stratégie appropriée et cliquez sur « Ajouter une condition »
- Sélectionnez « Disponibilité du système » et définissez les jours sur un temps de disponibilité approprié (1, 7, 15, 30, 60 jours)
- Cliquez sur « Ajouter un script »
- Sélectionnez « Redémarrer » et enregistrez la condition
Redémarrez ponctuellement un seul terminal :
- Accédez à l’appareil qui nécessite un redémarrage
- Passez la souris sur le bouton de lecture et sélectionnez « Bibliothèque de scripts »
- Sélectionnez le script « Redémarrer »
4) Sauvegarde et restauration des fichiers locaux
Les outils de sauvegarde peuvent être excessivement complexes, difficiles à déployer et peu fiables. En raison du coût et de la complexité, il peut être difficile de fournir une protection des données adéquate à chaque utilisateur final. Ninja comprend un logiciel de sauvegarde intégré basé sur le cloud qui se déploie automatiquement sur les terminaux gérés par Ninja. La sauvegarde et la restauration des fichiers sont rapides et faciles. Grâce à notre portail informatique en libre-service, les utilisateurs peuvent restaurer leurs propres fichiers, ce qui fait gagner du temps à votre équipe.
Comment :
Sauvegardez automatiquement les fichiers locaux essentiels :
- Accédez à une stratégie appropriée et sélectionnez l’onglet « Sauvegardes »
- Cliquez sur « Ajouter un plan »
- Définissez une fréquence appropriée pour la sauvegarde des fichiers
- Définissez vos préférences de révision de fichier : cette étape est essentielle pour équilibrer les besoins de protection des données et les coûts de stockage
- Cliquez sur l’onglet « Dossiers », puis sur « Gérer »
- Ajoutez les dossiers que vous souhaitez sauvegarder et cliquez sur « Enregistrez »
Restaurez des fichiers pour les utilisateurs finaux :
- Accédez à l’appareil contenant des fichiers à restaurer
- Passez la souris sur l’icône de sauvegarde et cliquez sur « Gérer les sauvegardes »
- Accédez au fichier à restaurer et cliquez sur « Restaurer »
- Sélectionnez la révision appropriée et où restaurer le fichier et cliquez sur « Restaurer »
Permettez aux utilisateurs finaux de restaurer leurs propres fichiers :
- Accédez à « Configuration » puis à « Comptes »
- Cliquez sur « Créer un nouvel utilisateur » et choisissez « Utilisateur final »
- Entrez les détails de l’utilisateur
- Affectez l’utilisateur final à son organisation associée
- Activez l’accès à la sauvegarde
- Attribuez à l’utilisateur les machines auxquelles il doit pouvoir accéder
- Enregistrez
Remarque : Ninja peut vous fournir des instructions que vous pourrez donner aux utilisateurs finaux pour les aider à restaurer leurs propres fichiers.
5) Libérer de l’espace disque
Les disques des stations de travail, des ordinateurs portables et des serveurs se remplissent tous occasionnellement. En fonction de l’utilisation du terminal, un disque plein peut avoir un impact faible ou bien désastreux pour une entreprise. Dans tous les cas, vous risquez de recevoir un ticket, mais seulement après qu’il soit trop tard.
Grâce à une surveillance proactive et à une utilisation intelligente des scripts, Ninja permet aux équipes informatiques de corriger automatiquement des disques complets pour éviter une catastrophe jusqu’à ce qu’un technicien puisse trouver une solution permanente.
Comment :
Détectez et corrigez automatiquement l’espace disque insuffisant
- Créez un script pour supprimer/retirer les fichiers inutiles
Remarque : Vous pouvez utiliser des scripts préconçus de Ninja pour les fichiers inutiles courants, notamment :
- Supprimer les fichiers temporaires
- Vider la poubelle
- Accédez à une stratégie appropriée et sélectionnez l’onglet « Conditions »
- Cliquez sur « Ajouter une condition »
Condition: Espace libre sur le disque
Opérateur : Inférieur à
Seuil en pourcentage : Réglez selon vos préférences
Durée: Réglez selon vos préférences - Cliquez sur « Appliquer »
- Ajoutez le script créé précédemment
- Cliquez sur « Ajouter »
6) Exécution des analyses antivirus et gestion des alertes
Peu importe la quantité de formation que vous fournissez à la sécurité, quelqu’un finira toujours par faire le mauvais choix. Les intégrations Bitdefender et Webroot de Ninja vous permettent de déployer automatiquement un antivirus sur tous vos terminaux, de coordonner de façon centralisée les préférences d’analyse et d’automatiser la réponse face aux menaces.
Comment :
Automatisez l’analyse antivirus
- Activez Bitdefender ou Webroot dans Ninja
- Accédez à une stratégie existante ou créez une nouvelle stratégie
- Accédez à l’onglet « Antivirus »
- Activez Bitdefender ou Webroot
Un conseil : Une fois activé, Ninja déploie automatiquement la solution de sécurité que vous avez choisie sur les terminaux couverts par la stratégie associée - Définissez vos préférences d’analyse et de remédiation automatique
- Enregistrez la stratégie
Exécutez une analyse ponctuelle sur un terminal :
- Accédez à l’appareil approprié
- Passez la souris sur le bouton de lecture
- Passez la souris sur le menu « Antivirus »
- Cliquez sur « analyser »
Gérez face à une menace :
- Accédez au tableau de bord Menaces
- Depuis le tableau de bord des menaces actives, vous pouvez ajouter une exclusion pour débloquer un fichier infecté
- À partir du tableau de bord de quarantaine, vous pouvez supprimer les fichiers mis en quarantaine
7) Déploiement de logiciels
L’installation d’un seul logiciel sur l’appareil d’un utilisateur final est rarement difficile. Mais qu’en est-il lorsqu’il s’agit installer une suite complète de logiciels pour un nouvel employé ? Ou le déploiement d’un logiciel pour l’ensemble de votre entreprise ? Ce sont deux processus qui demandent beaucoup de temps et qui peuvent poser des problèmes importants. Ninja vous permet de les automatiser pour faire gagner du temps à votre équipe.
Comment :
Déployez un seul logiciel sur un seul terminal :
- Accédez à l’appareil qui nécessite la nouvelle application
- Passez la souris sur le bouton de lecture et sélectionnez « Bibliothèque de scripts »
- Sélectionnez le script « Installer l’application »
- Chargez le MSI / EXE ou entrez une URL à partir de laquelle l’exécutable peut être téléchargé
- Ajoutez tous les paramètres appropriés (tels que /q pour une installation silencieuse)
- Cliquez sur « Appliquer »
Déployez un seul logiciel sur plusieurs terminaux :
- Accédez à la section de « Rechercher » de Ninja
- Utilisez des filtres pour réduire la liste des appareils à ceux qui conviennent, en ligne, et sélectionnez tous les appareils. Sinon, vous pouvez simplement sélectionner les appareils appropriés
- Répétez les étapes 3 à 6 ci-dessus
Déployez automatiquement un ou plusieurs logiciels sur les terminaux :
- Accédez à une stratégie appropriée et sélectionnez l’onglet « Scripts planifiés »
- Cliquez sur « Ajouter un script planifié »
- Définissez le programme sur « Exécuter une fois immédiatement »
Cela définira le script pour qu’il s’exécute dès que la stratégie sera enregistrée. Chaque fois que la stratégie sera affectée à un nouvel appareil, comme lors de son intégration, le nouveau logiciel sera déployé - Cliquez sur « Ajouter un script » et suivez les étapes 3 à 6 ci-dessus
- Vous pouvez ajouter plusieurs installations de logiciels à la suite. Les installations se dérouleront dans l’ordre, l’une après l’autre, jusqu’à leur achèvement.
8) Configurer de nouveaux ordinateurs
Selon le niveau de personnalisation, le provisionnement de nouveaux appareils peut durer de 1 à 5 heures par appareil. La plupart des étapes suivies dans la configuration de nouveaux appareils peuvent être facilement automatisées, ce qui permet aux grandes entreprises de gagner du temps tout en augmentant l’uniformisation.
Comment :
Automatisez la configuration des nouveaux appareils en écrivant des scripts pour accomplir les tâches suivantes :
- Créer un administrateur local ou un utilisateur local
- Désinstaller le bloatware (ressource : Suppression des applications)
- Installer des applications de productivité, de sécurité et de gestion (installez ces applications à l’aide du script « Installer l’application » de Ninja)
- Cartographier les lecteurs réseau (ressource : Créer un lecteur réseau cartographié en permanence)
- Ajouter / supprimer les autorisations des utilisateurs (ressource : Définir les droits du système de fichiers)
- Appliquer des correctifs à tout (voir la liste des correctifs dans ci-dessous)
- Configuration de la sauvegarde (ex : Configurer et déployer Ninja Data Protection pour sauvegarder un nouvel appareil)
- Créez une nouvelle stratégie dans NinjaRMM
- Ajoutez un script planifié
- Définissez le programme sur « Exécuter une seule fois immédiatement »
- Ajoutez les scripts ci-dessus aux scripts planifiés par ordre de priorité et de dépendance
- Enregistrez la stratégie
- Appliquez la stratégie à l’organisation à laquelle vous souhaitez intégrer le nouvel appareil
- Téléchargez et installez NinjaOne sur l’appareil
9) Application de correctifs
L’application de correctifs est peut-être l’un des processus les plus chronophages pour une équipe informatique. La mise à jour peut prendre souvent entre 30 minutes et une heure par appareil et par mois, pour la mise à jour de Windows uniquement. Cet engagement de temps augmente rapidement dans des environnements plus hétérogènes. Ne pas se tenir à jour comporte des risques importants en matière de sécurité et de conformité.
Ninja vous permet de mettre à jour automatiquement des appareils Windows, Mac et Linux tout comme les applications tierces, cela à partir d’une et unique interface.
Comment :
Corrigez automatiquement les appareils Windows :
- Accédez à une stratégie existante ou créez une nouvelle stratégie
- Cliquez sur l’onglet « Correctifs Windows »
- Activez la gestion des correctifs et définissez le mode sur « Contrôler la gestion des correctifs Windows »
- Définissez votre calendrier d’analyses, votre calendrier de mises à jour et vos options de redémarrage
- Automatisez vos approbations (ressources : Bonnes pratiques en matière de gestion des correctifs)
- Enregistrez la stratégie
Appliquez automatiquement des correctifs sur les appareils Mac ou Linux
- Accédez à une stratégie existante ou créez une nouvelle stratégie
- Cliquez sur l’onglet « Scripts planifiés »
- Ajoutez l’un des scripts d’application de correctifs Mac / Linux préconçus
- Définissez votre calendrier d’application des correctifs
- Enregistrez la stratégie
Appliquez automatiquement des correctifs d’applications tierces
- Accédez à une stratégie existante ou créez une nouvelle stratégie
- Cliquez sur l’onglet « Logiciel » et activez la gestion de correctifs tiers
- Cliquez sur l’onglet « Produits »
- Cliquez sur « Ajouter des produits » et sélectionnez tous les produits que vous souhaitez installer ou corriger pour cette stratégie
- Sélectionnez un ou plusieurs logiciels et cliquez sur « Éditer »
- Configurez « Correctifs critiques » et « Correctifs recommandés » sur « Automatique » pour garder ces logiciels à jour
- Configurez « Installer l’application si elle n’est pas présente » sur « Oui » si vous souhaitez également installer ce logiciel automatiquement
- Enregistrez la stratégie
10) Rapports
Des inventaires logiciels et matériels à la conformité et à la sécurité des correctifs, la création de rapports peut être une tâche sans fin. Ninja ne se contente pas d’automatiser la collecte des données essentielles nécessaires à l’établissement de rapports, il automatise également la création de rapports prêts à être présentés.
Comment :
Créez et diffusez automatiquement un rapport
- Accédez à « Configuration » puis à « Rapports »
- Cliquez sur « Créer un nouveau rapport »
- Donnez un nom au rapport
- Choisissez l’organisation, les destinataires du rapport, la période et la fréquence
- Choisissez un type de rapport et donnez-lui un nom (astuce : Les rapports personnalisés vous permettent de sélectionner des sections de n’importe quel type de rapport)
- Sélectionnez les sections que vous souhaitez inclure dans le rapport
- Enregistrez le rapport
Éliminez les tâches répétitives de votre liste de choses à faire
Que vous utilisiez NinjaOne ou une autre solution, il est essentiel que vous tiriez parti des scripts et de l’automatisation pour gagner du temps et éliminer autant que possible le travail manuel des tâches de base et répétitives.
Cela vous permettra, à vous et à votre équipe, de vous concentrer sur les tâches à plus forte valeur ajoutée qui comptent vraiment, comme la réalisation des objectifs qui peuvent faire passer votre carrière et votre entreprise au niveau supérieur.
Stimulez la productivité de votre équipe et gérez les tâches répétitives du service d’assistance informatique avec l’automatisation NinjaOne.
Vous n’utilisez pas encore NinjaOne ?
NinjaOne vous permet de surveiller l’état et les performances de tous vos terminaux, serveurs, ordinateurs portables et postes de travail, dispositifs SNMP, infrastructure sur le cloud et machines virtuelles, et de les gérer à distance à partir d’un panneau de contrôle centralisé.
Ninja permet également d’accéder facilement à distance à tous vos terminaux gérés, sans avoir à prendre le contrôle de l’appareil. Cela signifie que, sans interrompre l’utilisateur final, et souvent à son insu, vous pouvez effectuer une maintenance régulière, appliquer des correctifs aux terminaux, exécuter des analyses de sécurité, modifier le registre, etc.