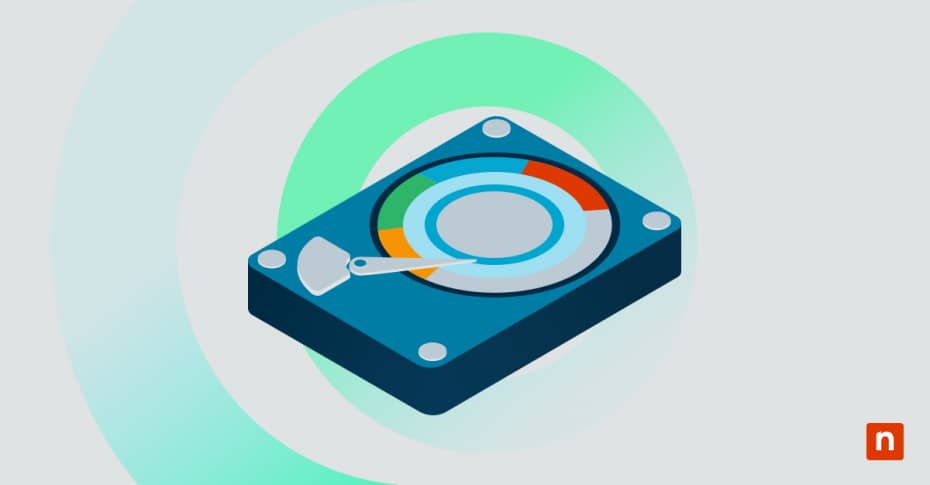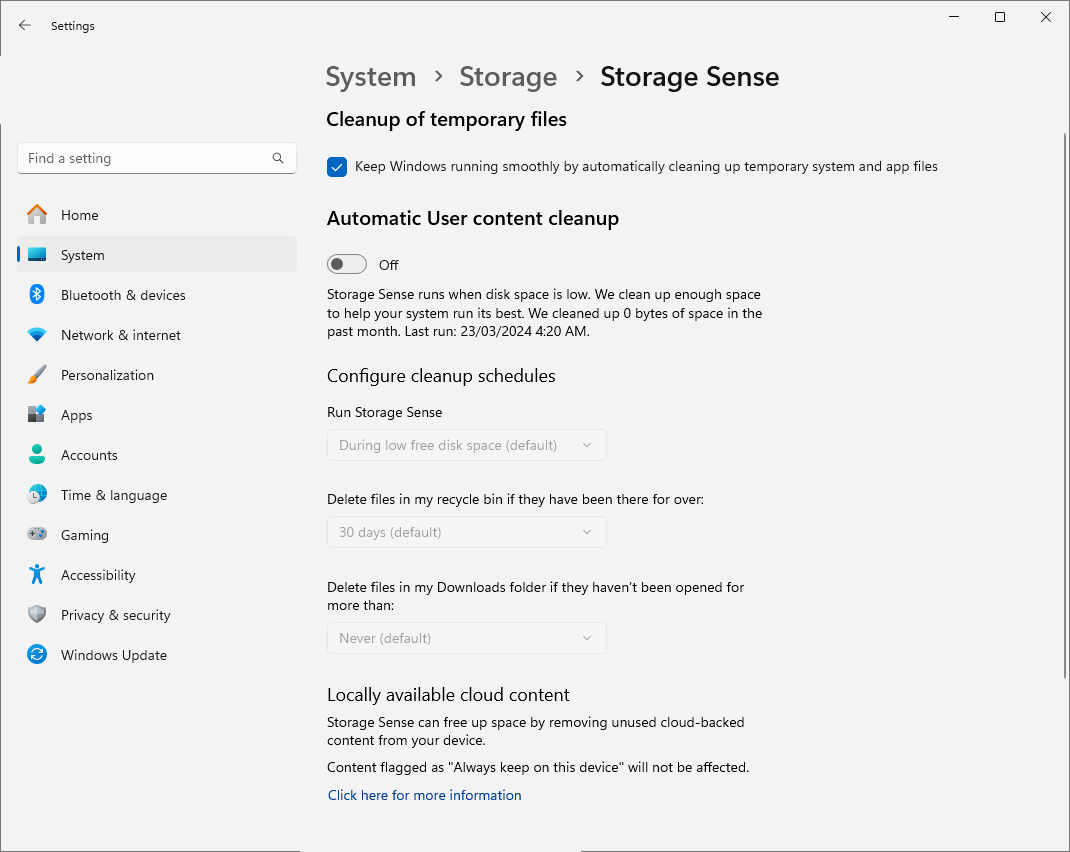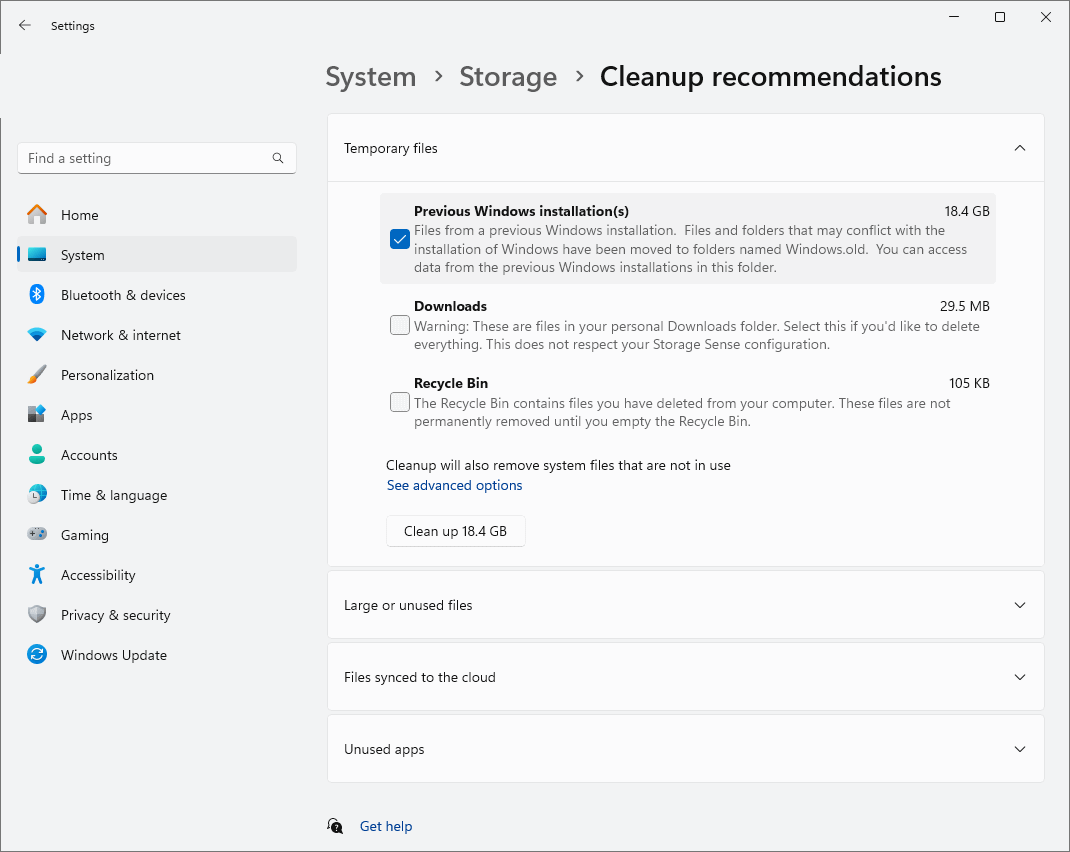Dans cet article, vous apprendrez comment libérer de l’espace dans Windows 10 et 11. Ce guide montre comment activer l’Assistant Stockage dans Windows 10 et Windows 11 pour nettoyer automatiquement l’espace disque. Il explique ce qu’est l’Assistant Stockage, comment il fonctionne et comment il libère de l’espace qui pourrait être gaspillé sur votre PC Windows.
Qu’est-ce que l’Assistant Stockage dans Windows 10 et Windows 11 ?
l’Assistant Stockage est une fonctionnalité des PC Windows 10 et Windows 11 qui libère de l’espace disque en supprimant les fichiers cachés et temporaires (y compris les anciens fichiers Windows Update), ainsi qu’en vidant éventuellement le contenu de la corbeille et en supprimant tout ce qui se trouve dans votre dossier Téléchargements.
l’Assistant Stockage peut être exécuté manuellement ou automatiquement selon un calendrier. Il offre aux utilisateurs une alternative aux outils de gestion manuelle de l’espace de stockage tels que Nettoyage de disque , qui vous oblige à vérifier périodiquement si des fichiers peuvent être supprimés pour libérer de l’espace.
Avantages de l’utilisation de l’Assistant Stockage
L’Assistant Stockage de Windows permet de s’assurer que vous disposez d’un maximum d’espace disque. Cela présente plusieurs avantages importants :
- Vous disposez de plus d’espace pour vos propres fichiers, car ce dernier n’est pas occupé par des fichiers temporaires et de cache qui ne sont plus nécessaires
- Votre PC est plus performant car il dispose de plus d’espace pour les nouveaux fichiers de la mémoire cache
- Vous risquez moins de manquer complètement d’espace, un problème qui peut nuire à la stabilité du système
- Lorsqu’il est configuré pour fonctionner automatiquement, l’Assistant Stockage réduit la quantité de maintenance régulière du PC que vous devez effectuer vous-même
- Vous pouvez utiliser une plus grande partie de l’espace disque que vous avez payé
Comment activer l’Assistant Stockage dans Windows 10 et Windows 11 ?
Avant d’activer l’Assistant Stockage, vous devez effectuer une sauvegarde complète de votre PC Windows. Cela vous permettra d’annuler toute modification apportée à votre configuration ou de récupérer les fichiers supprimés par l’Assistant Stockage si celui-ci ne se comporte pas comme vous le souhaitez.
l’Assistant Stockage présente un certain nombre d’options de configuration. Vous pouvez le configurer pour qu’il ne supprime que les fichiers que vous souhaitez, qu’il s’agisse de supprimer uniquement les fichiers temporaires ou de vider la corbeille, de supprimer les fichiers du dossier Téléchargements et de déplacer les fichiers vers le cloud.
Avant de continuer, sachez que l’activation de l’Assistant Stockage avec certaines options supprimera automatiquement (et définitivement) les fichiers de votre dossier Téléchargements et de votre Corbeille.
L’effacement automatique du dossier Téléchargements peut ne pas être idéal pour de nombreux utilisateurs et doit être effectué avec précaution : si vous oubliez que vous avez configuré l’Assistant Stockage pour qu’il purge régulièrement votre dossier Téléchargements et que vous y laissez quelque chose d’important, vous risquez de le perdre.
Activation de l’Assistant Stockage dans Windows 10 et Windows 11
Dans Windows 10 et Windows 11, activez l’Assistant Stockage en procédant aux étapes suivantes :
- Ouvrez l’application Paramètres dans le menu Démarrer
- Puis ouvrez Système > Stockage
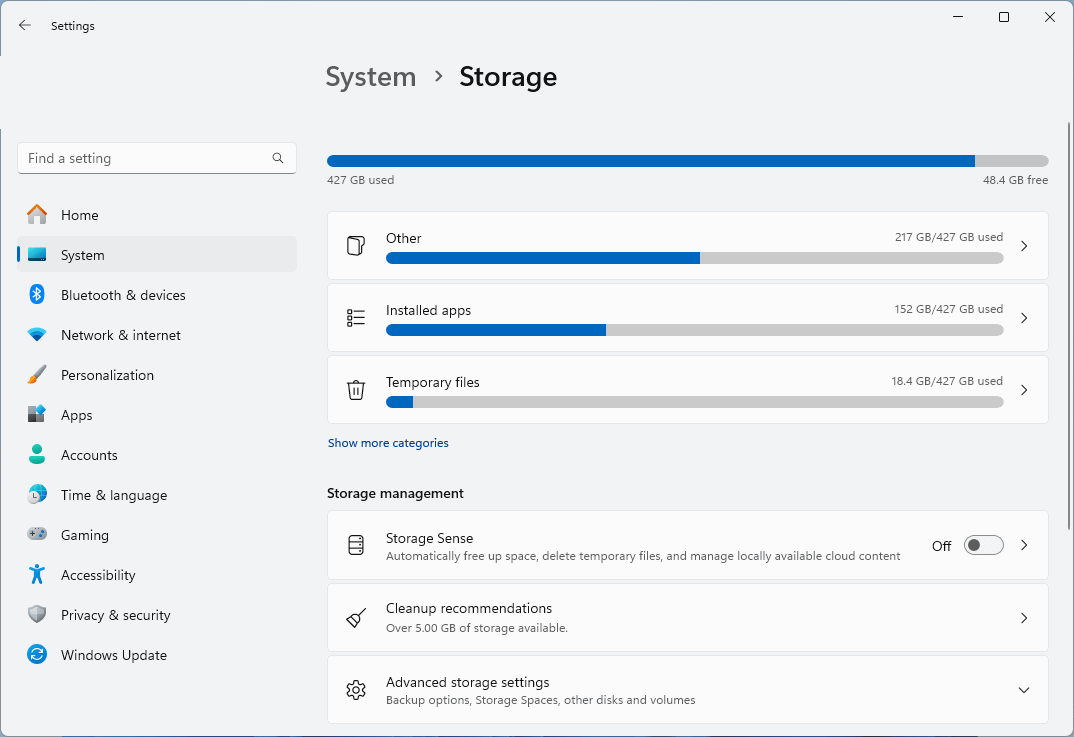
- Activez l’Assistant Stockage
- Pour afficher les options avancées, cliquez sur l’Assistant Stockage dans la liste des paramètres (Windows 11) ou cliquez sur Configurer l’Assistant Stockage (Windows 10)
Dans les options de l’Assistant Stockage, vous pouvez configurer si vous souhaitez que votre dossier Téléchargements ainsi que la corbeille soient automatiquement vidés, et vous pouvez également choisir la fréquence à laquelle cela doit se produire (par exemple, suppression des fichiers datant de plus de 14, 30 ou 60 jours). Vous pouvez également planifier l’exécution de l’Assistant Stockage et déterminer s’il doit supprimer les fichiers temporaires.
Notez que les paramètres permettant à Windows 11 de ne supprimer automatiquement que les fichiers temporaires diffèrent légèrement, comme indiqué ci-dessous.
Configurer l’Assistant Stockage pour qu’il ne nettoie que les fichiers temporaires dans Windows 11
Dans Windows 11, vous pouvez configurer l’Assistant Stockage pour qu’il ne supprime que les fichiers temporaires en procédant comme suit :
- Ouvrez l’application Paramètres dans le menu Démarrer
- Puis ouvrez Système > Stockage
- Désactivez l’Assistant Stockage si ce n’est pas déjà le cas
- Cliquez sur l’Assistant Stockage pour afficher les options avancées
- Cochez Maintenir le bon fonctionnement de Windows en nettoyant automatiquement les fichiers système et d’ applications temporaires
Cela permet de ne pas activer complètement l’Assistant Stockage, mais de seulement de supprimer les fichiers système et les fichiers d’application temporaires. Cela vous permet de gérer vos propres fichiers et de vous assurer qu’aucun de vos fichiers n’est automatiquement supprimé.
Optimiser le stockage de Windows en déplaçant les fichiers vers le cloud
Sous Windows 10 et Windows 11, l’Assistant Stockage vous offre la possibilité de supprimer le Contenu dans le cloud disponible en local. Cette fonction supprime les copies locales des fichiers stockés dans OneDrive si vous n’y avez pas accédé depuis une période donnée, laissant une copie sur OneDrive dans le cloud qui sera téléchargée la prochaine fois que vous en aurez besoin.
Si cette fonction permet de libérer de l’espace disque pour les fichiers que vous n’utilisez pas souvent, le fait de conserver une copie de vos fichiers uniquement dans le cloud comporte ses propres risques. Par exemple, si vous perdez l’accès à votre compte Microsoft, vous perdrez également l’accès à vos fichiers dans OneDrive. Dans de nombreux cas, il est conseillé de s’assurer que vous avez votre propre sauvegarde de tous vos fichiers importants sur un disque dur séparé qui est stocké dans un endroit sûr.
Dépannage des problèmes courants liés à l’Assistant Stockage
Si l’Assistant Stockage ne semble pas supprimer de fichiers, vous pouvez supprimer manuellement les fichiers gérés par l’Assistant Stockage depuis Système > Stockage > Recommandations de nettoyage dans l’application Paramètres .
Si l’Assistant Stockage et d’autres fonctions de gestion du stockage n’apparaissent pas sur un appareil Windows géré par votre employeur ou une autre entreprise, vérifiez auprès de vos administrateurs informatiques s’ils l’ont désactivé.
Vous pouvez également résoudre les problèmes liés au système et au disque à l’aide des commandes chkdsk et sfc/scannow .
Gestion de l’Assistant Stockage et maintenance du système pour plusieurs PC
La solution de gestion des terminaux de NinjaOne vous permet de surveiller des terminaux à distance et de libérer de l’espace disque pour des flottes d’appareils Windows. Vous pouvez vous assurer que tous les appareils de votre entreprise sont entièrement mis à jour et fonctionnent de manière optimale, évitant ainsi les demandes d’assistance des utilisateurs qui n’ont plus d’espace pour leurs fichiers. Vous pouvez également gérer de manière centralisée l’accès à distance aux appareils pour des tâches de maintenance spécifiques et gérer la sauvegarde des fichiers critiques de l’entreprise.