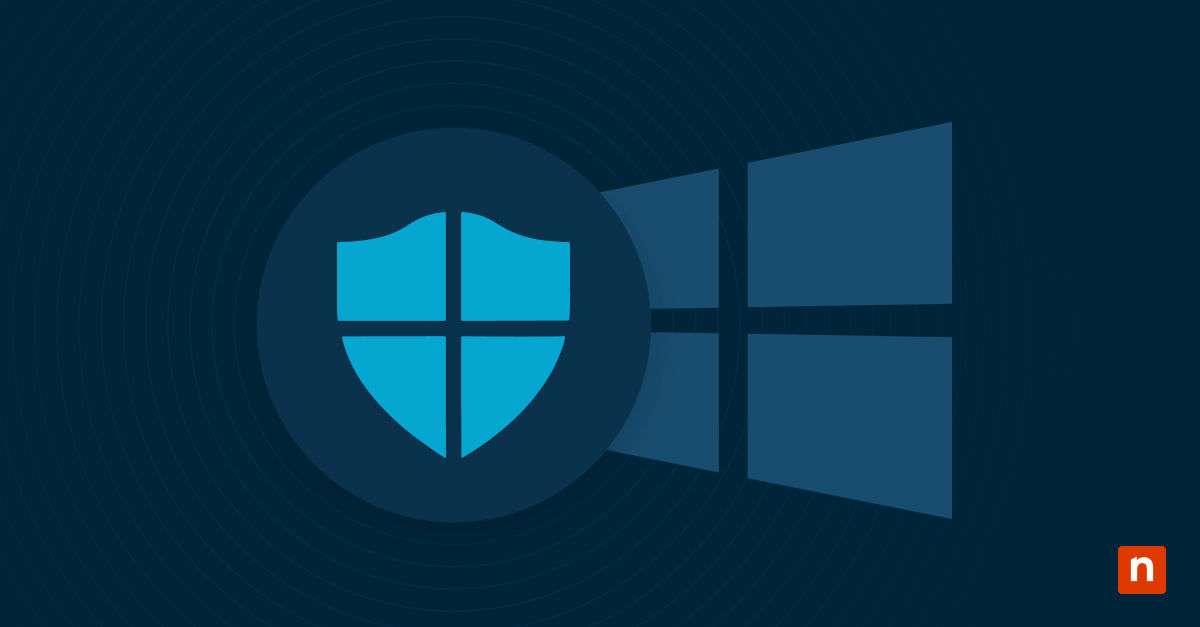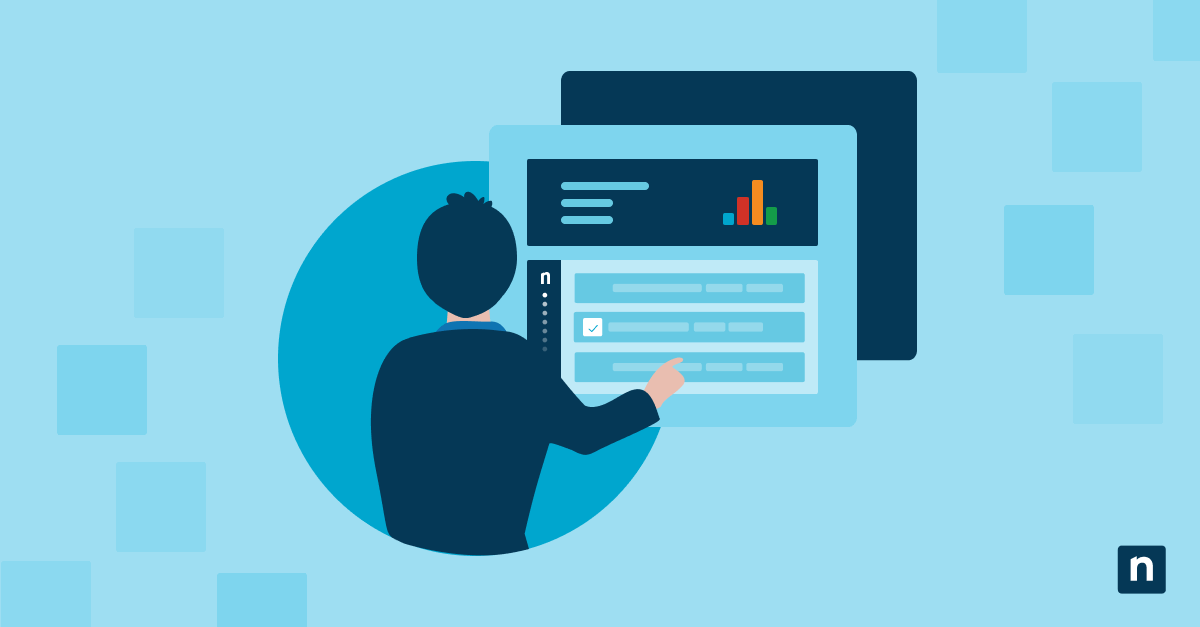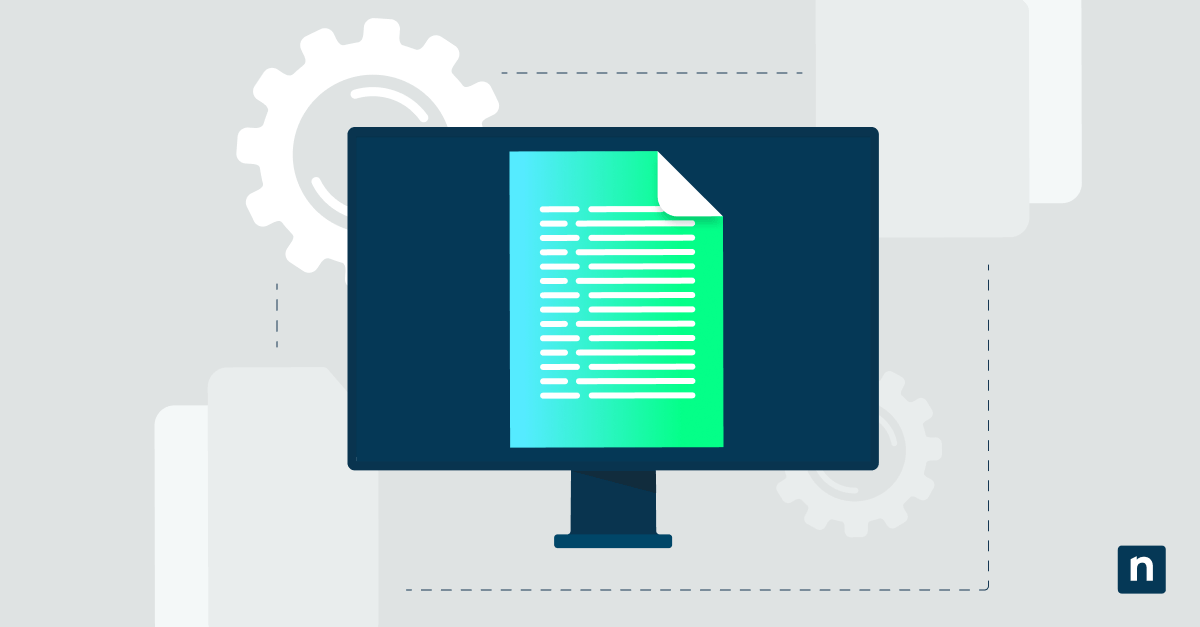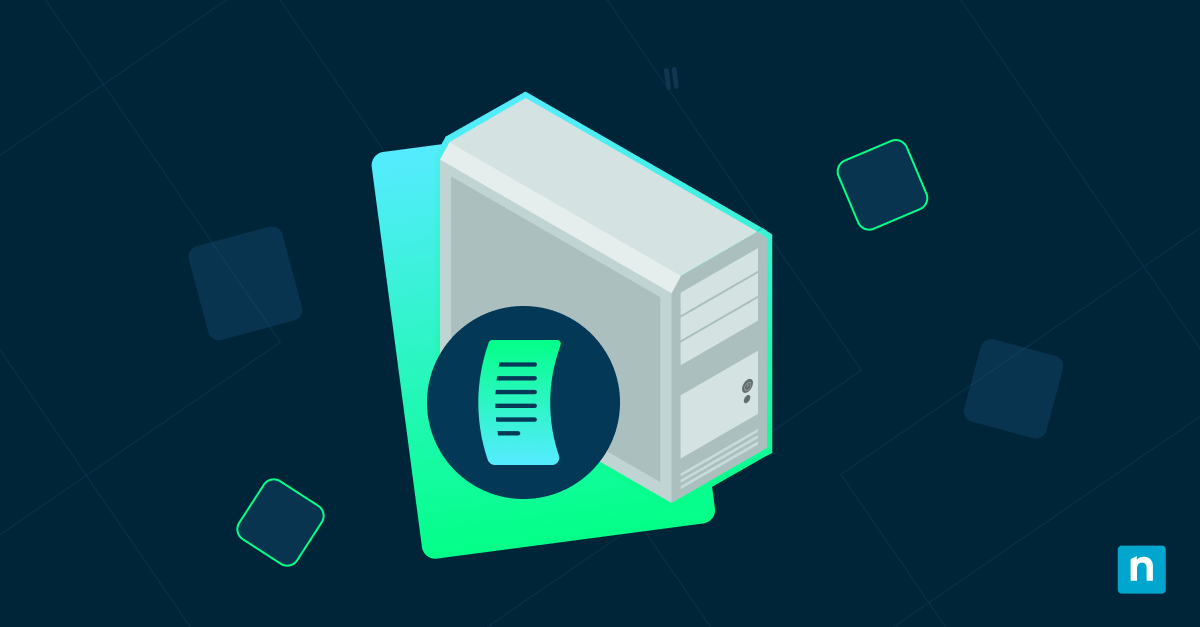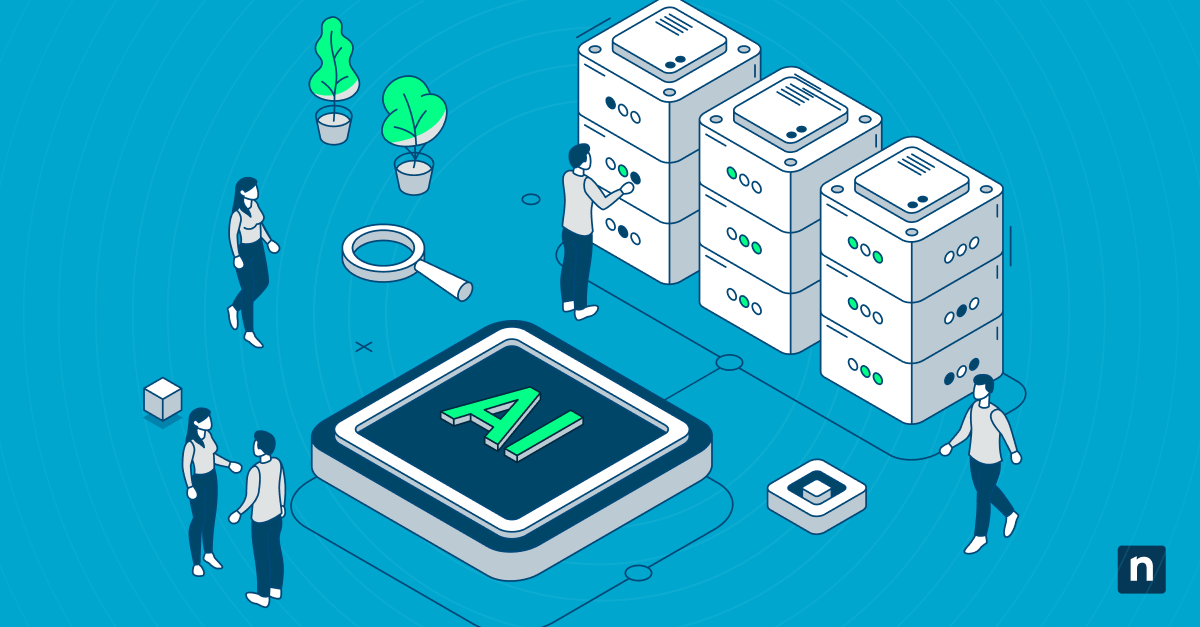Si vous utilisez Windows, vous vous demandez peut-être comment masquer des disques et des lecteurs spécifiques sur votre ordinateur. Les utilisateurs le font pour différentes raisons, comme l’organisation, la protection de la vie privée ou la gestion du système. Par exemple, vous pourriez vouloir désencombrer votre explorateur de fichiers en masquant les lecteurs rarement utilisés. De même, si vous partagez un ordinateur, vous pouvez limiter l’accès de certains utilisateurs à certains lecteurs. Vous pouvez également avoir des informations sensibles sur un disque que vous préférez garder à l’abri des regards.
Quelle que soit votre motivation, savoir comment masquer des disques sur Windows peut s’avérer une compétence précieuse. Il ne s’agit pas seulement de garder les choses bien rangées, mais aussi de garder le contrôle de votre système et de vos données. Voici différentes méthodes pour y parvenir, ainsi que les bonnes pratiques et les pièges à éviter.
Voyez comment l’automatisation peut simplifier le déploiement de logiciels dans votre environnement informatique.
En savoir plus sur l’utilisation des automatisations avancées dans NinjaOne. →
Comment masquer des disques et des lecteurs sous Windows
Il existe plusieurs outils intégrés pour masquer les disques sous Windows. Voici trois méthodes courantes pour cacher des lecteurs spécifiques dans votre ordinateur :
Utilisation de la gestion des disques
La gestion des disques est un puissant outil intégré à Windows qui vous permet de gérer vos lecteurs et partitions sans modifier le registre. Voici comment masquer les disque sous Windows à l’aide de cette méthode :
- Faites un clic droit sur le bouton Démarrer et sélectionnez « Gestion des disques ».
- Trouvez le lecteur que vous souhaitez masquer et faites un clic droit dessus.
- Choisissez « Modifier la lettre de lecteur et les chemins d’accès »
- Cliquez sur « Supprimer » et confirmez votre choix.
Une fois ces étapes terminées, le lecteur n’apparaîtra plus dans l’explorateur de fichiers, mais il sera toujours accessible si vous connaissez son chemin d’accès. Cette méthode est relativement simple et ne nécessite pas de connaissances techniques avancées, ce qui en fait une bonne option pour la plupart des utilisateurs.
Utilisation de l’éditeur de stratégie de groupe
Si vous utilisez Windows Pro ou Enterprise, l’éditeur de stratégie de groupe permet de masquer plusieurs disques à la fois. Cette méthode offre plus de souplesse et de contrôle pour masquer des lecteurs spécifiques, en particulier dans les environnements d’entreprise. Voici comment l’utiliser :
- Appuyez sur Windows + R, entrez « gpedit.msc » et appuyez sur Entrée.
- Ouvrez Configuration de l’utilisateur > Modèles d’administration > Composants Windows > Explorateur de fichiers.
- Double-cliquez sur « Masquer les lecteurs spécifiés dans le poste de travail »
- Sélectionnez « Activé » et choisissez les lecteurs à masquer.
- Cliquez sur « Appliquer » et « OK »
N’oubliez pas de redémarrer votre ordinateur pour que les modifications soient effectives. Cette méthode est utile pour les administrateurs système qui doivent gérer plusieurs machines ou implémenter des politiques cohérentes sur l’ensemble d’un réseau.
Modifier le registre Windows
Si vous êtes un utilisateur expérimenté, la modification du registre de Windows offre un autre moyen de masquer les disques à Windows. Toutefois, il est important de faire preuve de prudence lorsque l’on modifie le registre, car des modifications incorrectes peuvent entraîner des problèmes pour le système. Si vous vous sentez à l’aise avec ce niveau d’interaction avec le système, voici comment procéder :
- Appuyez sur Windows + R, entrez « regedit » et appuyez sur Entrée.
- Accédez à HKEY_LOCAL_MACHINE\SOFTWARE\Microsoft\Windows\CurrentVersion\Policies\Explorer.
- Faites un clic droit dans le volet de droite et sélectionnez « Nouveau > Valeur DWORD 32 bits »
- Nommez-le « NoDrives » et définissez sa valeur en fonction des lecteurs que vous souhaitez masquer.
La valeur que vous définissez détermine quels lecteurs sont cachés. Par exemple, pour masquer le lecteur C:, réglez la valeur sur 4. Pour masquer plusieurs lecteurs, additionnez leurs valeurs. Cette méthode offre le contrôle le plus précis, mais nécessite également les connaissances techniques les plus approfondies.
Bonnes pratiques pour la gestion des lecteurs masqués
Si les lecteurs masqués peuvent être utiles, il est important de les gérer correctement afin d’éviter toute confusion ou perte de données. Voici quelques bonnes pratiques à prendre en compte :
Examiner régulièrement les lecteurs masqués
Examinez régulièrement les lecteurs masqués pour détecter les fichiers inutiles. Ce n’est pas parce qu’un lecteur est caché qu’il faut l’oublier. Fixez un rappel pour vérifier régulièrement les lecteurs masqués afin de vous assurer qu’ils n’accumulent pas de fichiers inutiles et qu’ils n’occupent pas un espace précieux.
Documenter les changements pour améliorer la visibilité
Documentez les changements afin d’améliorer la visibilité pour la gestion du système. Conservez un registre détaillé des lecteurs que vous avez masqués et des raisons pour lesquelles vous l’avez fait. Cette documentation sera précieuse pour la gestion future du système, en particulier si plusieurs personnes l’administrent.
S’assurer que les autorisations adéquates sont définies
Vérifiez que les autorisations adéquates sont définies pour les lecteurs masqués. Le fait de masquer un lecteur n’en protège pas automatiquement le contenu. Prenez le temps de définir des autorisations appropriées pour restreindre l’accès aux données sensibles. Cette étape supplémentaire peut empêcher tout accès non autorisé, même si quelqu’un découvre le disque caché.
Utiliser le chiffrement
Pour plus de sécurité, utilisez le chiffrement en plus de masquer les disques. Pour les données vraiment sensibles, envisagez d’utiliser des outils de chiffrement tels que BitLocker en plus de masquer le disque. Cette double approche offre une protection supplémentaire contre les accès non autorisés.
Problèmes courants liés au masquage de lecteurs spécifiques dans votre ordinateur
Bien que le masquage des lecteurs puisse être simple, vous pouvez rencontrer quelques problèmes en cours de route. Les connaître peut vous aider à les résoudre plus efficacement :
- Les lecteurs cachés s’affichent toujours : il arrive que des lecteurs réapparaissent après une mise à jour de Windows. Cela peut être frustrant, mais il est généralement facile d’y remédier en appliquant à nouveau la méthode utilisée pour les masquer. Si cela se produit fréquemment, envisagez de configurer un script pour masquer automatiquement les lecteurs de disque après chaque mise à jour.
- Les lecteurs masqués ne sont pas accessibles : si vous oubliez le chemin d’accès d’un lecteur masqué, vous risquez d’avoir des difficultés à y accéder. Conservez toujours un enregistrement sécurisé des chemins d’accès masqués pour éviter ce problème. Envisagez de créer un document protégé par un mot de passe contenant ces informations.
- Impact sur les performances : dans de rares cas, masquer des lecteurs peut avoir un léger impact sur les performances du système, en particulier si vous masquez les lecteurs système. Surveillez votre système après avoir masqué les lecteurs pour vous assurer qu’il n’y a pas de ralentissement significatif.
- Conflits logiciels : certains programmes peuvent avoir des problèmes s’ils s’attendent à trouver des lecteurs dans des emplacements standard. Avant de masquer les lecteurs, réfléchissez aux applications susceptibles d’être affectées et testez-les minutieusement après avoir effectué les modifications.
Autres méthodes de sécurisation des lecteurs
Bien que le fait de masquer les lecteurs puisse ajouter une couche de confidentialité, il existe d’autres méthodes pour sécuriser vos données qui peuvent être utilisées conjointement au masquage des lecteurs pour une sécurité accrue :
Chiffrement des disques pour une protection accrue
Le chiffrement transforme vos données en un code illisible qui ne peut être déchiffré qu’avec la bonne clé. Windows dispose d’un outil appelé BitLocker qui vous permet de chiffrer vos lecteurs pour une meilleure protection des données. Cette méthode est particulièrement utile pour les disques durs externes susceptibles d’être physiquement volés.
Utilisation d’un logiciel tiers pour gérer la visibilité des lecteurs
Il existe de nombreux outils tiers qui peuvent vous aider à gérer la visibilité des lecteurs. Ils offrent souvent plus de fonctionnalités et de flexibilité que les outils intégrés de Windows. Parmi les options les plus populaires, citons DriveHider et Folder Guard. Ces outils peuvent fournir une interface conviviale pour la gestion des lecteurs masqués et comprennent souvent des fonctions de sécurité supplémentaires.
Implémentation de contrôles des comptes d’utilisateurs pour limiter l’accès
Au lieu de masquer les lecteurs, vous pouvez utiliser le contrôle de compte d’utilisateur, une fonction de sécurité de Windows qui limite l’accès à certains lecteurs pour des utilisateurs spécifiques. Cette méthode vous permet de conserver la visibilité de tous les lecteurs tout en contrôlant qui peut accéder à quoi. Elle est particulièrement utile dans les environnements multi-utilisateurs.
Découvrez comment réduire le travail manuel grâce à une automatisation avancée en utilisant NinjaOne.
Masquage des disques par les paramètres du BIOS
Certains ordinateurs permettent de cacher des disques à Windows au niveau du BIOS . Cette méthode peut être plus sûre, mais elle est aussi plus compliquée et n’est pas disponible sur tous les systèmes. Si votre BIOS prend en charge cette fonction, il peut fournir une couche de sécurité supplémentaire plus difficile à contourner pour les utilisateurs peu expérimentés.
Bien que vous puissiez cacher des disques à Windows pour ajouter une couche de confidentialité, cela ne remplace pas les mesures de sécurité appropriées telles que le chiffrement et les contrôles d’accès des utilisateurs. Ce n’est qu’un outil parmi d’autres pour créer un environnement informatique plus organisé et plus sûr. En comprenant ces méthodes, les bonnes pratiques et les problèmes potentiels, vous pouvez gérer efficacement la visibilité des lecteurs sur votre système Windows, pour que votre explorateur de fichiers soit bien organisé et que vos données sensibles soient mieux protégées.
Vous pouvez simplifier votre gestion des terminaux en gérant tous vos terminaux, en leur appliquant des correctifs et en les dépannant avec NinjaOne , la solution la plus appréciée par les MSP et les départements IT dans le monde entier. Pourquoi se battre avec des systèmes complexes alors que vous pouvez simplifier vos opérations ? Essayez NinjaOne gratuitement et voyez la différence !