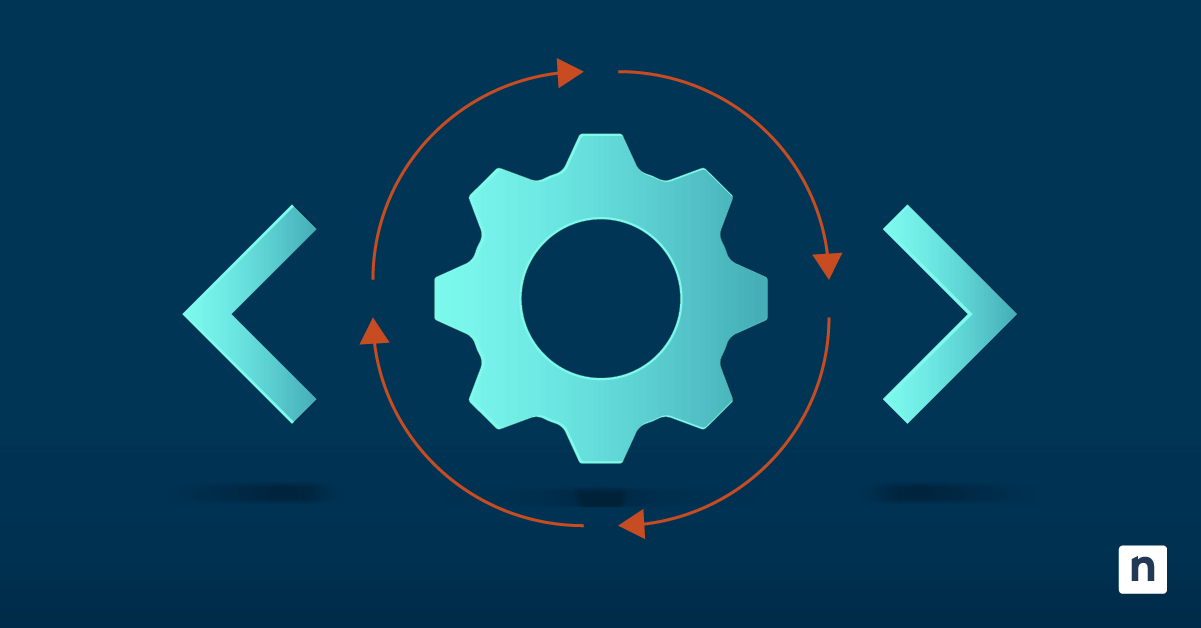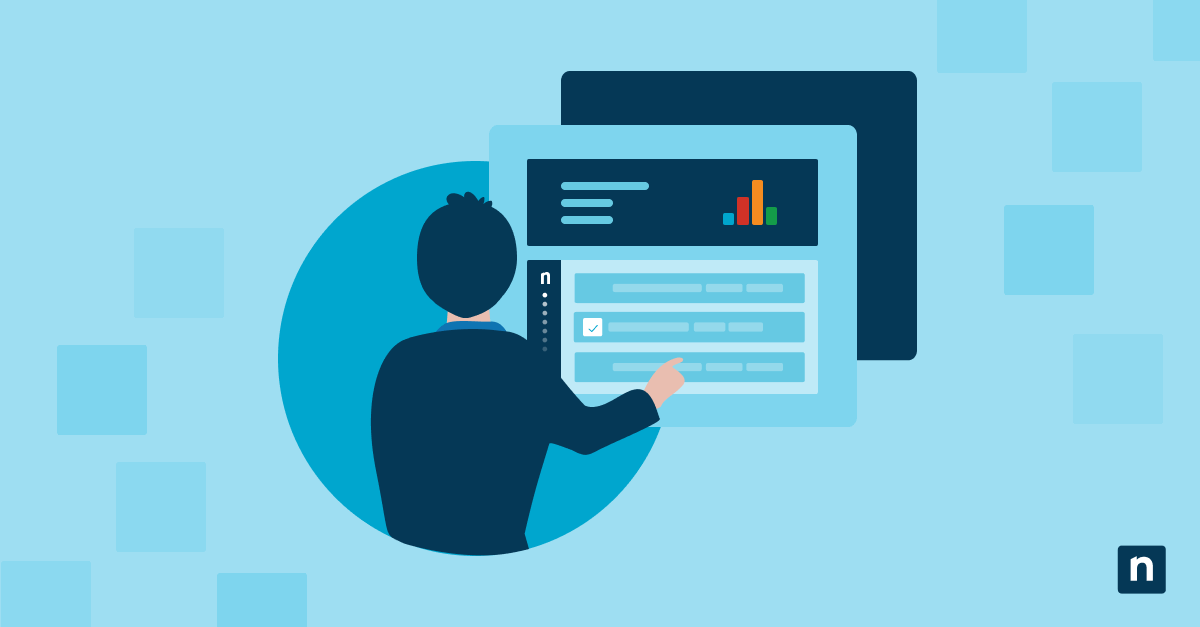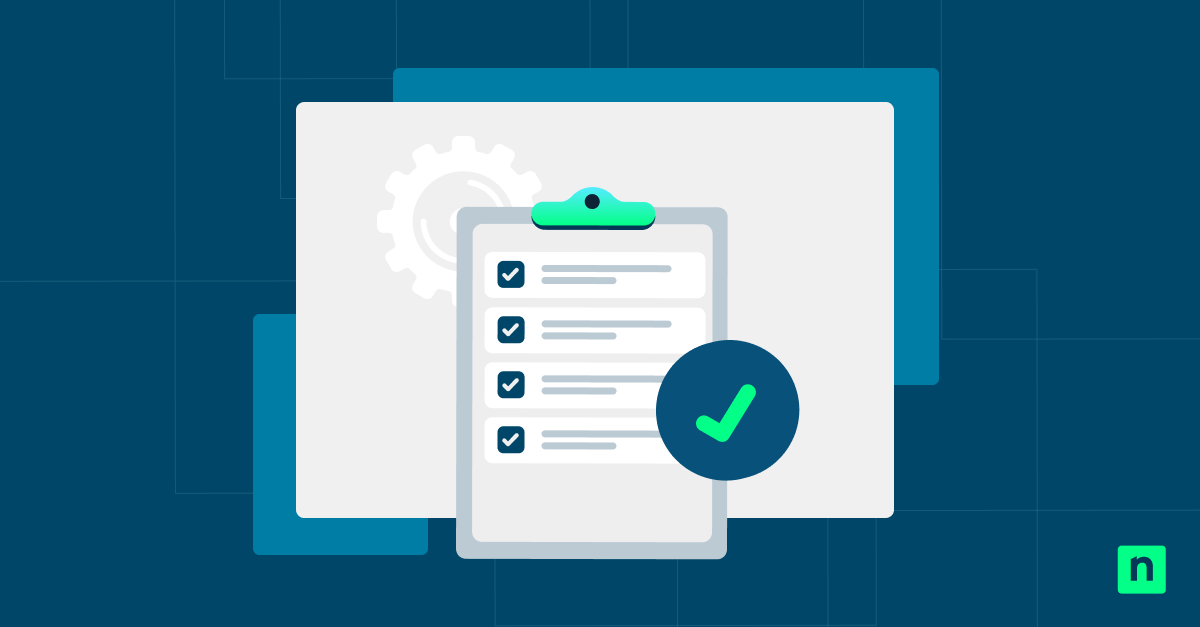Le BIOS (Basic Input/Output System) est un élément fondamental du firmware intégré dans un ordinateur. Il est responsable du démarrage du système et de la gestion du flux de données entre le système d’exploitation de l’ordinateur et les périphériques connectés. Au fil des ans, le BIOS a évolué, se transformant de firmware basique en une pièce plus complexe et vitale de la fonctionnalité de l’ordinateur, s’adaptant à la sophistication croissante du matériel et des logiciels modernes.
La mise à jour du BIOS est essentielle pour garantir que la partie matérielle d’un ordinateur est entièrement compatible avec son système d’exploitation. Ces mises à jour peuvent améliorer les performances du système, la compatibilité matérielle, corriger des bugs et fournir des correctifs de sécurité. Elles sont essentielles au maintien de la santé et de l’efficacité globales d’un ordinateur.
Qu’est-ce qu’une mise à jour du BIOS ?
Ce sont des mises à jour qui affinent le firmware qui contrôle l’interaction entre le matériel et le logiciel. Elles sont essentielles pour adapter le système aux nouvelles normes technologiques et comprennent souvent des fonctions avancées telles que le démarrage sécurisé dans les systèmes d’interface micrologicielle extensible unifiée (UEFI, pour Unified Extensible Firmware Interface) modernes. L’UEFI a remplacé le BIOS traditionnel sur la plupart des systèmes modernes. Il offre une interface plus conviviale et des fonctionnalités avancées. La mise à jour du firmware UEFI suit un processus similaire, mais inclut souvent des fonctionnalités supplémentaires telles que le démarrage sécurisé ou la fonctionnalité réseau. Aujourd’hui, les termes « BIOS » et « UEFI » sont interchangeables.
Cette mise à jour comporte des risques inhérents, tels que l’instabilité potentielle du système si la mise à jour est interrompue ou n’est pas appliquée correctement. Il est essentiel de suivre scrupuleusement les instructions de mise à jour et de s’assurer que cette dernière n’est pas perturbée, par exemple par une panne de courant.
Ces mises à jour comprennent souvent des correctifs de sécurité qui protègent contre les vulnérabilités au niveau du firmware. Ces mises à jour peuvent être cruciales pour empêcher les accès non autorisés et garantir l’intégrité de la sécurité du système.
Comment vérifier la version actuelle de votre BIOS
Ouvrez l’applet d’information système de Windows :
- Appuyez sur la touche Windows + R pour ouvrir la boîte de dialogue Exécuter.
- Entrez « msinfo32 » et appuyez sur Entrée. La fenêtre « Informations système » s’ouvre.
- Dans la section « Résumé système », cherchez « Version du BIOS/Date » dans la liste des éléments. Les informations affichées ici comprennent la version du BIOS, sa date de publication et le fabricant.
Dans le menu BIOS/UEFI :
- Redémarrez votre ordinateur.
- Lorsque le système commence à démarrer, appuyez à plusieurs reprises sur la touche qui ouvre les paramètres du BIOS ou du firmware UEFI. Les touches standard sont F2, Del, Esc et F10. La procédure d’accès à la configuration du BIOS peut varier légèrement d’un fabricant à l’autre. Il est donc conseillé de consulter le manuel de votre ordinateur ou de votre carte mère si vous rencontrez des difficultés.
- La clé spécifique peut varier en fonction du fabricant de votre carte mère ou de votre ordinateur. Sur certains systèmes, F10 peut faire apparaître un menu de démarrage au lieu des paramètres du BIOS. Il est donc important de connaître la bonne touche pour votre système spécifique.
- Une fois dans les paramètres du BIOS ou de l’UEFI, naviguez à l’aide des flèches du clavier La fonctionnalité de la souris peut ne pas être disponible dans cet environnement.
- Recherchez un onglet ou une section intitulé(e) « Main » ou « System Information » Le nom exact peut varier, mais cette section contient généralement des détails sur votre système, y compris la version du BIOS. Vous trouverez souvent la version sur la page d’accueil de votre menu BIOS/UEFI.
- Notez la version affichée. Cette information est cruciale pour déterminer si une mise à jour du BIOS est nécessaire.
- Après avoir noté la version, vous pouvez quitter la configuration. Pour quitter l’application, appuyez sur « Exit saving changes » (quitter en sauvegardant les modifications) ou « Exit Discarding Changes » (quitter sans sauvegarder les modifications). Si vous n’avez effectué aucune modification, utilisez l’option permettant de quitter sans sauvegarder afin d’éviter de modifier des paramètres par inadvertance.
- Votre ordinateur redémarre alors normalement et vous pouvez recommencer à l’utiliser.
En suivant ces étapes, vous pourrez déterminer avec précision la version actuelle de votre BIOS, ce qui est essentiel avant de procéder à son éventuelle mise à jour. Cela vous permet en effet de vous assurer que vous appliquez une mise à jour nécessaire et compatible. Cela empêche également l’installation de mises à jour incorrectes qui pourraient potentiellement nuire à la stabilité et à la fonctionnalité de votre système.
Préparer la mise à jour
- Sauvegardez les données : Il est essentiel de sauvegarder les données importantes et les paramètres du système avant de procéder à une mise à jour du BIOS. Bien que ces mises à jour n’affectent généralement pas les données du disque dur, le fait de disposer d’une sauvegarde permet de se prémunir contre toute complication pouvant survenir au cours du processus de mise à jour.
- Identifiez la carte mère et le modèle de BIOS : Déterminez le modèle de votre carte mère et la version du BIOS en vérifiant les informations relatives à votre système ou en consultant la documentation de votre ordinateur. Cette étape est essentielle pour télécharger la mise à jour du BIOS adaptée à votre carte mère.
- Recherchez la mise à jour appropriée : Consultez le site web du fabricant de votre carte mère pour obtenir la dernière mise à jour du BIOS. Assurez-vous que cette dernière est conçue pour votre modèle de carte mère afin d’éviter tout problème de compatibilité.
- Comprenez les processus de mise à jour spécifiques aux fabricants : Chaque fabricant de carte mère peut avoir une procédure différente pour la mise à jour du BIOS. Pour garantir une mise à jour réussie, familiarisez-vous avec ces instructions spécifiques, que vous trouverez généralement sur le site web d’assistance du fabricant.
Instructions pas à pas pour la mise à jour de votre BIOS
Préparation :
- Sauvegardez vos données : Avant de procéder à la mise à jour, assurez-vous que toutes les données importantes de votre ordinateur sont sauvegardées. Vous pouvez le faire sur un disque dur externe, dans un espace de stockage sur le cloud ou dans tout autre emplacement sécurisé.
- Vérifiez la source d’alimentation : Assurez-vous que votre ordinateur est connecté à une source d’alimentation fiable. Pour les ordinateurs portables, il est conseillé d’avoir la batterie complètement chargée et l’adaptateur branché sur le secteur.
- Envisagez d’utiliser un onduleur : Pour les ordinateurs de bureau, l’utilisation d’un système d’alimentation sans coupure (UPS) peut apporter une sécurité supplémentaire pendant le processus de mise à jour, en protégeant contre les coupures de courant.
Identification du système :
- Trouvez des informations sur la carte mère et le BIOS : En suivant les instructions ci-dessus, déterminez le modèle de votre carte mère et la version actuelle du BIOS.
Localisation de la mise à jour :
- Consultez le site web du fabricant : Rendez-vous sur le site officiel du fabricant de votre carte mère. Allez dans la section « support » ou « téléchargements ».
- Sélectionnez le modèle de votre carte mère : Entrez le modèle de votre carte mère. Vous accéderez alors à une page contenant les téléchargements disponibles pour votre carte mère spécifique.
- Téléchargez la bonne mise à jour : Trouvez la section de mise à jour du BIOS et sélectionnez la plus récente. Assurez-vous qu’elle correspond au modèle de votre carte mère et à la version du BIOS. Téléchargez le fichier, qui se présente généralement sous la forme d’un fichier ZIP.
Préparation de l’outil de mise à jour :
- Formatez la clé USB : Utilisez une clé USB et formatez-la avec un système de fichiers compatible avec votre BIOS (généralement FAT32). Vous vous en servirez pour transférer le fichier de mise à jour.
- Transférez le fichier BIOS : Extrayez le fichier ZIP que vous avez téléchargé et copiez le fichier de mise à jour du BIOS (généralement un fichier .CAP ou .ROM) sur le lecteur USB formaté.
Mise à jour du BIOS :
- Redémarrez et entrez dans le BIOS : Une fois la clé USB branchée, redémarrez votre ordinateur et entrez dans la configuration du BIOS comme précédemment.
- Trouvez l’utilitaire de mise à jour : Dans le menu du BIOS, recherchez une option comme « EZ Flash », « Q-Flash » ou un outil de mise à jour du BIOS similaire. Le nom exact varie selon le fabricant de la carte mère.
- Sélectionnez le fichier de mise à jour : Utilisez l’utilitaire pour naviguer jusqu’au lecteur USB et sélectionnez le fichier de mise à jour que vous avez transféré.
- Lancez le processus de mise à jour : Suivez les instructions qui s’affichent à l’écran pour lancer la mise à jour. Ce processus implique généralement des messages de confirmation.
- N’interrompez pas le processus : Il est essentiel de ne pas interrompre le processus de mise à jour. N’éteignez pas et ne redémarrez pas votre ordinateur tant que l’opération n’est pas terminée. Ce processus peut prendre quelques minutes.
Contrôles après mise à jour :
- Vérifiez la mise à jour : Une fois la mise à jour terminée, votre système devrait redémarrer. Entrez à nouveau dans le BIOS pour vérifier que la nouvelle version est bien installée.
- Restaurez les paramètres : Si vous aviez des paramètres BIOS spécifiques avant la mise à jour, vous devrez peut-être les reconfigurer, car certaines mises à jour réinitialisent les paramètres par défaut.
- Vérifiez la stabilité du système : Démarrez votre système d’exploitation et assurez-vous qu’il est stable et qu’il fonctionne comme prévu. Soyez attentif à tout comportement inhabituel ou à tout problème de performance.
Dépannage :
- Échec de récupération de la mise à jour : Si la mise à jour échoue ou si le système ne démarre pas, consultez le manuel de votre carte mère pour obtenir des instructions de récupération. Cela peut impliquer une réinitialisation du BIOS ou l’utilisation d’un BIOS de sauvegarde, s’il est disponible. Certaines cartes mères disposent d’une fonction de double BIOS pour faciliter la récupération en cas d’échec des mises à jour du BIOS. Vérifiez votre manuel ou le site web d’assistance du fabricant.
- Demande d’assistance : Si vous rencontrez des problèmes que vous ne parvenez pas à résoudre, contactez le service d’assistance du fabricant de votre carte mère pour obtenir de l’aide.
Bonnes pratiques pour les mises à jour du BIOS
Assurez-vous d’avoir une alimentation électrique stable pendant la mise à jour, en utilisant par exemple un onduleur pour les ordinateurs de bureau ou une batterie entièrement chargée pour les ordinateurs portables. Suivez scrupuleusement les instructions du fabricant et évitez de mettre à jour le BIOS inutilement. Procédez à la mise à jour uniquement lorsque cela permet de résoudre des problèmes spécifiques ou d’ajouter des fonctionnalités essentielles.
Après la mise à jour, vérifiez la nouvelle version à l’aide du menu BIOS ou des outils d’information du système. Vérifiez la stabilité du système ou les problèmes de performance pour vous assurer que la mise à jour a été effectuée avec succès. Consultez régulièrement le site web du fabricant de votre carte mère pour vérifier s’il existe de nouvelles mises à jour du BIOS. Cela permet de maintenir votre système à jour avec les derniers correctifs et fonctionnalités, mais évaluez l’importance de chaque mise à jour en fonction de vos besoins spécifiques.
Assurer l’avenir de votre système : la puissance des mises à jour du BIOS
Les mises à jour régulières du BIOS sont à la base du maintien des performances, de la compatibilité et de la sécurité de votre PC. Elles sont la garantie que votre système est prêt à s’intégrer de manière transparente aux nouvelles avancées matérielles et logicielles. Cette approche proactive renforce la stabilité du système et la synergie du matériel, ainsi que la défense de votre ordinateur contre des menaces de sécurité en constante évolution. Intégrez ces mises à jour à votre routine de maintenance technique et restez au courant des progrès technologiques : ils constituent votre passeport pour une expérience informatique résiliente et parée pour l’avenir.