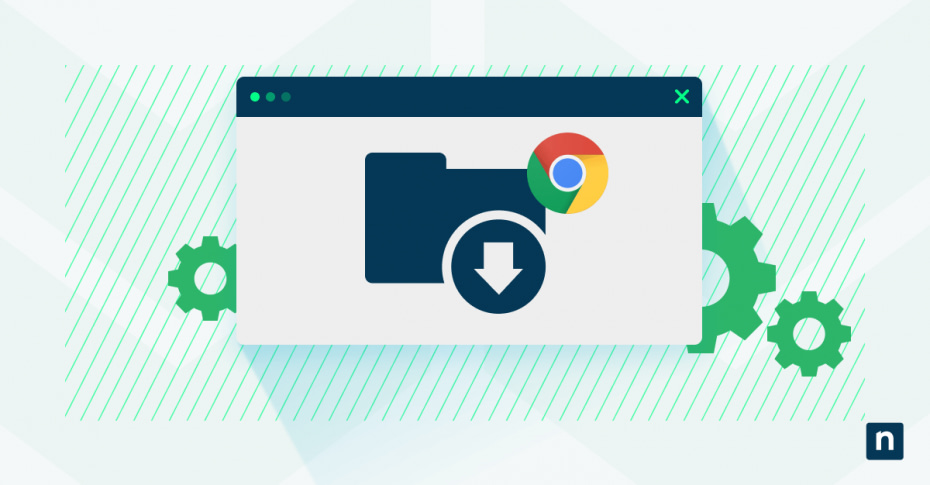Google Chrome est connu pour sa rapidité et ses fonctionnalités, ce qui en fait un choix populaire pour les entreprises et les particuliers. Si vous gérez fréquemment des fichiers volumineux ou organisez des téléchargements à plusieurs endroits, le fait de savoir comment modifier les paramètres d’emplacement de téléchargement Google Chrome peut vous faire gagner du temps et assurer l’efficacité de votre flux de travail.
Comprendre les paramètres de téléchargement par défaut de Chrome
Si le dossier de téléchargement par défaut convient aux utilisateurs occasionnels, les professionnels techniques et les entreprises ont souvent besoin d’une méthode de gestion des fichiers plus structurée. Apprendre à modifier l’emplacement de téléchargement dans Chrome peut contribuer à améliorer la productivité, l’organisation et la gestion du stockage.
Où Chrome stocke-t-il les téléchargements par défaut ?
Lorsque vous installez Chrome, il attribue automatiquement le dossier « Téléchargements » sur votre disque principal comme emplacement par défaut pour tous les fichiers téléchargés. Ce dossier est généralement situé dans « C:\Utilisateurs\[VotreNomUtilisateur]\Téléchargements ». Bien que cette configuration soit simple, elle présente des inconvénients.
Le dossier devient vite surchargé, ce qui rend difficile la localisation de fichiers spécifiques. Par exemple, si vous téléchargez fréquemment des rapports, des feuilles de calcul ou des applications, il vous sera peut-être difficile de séparer les documents professionnels des téléchargements personnels. De plus, les téléchargements volumineux peuvent consommer de l’espace précieux sur votre disque principal, ce qui risque de ralentir votre système.
Avantages des dossiers de téléchargement personnalisés
Le déplacement des téléchargements vers un disque secondaire ou externe permet de libérer de l’espace et d’améliorer les performances. La personnalisation de l’emplacement des téléchargements permet également de répondre aux exigences de l’entreprise et aux exigences de conformité. Les fichiers contenant des informations sensibles peuvent devoir être stockés dans des endroits chiffrés ou dont l’accès est contrôlé. De même, les lecteurs réseau partagés permettent aux équipes de collaborer plus efficacement en fournissant un dépôt central pour les fichiers.
Comment modifier l’emplacement de téléchargement dans Chrome
Modifier votre emplacement de téléchargement dans Chrome est simple. Suivez ces étapes pour ajuster vos préférences de téléchargement :
- Ouvrez Chrome et faites un clic droit sur le bouton avec trois points dans le coin droit du navigateur et sélectionnez « Paramètres »
- Dans la section « Téléchargements », vous verrez s’afficher le chemin d’accès au dossier par défaut.
- Cliquez sur le bouton « Modifier » à côté du chemin d’accès au dossier. Utilisez l’explorateur de fichiers pour accéder à l’emplacement souhaité, par exemple un dossier sur un disque secondaire tel que « D:\Travail_Téléchargement ».
- Une fois que vous avez sélectionné le nouveau dossier, cliquez sur « OK » pour enregistrer vos paramètres. Les futurs téléchargements seront désormais stockés à cet emplacement.
Pour plus de flexibilité, activez l’option « Demander où enregistrer chaque fichier avant de le télécharger ». Ce paramètre vous invite à sélectionner un dossier à chaque fois que vous téléchargez un fichier, ce qui permet de s’assurer qu’il est placé au bon endroit.
Créer et organiser des dossiers de téléchargement personnalisés
La modification de votre dossier de téléchargement n’est que la première étape. Pour optimiser l’efficacité, créez une structure de dossiers logique adaptée à votre flux de travail.
Choisir un emplacement optimal
Choisissez un emplacement qui correspond à vos besoins en matière de stockage et de collaboration. Par exemple, l’enregistrement de fichiers sur un disque secondaire permet de gérer plus efficacement le stockage, tandis que l’enregistrement de fichiers sur un disque réseau partagé permet aux membres de l’équipe d’accéder aux documents nécessaires. Les disques externes sont une autre option pour les utilisateurs qui ont besoin de solutions de stockage portables.
Implémentation d’une structure de dossiers
Une fois que vous avez choisi un emplacement, établissez une structure de dossiers qui classe les fichiers par type, par projet ou par objectif. Par exemple :
- Dossier principal : Téléchargements
- Sous-dossier : Rapports clients
- Sous-dossier : Installateurs logiciels
- Sous-dossier : Journaux et diagnostics
Dans chaque sous-dossier, adoptez des conventions de dénomination cohérentes pour faciliter la recherche des fichiers. Par exemple, incluez les noms des projets, les dates et d’autres détails d’identification dans les noms de fichiers, tels que ProjetA_Rapport_14-02-2025.pdf.
Gestion des catégories de téléchargement
La gestion des catégories de téléchargement est un autre moyen de rester organisé. L’invite de Chrome à choisir un emplacement d’enregistrement vous permet de classer les fichiers dans les dossiers appropriés. Cette fonction est particulièrement utile si vous manipulez divers types de fichiers et que vous devez accéder rapidement à des documents spécifiques.
Autres méthodes pour modifier le dossier de téléchargement par défaut dans Chrome
Si le menu des paramètres offre un moyen intuitif de déplacer le dossier de téléchargement par défaut dans Chrome, d’autres méthodes permettent un meilleur contrôle.
Utilisez des liens symboliques
Une option consiste à utiliser des liens symboliques (symlinks) – une technique plus avancée qui redirige le dossier de téléchargement par défaut de Chrome vers un nouvel emplacement tout en conservant le chemin d’accès au dossier par défaut. Cette fonction est particulièrement utile pour les utilisateurs qui souhaitent conserver le comportement par défaut de Chrome tout en enregistrant des fichiers dans un répertoire spécifique.
Pour établir un lien symbolique, procédez comme suit :
1. Ouvrez l’invite de commande :
- Appuyez sur « Win + S » et saisissez « Invite de commande » dans la barre de recherche.
- Faites un clic droit sur « Invite de commande » et sélectionnez « Exécuter en tant qu’administrateur ».
2. Préparer le nouveau dossier :
- Créez le dossier cible dans lequel vous souhaitez rediriger vos téléchargements. Par exemple, vous pouvez créer un dossier nommé TéléchargementsPersonnalisés sur votre disque D:.
3. Utilisez la commande mklink :
- Entrez la commande suivante dans l’invite de commandes : mklink /D « C:\Utilisateurs\[VotreNomUtilisateur]\Téléchargements » « D:\TéléchargementsPersonnalisés ».
Modifier les paramètres de la stratégie de groupe
Une autre option consiste à modifier les paramètres de la stratégie de groupe, ce qui est particulièrement utile dans les environnements d’entreprise qui cherchent à déplacer le dossier de téléchargement par défaut dans Chrome à l’échelle de l’entreprise. Les administrateurs peuvent utiliser la stratégie de groupe pour appliquer les changements d’emplacement de téléchargement sur plusieurs systèmes, garantissant ainsi la cohérence et la conformité avec les stratégies organisationnelles. Ce contrôle centralisé peut s’avérer important pour les entreprises qui doivent stocker des fichiers dans des emplacements sécurisés ou conformes.
Modifier le registre Windows
Pour ceux qui sont à l’aise avec l’édition du registre Windows, vous pouvez changer manuellement le chemin d’accès au dossier par défaut de Chrome en modifiant des clés de registre spécifiques. Toutefois, cette méthode doit être utilisée avec prudence, car des modifications incorrectes peuvent avoir un impact sur la stabilité du système. Sauvegardez toujours votre registre avant d’effectuer des modifications.
Si vous souhaitez déplacer le dossier de téléchargement par défaut dans Chrome à l’aide de techniques plus avancées, ces méthodes offrent davantage de souplesse et de contrôle.
Résolution des problèmes liés à l’emplacement des téléchargements dans Chrome
Même en procédant à des ajustements minutieux, il se peut que vous rencontriez des problèmes lorsque vous modifiez l’emplacement de téléchargement dans Chrome. En relevant ces défis, vous vous assurez que vos téléchargements sont enregistrés correctement et que votre flux de travail n’est pas interrompu.
Les téléchargements retournent dans l’ancien dossier
Un problème courant est que les fichiers continuent d’être enregistrés dans l’ancien dossier. Cela se produit souvent si les paramètres de Chrome n’ont pas été mis à jour correctement ou si le navigateur n’a pas été redémarré après les modifications.
Vérifiez à nouveau l’emplacement de téléchargement dans les paramètres de Chrome et redémarrez le navigateur pour vérifier que le nouveau chemin est appliqué.
Erreurs d’autorisation
Des erreurs d’autorisation peuvent survenir lorsque le nouveau dossier se trouve sur un lecteur partagé ou un périphérique de stockage externe. Pour résoudre ce problème, vérifiez que le dossier dispose des autorisations nécessaires :
- Faites un clic droit sur le dossier et sélectionnez « Propriétés ».
- Allez dans l’onglet « Sécurité » et modifiez les autorisations utilisateur pour autoriser l’enregistrement des fichiers.
Échecs des téléchargements
Les interruptions ou les échecs de téléchargement constituent un autre problème, souvent dû à un espace de stockage insuffisant dans le lecteur du nouveau dossier. Vérifiez que le lecteur dispose de suffisamment d’espace libre et que les lecteurs externes ou réseau sont correctement connectés et accessibles pendant le processus de téléchargement.
Si vous ne parvenez pas à trouver un fichier téléchargé sur , l’option « Afficher dans le dossier » de Chrome peut vous aider. Cette fonction met en évidence le dossier dans lequel le fichier a été enregistré. Si le fichier est toujours manquant, utilisez la fonction de recherche de Windows pour le trouver par nom ou par type de fichier.
Un système bien organisé permet non seulement de gagner du temps, mais aussi de réduire le risque de perdre ou d’égarer des dossiers, ce qui améliore la productivité globale. Que vous ayez besoin de déplacer le dossier de téléchargement par défaut dans Chrome ou que vous souhaitiez simplement mieux contrôler l’emplacement d’enregistrement de vos fichiers, quelques ajustements simples peuvent faire de Chrome un outil encore plus efficace dans votre boîte à outils professionnelle.
La gestion des terminaux de NinjaOne vous permet de simplifier les flux de travail informatiques en gérant les appareils, en automatisant les mises à jour et en maintenant sans effort le contrôle sur l’emplacement des fichiers. Essayez gratuitement dès aujourd’hui pour découvrir la gestion rationalisée des terminaux en action !