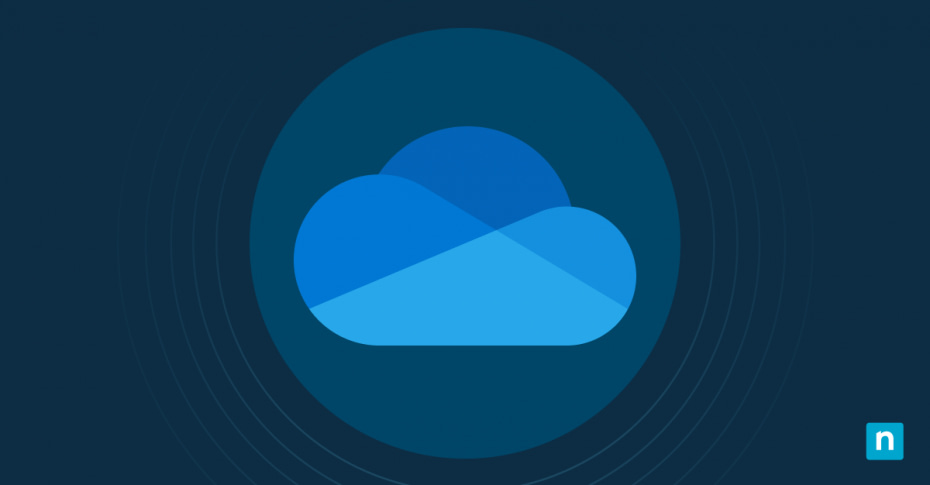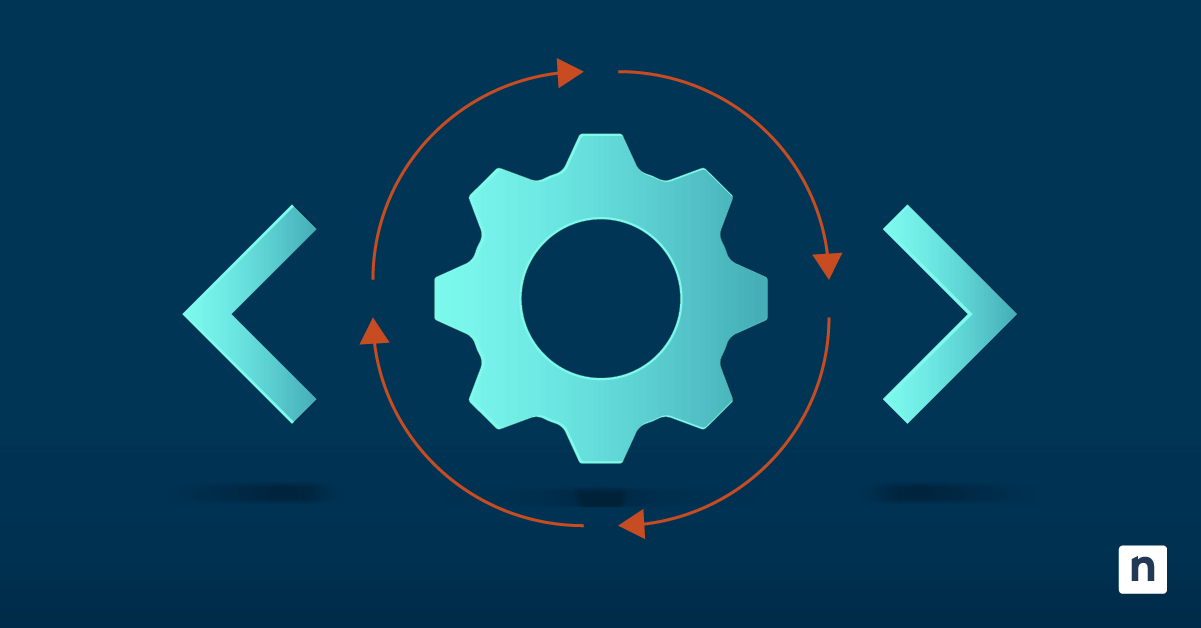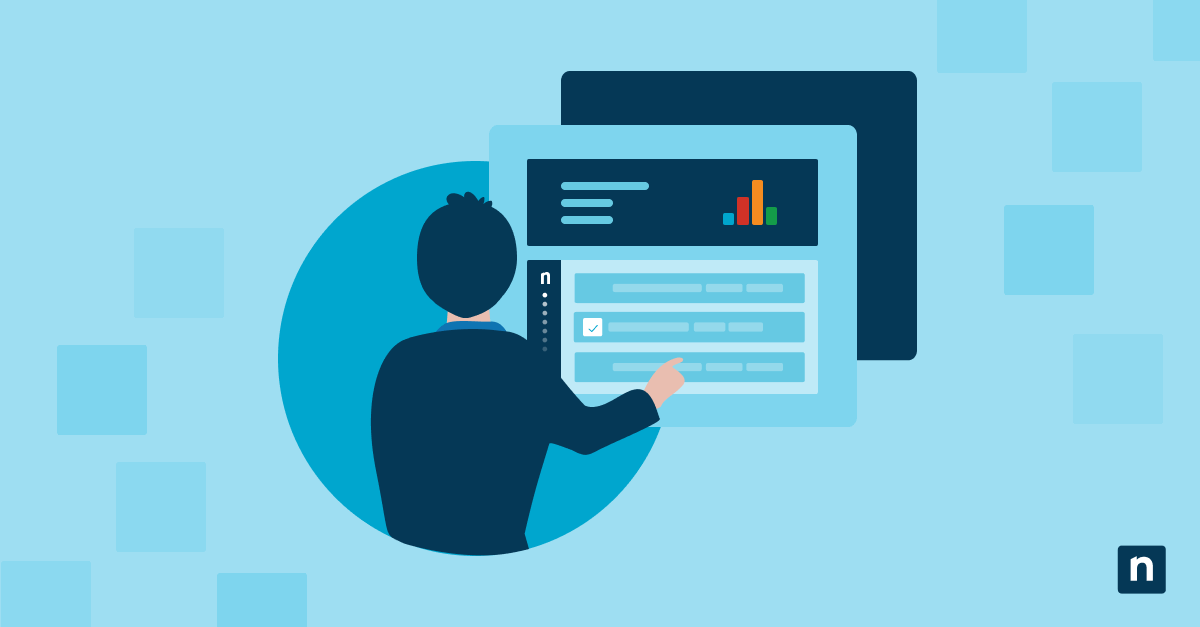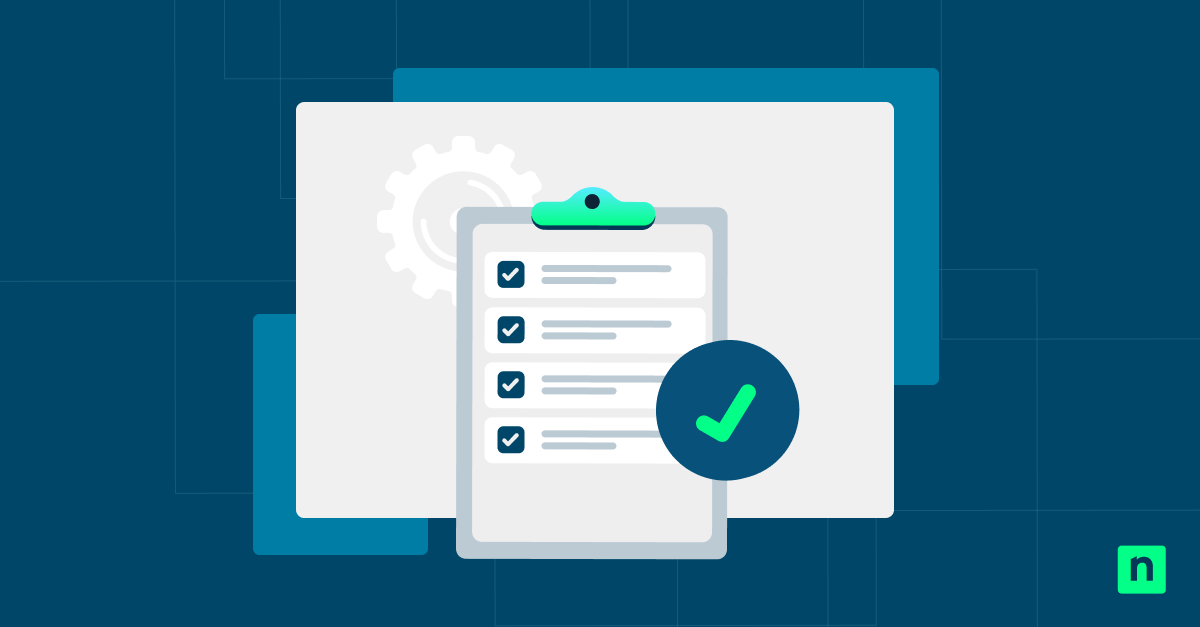OneDrive est un outil essentiel pour de nombreux utilisateurs de Windows, car il permet de stocker des fichiers et d’y accéder de manière fluide sur tous les appareils. Cependant, il se peut que l’emplacement par défaut de votre dossier OneDrive ne soit pas le plus pratique ou le plus efficace sur votre appareil. Savoir comment modifier l’emplacement de OneDrive peut vous aider à optimiser le stockage, à gérer les performances et à organiser vos fichiers.
Dans ce guide, nous vous expliquons pourquoi et comment changer l’emplacement de votre dossier OneDrive dans Windows, où il devrait idéalement se trouver, et nous vous donnons des conseils pour résoudre les problèmes qui peuvent survenir.
Pourquoi changer l’emplacement de OneDrive ?
Le déplacement de votre dossier OneDrive peut offrir une plus grande souplesse dans la gestion du stockage. En le plaçant sur un disque disposant de plus d’espace, vous pouvez stocker des fichiers volumineux sans craindre de manquer de place. De plus, la modification de l’emplacement de OneDrive peut améliorer les performances de l’appareil en libérant de l’espace sur votre disque principal.
Raisons courantes de déplacer le stockage OneDrive
Les utilisateurs choisissent de déplacer OneDrive pour diverses raisons. Voici les plus courantes :
- Limites de stockage sur le lecteur par défaut : si votre lecteur principal (généralement le lecteur C:) dispose d’un espace limité, le déplacement de OneDrive vers un autre emplacement peut libérer de l’espace de stockage essentiel.
- Préférences organisationnelles : certains utilisateurs préfèrent que leur OneDrive se trouve sur un lecteur spécifique ou dans un certain dossier pour y accéder plus facilement.
- Amélioration des performances : le déplacement de OneDrive vers un disque plus rapide peut réduire les temps de chargement des fichiers et des dossiers.
Où doit se trouver le dossier OneDrive ?
Pour choisir le meilleur emplacement pour votre dossier OneDrive, pensez aux disques qui offrent un espace suffisant et des performances fiables. Les disques externes sont une option, mais ils peuvent entraîner des problèmes de synchronisation s’ils ne sont pas toujours connectés. En règle générale, le choix d’un disque interne secondaire disposant d’un espace suffisant est une option plus stable pour OneDrive.
Choix d’un lecteur ou d’un dossier pour des performances optimales
Si vous disposez d’un disque SSD (Solid State Drive), vous pouvez envisager d’y placer OneDrive, car les disques SSD offrent des vitesses de lecture et d’écriture plus rapides que les disques durs (HDD) traditionnels. Toutefois, si votre disque SSD est limité en termes de stockage, il peut être préférable de placer OneDrive sur un disque dur interne afin d’éviter de remplir votre stockage principal avec des fichiers volumineux.
Considérations relatives au stockage pour le nouvel emplacement de OneDrive
Pensez à vos besoins de stockage à long terme lorsque vous choisissez un nouvel emplacement pour OneDrive. L’idéal est de disposer d’un disque ou d’une partition qui ne se remplit pas trop vite. Le fait de conserver OneDrive sur un disque plus important permet d’éviter les déplacements fréquents et laisse de la place pour la croissance au fur et à mesure que des fichiers sont ajoutés.
Comment déplacer votre dossier OneDrive dans Windows ?
Avant de commencer, veillez à fermer OneDrive. Cela évitera toute interruption de la synchronisation pendant que vous déplacez le dossier. Vous pouvez le faire en faisant un clic droit sur l’icône OneDrive dans la barre d’état système, en sélectionnant « Paramètres » et en choisissant « Suspendre la synchronisation »
Guide étape par étape pour changer l’emplacement de OneDrive dans Windows
- Se déconnecter de OneDrive : ouvrez l’application OneDrive, allez dans Paramètres et sélectionnez « Déconnecter ce PC » Cela vous permettra de vous déconnecter temporairement et de déconnecter votre dossier.
- Déplacer le dossier OneDrive existant : ouvrez l’emplacement du dossier OneDrive par défaut et déplacez-le manuellement vers le lecteur ou le dossier de votre choix.
- Se reconnecter à OneDrive : Après avoir déplacé le dossier, ouvrez à nouveau OneDrive et connectez-vous à votre compte.
- Configurer le nouvel emplacement du dossier : lorsqu’on vous le demande au cours de la configuration, choisissez l’option pour changer l’emplacement du dossier OneDrive. Sélectionnez le dossier dans son nouvel emplacement.
- Terminer la configuration : suivez les invites pour terminer la configuration et commencer à synchroniser vos fichiers vers le nouvel emplacement.
Vérification et synchronisation après le déplacement
Une fois le déplacement effectué, vérifiez que votre dossier OneDrive est correctement synchronisé. Ouvrez OneDrive et assurez-vous qu’il est à jour. Si des fichiers sont manquants, vérifiez qu’ils sont correctement synchronisés avec votre compte et essayez de les resynchroniser si nécessaire.
Bonnes pratiques pour la sécurité de OneDrive
Que vous stockiez des documents personnels ou des fichiers professionnels, la sécurisation du contenu de OneDrive doit être une priorité absolue. OneDrive offre plusieurs fonctions de sécurité intégrées que vous pouvez utiliser pour protéger vos données.
Gérer le partage de fichiers et les autorisations
Lorsque vous partagez des fichiers à partir de votre OneDrive, tenez compte des mesures de sécurité suivantes :
- Définissez des dates d’expiration pour les liens partagés afin de limiter la durée d’accès.
- Utilisez des autorisations de type « consulter uniquement » lorsque vous partagez des documents sensibles.
- Vérifiez et mettez à jour régulièrement les autorisations de partage de vos fichiers.
- Supprimez l’accès pour les personnes qui n’en ont plus besoin.
Options de sauvegarde et de récupération
Bien que OneDrive enregistre automatiquement les versions de vos fichiers, il est conseillé :
- D’activer la fonction de sauvegarde OneDrive pour les dossiers importants.
- De conserver des copies locales des fichiers critiques.
- De vérifier régulièrement votre corbeille et nettoyez-la.
- De définir des options de récupération au cas où vous auriez besoin de restaurer des versions antérieures.
Résolution des problèmes liés au déplacement de OneDrive
Bien que la relocalisation de votre dossier OneDrive soit généralement simple, il se peut que vous rencontriez quelques problèmes courants en cours de route.
Problèmes courants lors du déplacement du dossier OneDrive
Certains utilisateurs rencontrent ces problèmes :
- Fichiers ou dossiers manquants : des fichiers peuvent parfois sembler manquants si la synchronisation n’est pas entièrement terminée.
- Problèmes de reconnexion avec les lecteurs externes : les lecteurs externes peuvent parfois provoquer des erreurs de synchronisation s’ils sont déconnectés ou éteints.
- Dossier non reconnu : dans certains cas, OneDrive peut ne pas reconnaître le nouvel emplacement du dossier et vous inviter à le configurer à nouveau.
Résoudre les problèmes de synchronisation après avoir déplacé OneDrive
Si vous rencontrez des problèmes de synchronisation après avoir déplacé OneDrive, essayez les étapes suivantes :
- Redémarrez OneDrive en faisant un clic droit sur l’icône OneDrive et en choisissant « Fermer OneDrive », puis en rouvrant l’application.
- Vérifiez les mises à jour dans les paramètres de OneDrive pour vous assurer que vous disposez de la dernière version.
- Reconnectez le nouvel emplacement en suivant à nouveau les étapes de configuration si les problèmes de synchronisation persistent.
Que faire si l’emplacement d’un dossier OneDrive est modifié ?
Si OneDrive revient à son emplacement par défaut, déconnectez votre compte, déplacez le dossier vers l’emplacement souhaité et reconfigurez OneDrive. Cela résout généralement les problèmes de réversion, en particulier après les mises à jour de Windows.
Conseils pour organiser votre dossier OneDrive
Une fois que vous avez déplacé avec succès votre OneDrive vers son nouvel emplacement, prendre le temps d’organiser vos fichiers peut améliorer votre productivité et rendre la gestion des fichiers plus efficace. Une structure de dossiers bien pensée constitue la base d’un espace de travail numérique ordonné et accessible.
Recommandations sur la structure des dossiers
Envisagez de créer une structure de dossiers claire avec des catégories étiquetées. Par exemple, vous pouvez avoir des dossiers pour le travail, les affaires personnelles, les projets et les contenus multimédias. Cette structure permet de séparer les différents types de fichiers et facilite la localisation de ce dont vous avez besoin.
Gestion des paramètres de synchronisation pour des dossiers spécifiques
OneDrive vous permet de choisir les dossiers à synchroniser, ce qui est utile si vous manquez d’espace de stockage. Pour ce faire, allez dans les Paramètres OneDrive, sélectionnez « Choisir des dossiers » et choisissez uniquement les dossiers dont vous avez besoin hors ligne. Cette synchronisation sélective permet d’économiser de l’espace sur votre appareil.
Organisez votre contenu pour en faciliter l’accès et le stockage
Placez les fichiers fréquemment utilisés dans un dossier facile d’accès ou épinglez-les pour les consulter rapidement. De plus, envisagez d’archiver ou de déplacer les anciens fichiers dont vous n’avez pas besoin immédiatement dans un dossier distinct afin de ne pas encombrer votre espace de travail principal. Une fois que vous avez déplacé votre OneDrive vers son nouvel emplacement, l’organisation de vos fichiers peut améliorer la productivité et rationaliser la gestion des fichiers.
Un système de dossiers bien structuré permet de garder les espaces de travail numériques de votre entreprise bien rangés et accessibles. Pour des solutions complètes de gestion informatique, explorez la plateforme de NinjaOne, qui propose des outils pour optimiser vos opérations informatiques. Commencez votre essai gratuit dès aujourd’hui.