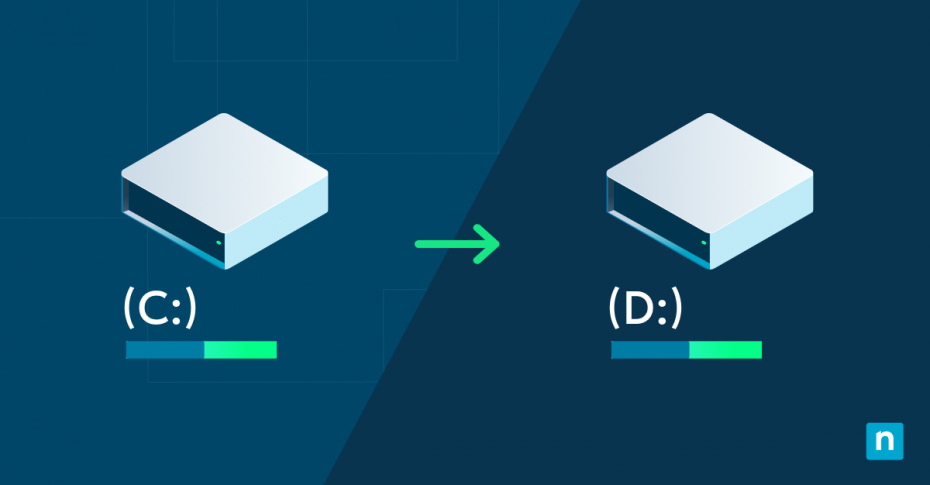La gestion du stockage de votre ordinateur peut parfois ressembler à une bibliothèque désordonnée. Un moyen efficace de mettre de l’ordre dans ce chaos numérique est de savoir comment modifier et attribuer des lettres de lecteur dans Windows 10. Que vous souhaitiez définir une lettre de lecteur pour un nouveau disque, renommer la lettre d’un lecteur existant ou attribuer des lettres à des lecteurs déconnectés, il existe des méthodes simples.
Avantages de l’organisation des lecteurs avec des lettres personnalisées
Avant d’entrer dans le vif du sujet, il convient d’examiner les raisons pour lesquelles il peut être judicieux de modifier les lettres de lecteur. La personnalisation des lettres de lecteur présente plusieurs avantages :
- Une meilleure organisation : en attribuant des lettres spécifiques aux différents types de lecteurs (par exemple, C pour système, D pour données, E pour externe), vous pouvez rapidement identifier la fonction de chaque lecteur.
- Plus de cohérence entre les ordinateurs : si vous utilisez plusieurs ordinateurs, le fait de définir les mêmes lettres de lecteur sur chacun d’entre eux peut faciliter grandement la gestion des fichiers.
- La compatibilité logicielle : certains programmes plus anciens peuvent exiger que certains fichiers se trouvent sur des lettres de lecteur spécifiques. En modifiant les lettres de lecteur, vous pouvez répondre à ces exigences sans déplacer physiquement les fichiers.
- Le mappage du réseau : lors de la configuration des lecteurs réseau, l’utilisation de lettres de lecteur cohérentes peut simplifier l’accès pour tous les utilisateurs.
Méthodes pour modifier et attribuer des lettres de lecteur
Maintenant que vous en comprenez les avantages, vous voulez probablement savoir comment changer les lettres de lecteur dans Windows 10. Il existe plusieurs méthodes, chacune ayant ses propres avantages.
Utilisation de la gestion des disques
La gestion des disques est un outil intégré à Windows qui fournit une interface graphique pour gérer vos disques. Voici comment l’utiliser pour définir les lettres de lecteur :
- Faites un clic droit sur le bouton Démarrer et sélectionnez « Gestion des disques »
- Faites un clic droit sur le lecteur que vous souhaitez modifier.
- Choisissez « Modifier la lettre de lecteur et les chemins d’accès »
- Cliquez sur « Modifier » et sélectionnez une nouvelle lettre de lecteur dans le menu déroulant.
- Cliquez sur « OK » pour confirmer la modification.
L’outil de gestion des disques est simple et ne nécessite pas de connaissances techniques avancées. Il convient parfaitement à la plupart des utilisateurs qui doivent occasionnellement modifier ou définir des lettres de lecteur pour leurs disques.
Avec l’invite de commande
Pour ceux qui préfèrent travailler avec des interfaces de ligne de commande, l’invite de commande offre un moyen puissant de définir les lettres de lecteur. Voici comment procéder :
- Ouvrez l’invite de commande en tant qu’administrateur.
- Saisissez « diskpart » et appuyez sur Entrée.
- Saisissez « list volume » pour voir tous les volumes disponibles.
- Sélectionnez le volume que vous souhaitez modifier en saisissant « select volume X » (remplacez X par le numéro du volume).
- Pour assigner une nouvelle lettre, saisissez « assign letter=Y » (remplacez Y par la lettre de votre choix).
- Pour supprimer une lettre de lecteur, saisissez « remove letter=Y ».
Bien que cette méthode puisse sembler plus complexe, elle offre plus de souplesse et peut être facilement automatisée à l’aide de scripts.
Utilisation de logiciels tiers
Il existe également de nombreux outils tiers qui peuvent vous aider à modifier les lettres de lecteur. Ces derniers offrent souvent des fonctionnalités supplémentaires par rapport à ce que Windows offre de manière native. Parmi les options les plus populaires, citons MiniTool Partition Wizard et AOMEI Partition Assistant. Ces outils peuvent s’avérer particulièrement utiles si vous devez effectuer des tâches plus complexes de gestion des lecteurs en plus de la modification des lettres de lecteur.
Bonnes pratiques pour définir et renommer les lettres de lecteur
Bien que la modification des lettres de lecteur soit relativement simple, il convient de respecter certaines bonnes pratiques afin de préserver la stabilité du système et de maintenir une bonne organisation :
Évitez de changer trop souvent les lettres de lecteur pour assurer la stabilité du système
Les changer trop souvent peut entraîner une certaine confusion et une instabilité potentielle du système. Cela peut également perturber les logiciels ou les scripts qui s’appuient sur des chemins d’accès spécifiques. Une fois que vous avez défini une lettre de lecteur, essayez de vous y tenir, à moins qu’il ne soit absolument nécessaire de la modifier.
Utilisez des conventions de dénomination cohérentes pour une meilleure organisation
Mettez au point un système d’attribution des lettres de lecteur et respectez-le. Envisagez de réserver certaines plages de lettres à des types de lecteurs spécifiques. Cela peut faciliter l’identification de la nature d’un lecteur en un coup d’œil.
Par exemple, vous pouvez utiliser C pour votre lecteur système, D pour les données, E-H pour les lecteurs externes et I-Z pour les lecteurs réseau. Un lettrage cohérent des lecteurs facilite non seulement l’organisation, mais aussi la localisation des fichiers et la gestion du stockage sur plusieurs appareils.
Confirmez qu’il n’y a pas de conflit de lettres de lecteur entre les appareils connectés
Lorsque vous connectez un nouveau lecteur, Windows lui attribue automatiquement la prochaine lettre disponible. Cependant, cela peut parfois entraîner des conflits, en particulier avec les lecteurs réseau. Lors de l’attribution de nouvelles lettres, vérifiez toujours s’il y a des conflits potentiels.
Comment attribuer une lettre à un lecteur déconnecté ?
Il est parfois nécessaire d’attribuer une lettre à un lecteur déconnecté. Cette fonction peut s’avérer utile pour configurer des lecteurs réseau ou préparer un lecteur que vous prévoyez de connecter ultérieurement. Voici comment procéder :
- Ouvrez la gestion des disques.
- Cliquez sur « Action » dans le menu supérieur.
- Sélectionnez « Modifier la lettre de lecteur et les chemins d’accès »
- Cliquez sur « Ajouter » et choisissez la lettre que vous souhaitez attribuer.
- Cliquez sur « OK » pour confirmer.
N’oubliez pas que la lettre attribuée ne prend effet que lorsque le lecteur est connecté.
Gestion des lettres de lecteur pour les disques externes et amovibles
Les disques externes et amovibles posent des problèmes particuliers en ce qui concerne la gestion des lettres de lecteur. Voici quelques conseils :
- Cohérence entre les ordinateurs : si vous utilisez le même disque externe sur plusieurs ordinateurs, essayez de lui attribuer la même lettre sur chaque machine pour plus de cohérence.
- Attribution automatique : Windows peut attribuer automatiquement la même lettre à un lecteur externe spécifique chaque fois qu’il est connecté. Pour mettre en place ce système :
- Connectez le lecteur.
- Ouvrez la gestion des disques.
- Faites un clic droit sur le lecteur et sélectionnez « Modifier la lettre du lecteur et les chemins d’accès »
- Cliquez sur « Modifier » et sélectionnez la lettre souhaitée.
- Cochez la case « Activer l’attribution automatique des lettres de lecteur »
- Lecteurs déconnectés : si vous connectez et déconnectez fréquemment des lecteurs, vous souhaiterez peut-être laisser certaines lettres non attribuées à ces lecteurs.
Dépannage des problèmes courants
Même avec une planification minutieuse, vous pouvez rencontrer des problèmes lorsque vous définissez les lettres de lecteur. Voici quelques problèmes courants et leurs solutions :
- « La lettre de lecteur est déjà utilisée » : cette erreur se produit lorsque vous essayez d’attribuer une lettre qui est déjà prise. Pour résoudre ce problème, modifiez d’abord la lettre du lecteur en conflit, puis attribuez la lettre souhaitée à votre lecteur cible.
- Impossible de modifier la lettre du lecteur système : Windows protège le lecteur système (généralement C:) contre tout changement afin d’éviter l’instabilité du système. Il n’est généralement pas recommandé de modifier cette lettre de lecteur.
- Les programmes ne trouvent pas les fichiers après un changement de lettres de lecteur : certains programmes enregistrent les chemins d’accès absolus aux fichiers. Après avoir modifié une lettre de lecteur, il se peut que vous deviez mettre à jour ces chemins d’accès dans les paramètres du programme.
- Les lecteurs réseau n’apparaissent pas : si les lecteurs réseau n’apparaissent pas avec les lettres qui leur sont attribuées, essayez de les déconnecter et de les reconnecter ou de redémarrer votre ordinateur.
Techniques avancées de gestion des lettres de lecteur
Les utilisateurs chevronnés et les professionnels de l’informatique disposent de techniques avancées pour gérer les lettres de lecteur :
- Utilisation de la stratégie de groupe : Dans les environnements d’entreprise, vous pouvez utiliser la stratégie de groupe pour gérer les mappages de lecteurs sur plusieurs machines.
- Script dans PowerShell : PowerShell offre de puissantes capacités de script pour automatiser les tâches de gestion des lettres de lecteur.
- Modification du registre : Bien que cela ne soit pas recommandé aux débutants, les utilisateurs avancés peuvent modifier directement le registre pour gérer les lettres de lecteur.
Simplifiez votre gestion des terminaux dès aujourd’hui. Gérez, corrigez et assistez facilement tous vos terminaux avec NinjaOne, le premier choix des entreprises MSP et des équipes informatiques partout dans le monde. Ne laissez pas des systèmes complexes vous freiner : simplifiez vos opérations avec NinjaOne. Essayez-le gratuitement et voyez la différence !