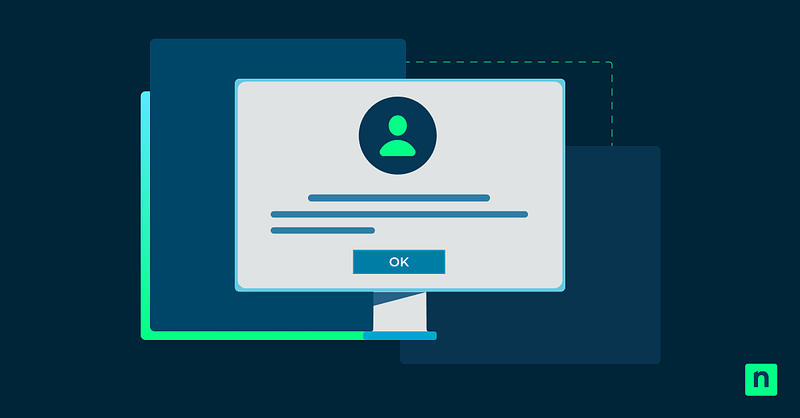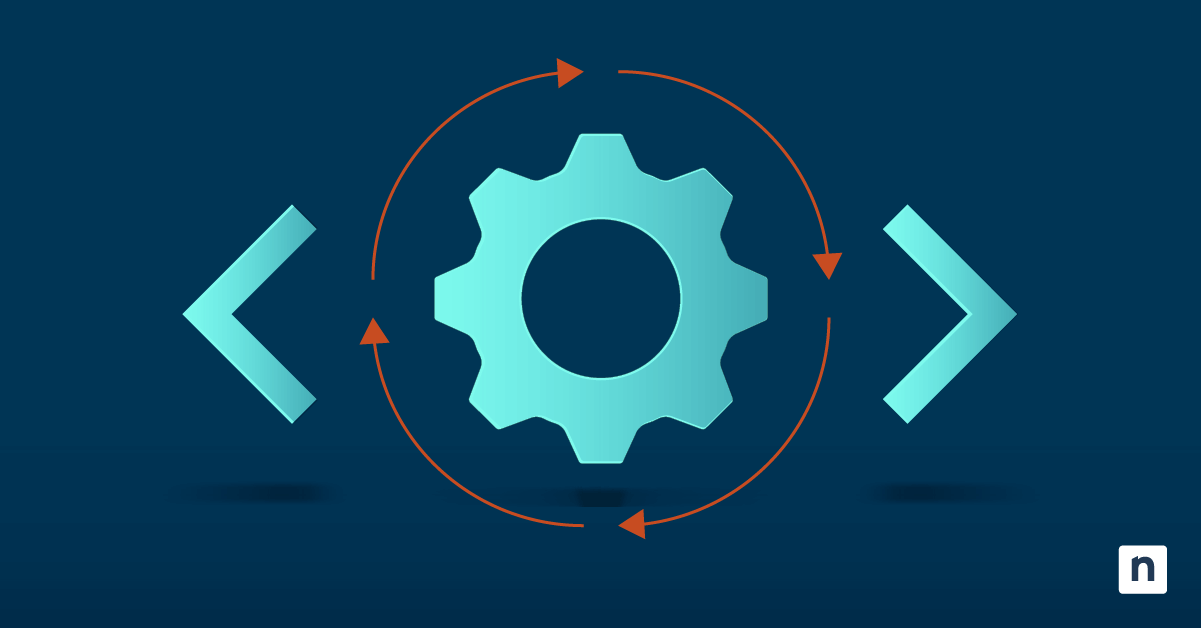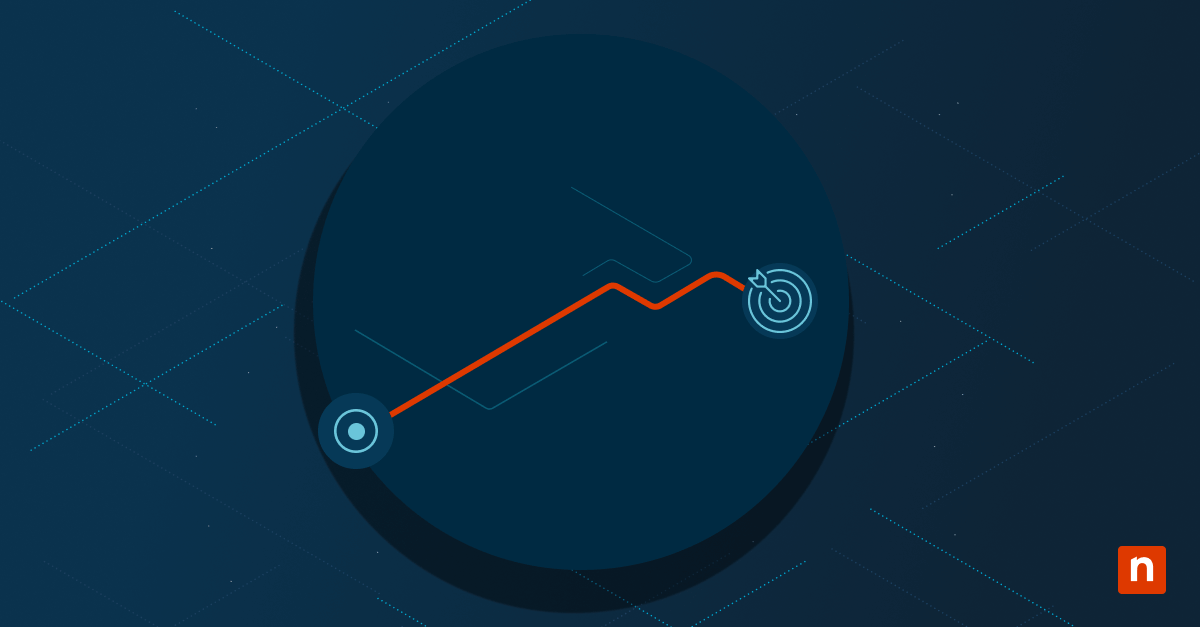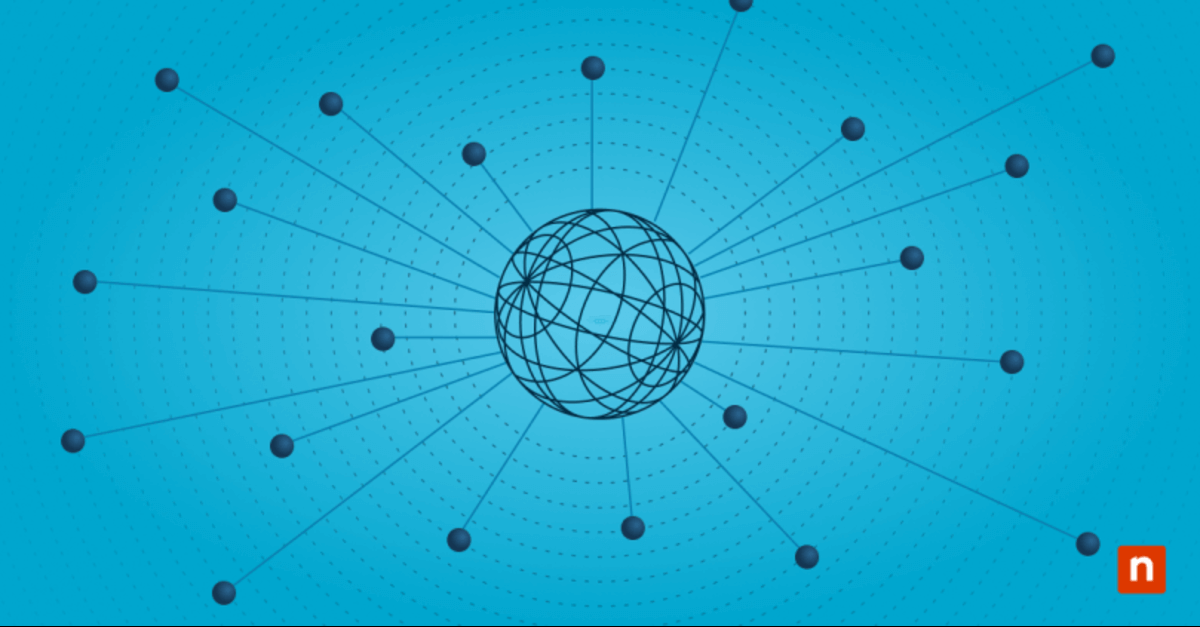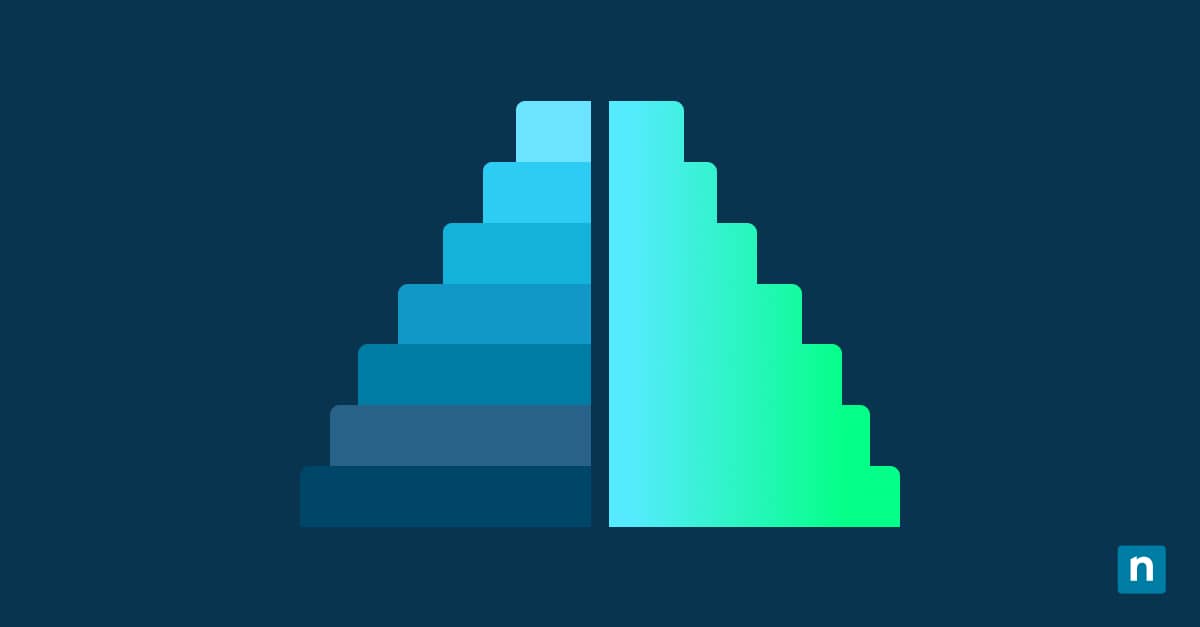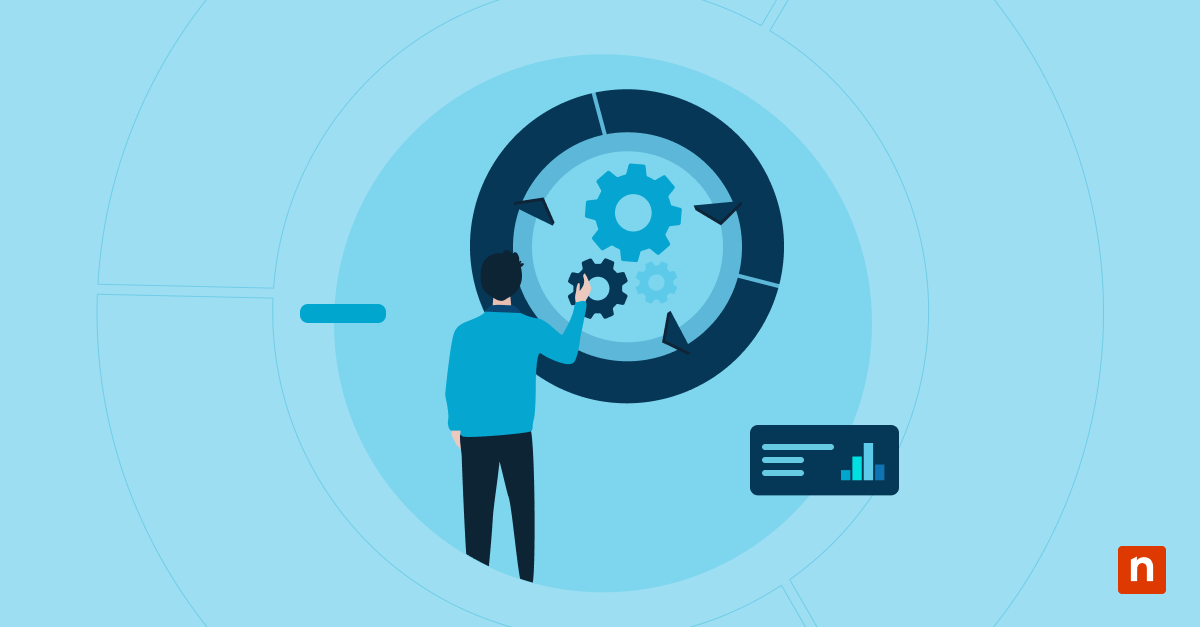Dans cet article, vous apprendrez à vous connecter via un mot de passe image dans Windows 10. Il s’agit d’un moyen unique de sécuriser votre appareil en permettant aux utilisateurs de dessiner un mouvement sur une image pour s’authentifier, combinant ainsi la sécurité avec une touche personnalisée. Pour les environnements de domaine, la gestion des paramètres de sécurité tels que le mot de passe image est cruciale, car elle garantit des normes de protection uniformes pour tous les appareils connectés.
Le contrôle de ces paramètres devient essentiel pour les administrateurs afin de maintenir l’intégrité de la sécurité, en autorisant ou en restreignant l’accès en fonction des politiques de l’entreprise et des besoins spécifiques des utilisateurs du domaine. Ce guide explique comment activer ou désactiver le mot de passe image, afin de renforcer la sécurité et la cohérence des options de connexion au sein d’un domaine.
Qu’est-ce que le mot de passe image ?
Le mot de passe image est une option de connexion à Windows 10 qui utilise la méthode d’authentification visuelle en dessinant des mouvements sur une image sélectionnée. Au lieu de taper un code PIN, un mot de passe ou d’utiliser des données biométriques, les utilisateurs créent trois gestes spécifiques (lignes, cercles ou tapotements) sur une image, qui leur sert d’identifiant unique. Cette fonction est conçue pour rendre les expériences de connexion plus personnalisées et faciles à mémoriser.
Comparé à d’autres méthodes telles que les codes PIN ou les mots de passe alphanumériques traditionnels, le mot de passe image se distingue par sa nature visuelle, offrant un juste milieu entre sécurité et commodité. Alors que les mots de passe doivent être mémorisés et que les codes PIN offrent une simplicité numérique, le mot de passe image exploite les images pour créer une authentification mémorisable, basée sur les gestes. Il est donc particulièrement intéressant pour les appareils tactiles, où il est plus intuitif et plus accessible de dessiner des gestes sur l’écran.
Généralement, le mot de passe image est utilisé par les personnes qui préfèrent un moyen rapide et personnalisé d’accéder à leurs appareils sans avoir à se souvenir de mots de passe complexes. Toutefois, il convient mieux aux appareils non sensibles ou à l’usage personnel, car il n’offre pas le même niveau de sécurité que celui requis dans les environnements à fort enjeu. Pour les utilisateurs à la recherche d’une expérience de connexion fluide et visuelle, le mot de passe image peut être une option pratique et agréable.
Pourquoi activer ou désactiver le mot de passe image pour les utilisateurs du domaine ?
L’utilisation du mot de passe image dans un environnement de domaine Windows 10 présente des avantages, notamment en matière de facilité et de personnalisation. Le mot de passe image offre aux utilisateurs un processus de connexion rapide, ce qui le rend idéal pour les employés qui veulent une option de connexion rapide et mémorisable. En choisissant une image qui leur ressemble et en dessinant une séquence de gestes unique, les utilisateurs créent une expérience de connexion adaptée à leurs préférences, ce qui peut améliorer à la fois leur productivité et leur satisfaction.
Toutefois, l’utilisation du mot de passe image dans des environnements de domaine pose des problèmes de sécurité. Contrairement aux mots de passe traditionnels ou aux données biométriques, le mot de passe image repose sur des gestes dessinés sur une image, qui peuvent être plus faciles à observer ou à reproduire, en particulier sur des appareils utilisés dans des espaces de travail partagés. La nature visuelle du mot de passe image peut exposer les entreprises à des risques, car les utilisateurs non autorisés peuvent plus facilement deviner les gestes que les codes PIN ou les mots de passe complexes.
Par conséquent, certaines organisations peuvent choisir de désactiver le mot de passe image afin de maintenir un contrôle plus strict sur les pratiques d’authentification. Dans des situations telles que le traitement de données sensibles, la conformité réglementaire ou les postes de travail très fréquentés, il peut être nécessaire de désactiver cette fonction pour garantir une protection efficace contre les accès non autorisés.
Dans les scénarios nécessitant une sécurité plus légère, l’activation du mot de passe image permet de trouver un juste milieu entre l’accessibilité et la sécurité en fournissant un accès rapide sans compromettre les données sensibles.
Guide étape par étape : comment activer le mot de passe image pour les utilisateurs du domaine
Avant de commencer
Pour activer le mot de passe image pour les utilisateurs du domaine, vous devez disposer d’autorisations administratives pour accéder aux paramètres de la stratégie de groupe et les configurer sur le domaine. Assurez-vous que vous êtes connecté à un système ayant accès à la console de gestion des stratégies de groupe (GPMC), car cela est nécessaire pour activer le mot de passe image dans un environnement de domaine.
Instructions étape par étape
1. Ouvrez la console de gestion des stratégies de groupe (GPMC)
- Appuyez sur Win + R pour ouvrir la boîte de dialogue Exécuter.
- Saissez gpmc. msc et appuyez sur Entrée. Cela ouvre la console de gestion des stratégies de groupe, où vous pouvez accéder aux paramètres du mot de passe image de Windows 10.
2. Créez ou modifiez un objet de stratégie de groupe (GPO)
- Dans la console de gestion des stratégies de groupe, trouvez votre domaine sur le côté gauche et développez l’arborescence.
- Faites un clic droit sur objets de stratégie de groupe et sélectionnez Nouveau pour créer un nouveau GPO, ou sélectionnez un GPO existant si vous souhaitez seulement en modifier un.
- Nommez le nouveau GPO « Activer le mot de passe de l’image » par exemple et cliquez sur OK.
3. Configuration des paramètres du mot de passe de l’image
- Faites un clic droit sur le GPO nouvellement créé ou existant, puis sélectionnez Modifier.
- Dans l’éditeur de gestion de stratégie de groupe, ouvrez Configuration ordinateur > Stratégies > Modèles d’administration > Système > Connexion.
- Trouvez Désactiver la connexion par mot de passe image dans la liste de droite.
4. Activer le mot de passe image
- Double-cliquez sur le paramètre Désactiver la connexion par mot de passe image pour en ouvrir les paramètres.
- Pour activer le mot de passe image, réglez cette option sur Désactivé et cliquez sur Appliquer puis OK.
- En désactivant ce paramètre, vous permettez aux utilisateurs du domaine d’utiliser le mot de passe image comme option de connexion.
5. Liez le GPO au domaine ou à l’unité d’organisation (OU)
- Revenez dans la fenêtre de gestion des stratégies de groupe, faites un clic droit sur le domaine ou l’OU où vous souhaitez appliquer cette stratégie et sélectionnez Lier un objet de stratégie de groupe existant.
- Sélectionnez la GPO que vous venez de configurer et cliquez sur OK pour le lier.
6. Forcez la mise à jour des stratégies (facultatif)
Pour une application immédiate, vous pouvez forcer une mise à jour de la stratégie. Ouvrez l’invite de commande en tant qu’administrateur et exécutez la commande : gpupdate /force
Les modifications sont alors appliquées à tous les utilisateurs concernés sans attendre le délai standard d’actualisation de la stratégie.
Guide étape par étape : comment désactiver le mot de passe image pour les utilisateurs du domaine
Désactiver le mot de passe image via la stratégie de groupe
La désactivation du mot de passe image pour les utilisateurs du domaine nécessite la configuration de la stratégie de groupe. Suivez ces étapes pour vous assurer que le mot de passe image est désactivé et que les utilisateurs sont dirigés vers d’autres méthodes de connexion sécurisées.
1. Ouvrez la console de gestion des stratégies de groupe
- Appuyez sur Win + R pour ouvrir la boîte de dialogue Exécuter.
- Entrez gpedit.msc et appuyez sur Entrée pour ouvrir l’éditeur de stratégie de groupe.
2. Créez ou modifiez un objet de stratégie de groupe (GPO)
- Dans l’éditeur de stratégie de groupe, développez l’arborescence de votre domaine sur le côté gauche.
- Faites un clic droit sur objets de stratégie de groupe et sélectionnez Nouveau pour créer un nouveau GPO, ou sélectionnez un GPO existant si vous souhaitez seulement en modifier un.
- Nommez le nouveau GPO « Désactiver le mot de passe de l’image » par exemple et cliquez sur OK.
3. Configurez le mot de passe image
- Faites un clic droit sur le GPO nouvellement créé ou existant, puis sélectionnez Modifier.
- Dans l’éditeur de gestion de stratégie de groupe, ouvrez Configuration ordinateur > Stratégies > Modèles d’administration > Système > Connexion.
- Trouvez Désactiver la connexion par mot de passe image dans la liste de droite.
4. Désactivez le mot de passe de l’image
- Double-cliquez sur le paramètre Désactiver la connexion par mot de passe image pour en ouvrir les paramètres.
- Définissez cette stratégie sur Désactivé pour désactiver le mot de passe image pour tous les utilisateurs concernés par le GPO.
- Cliquez sur Appliquer puis sur OK pour enregistrer vos modifications.
5. Liez le GPO au domaine ou à l’unité d’organisation (OU)
- Dans la fenêtre de gestion des stratégies de groupe, faites un clic droit sur le domaine ou l’OU où vous souhaitez appliquer cette stratégie et sélectionnez Lier un objet de stratégie de groupe existant.
- Sélectionnez la GPO que vous venez de configurer (par exemple, « désactiver le mot de passe image ») et cliquez sur OKpour le lier.
6. Confirmez les modifications
Pour confirmer que le changement de stratégie a pris effet, vous pouvez forcer une mise à jour immédiate en ouvrant l’invite de commandes en tant qu’administrateur et en exécutant : gpupdate /force
Après la mise à jour de la stratégie, les utilisateurs du domaine ne devraient plus voir l’option Mot de passe image dans leurs paramètres de connexion.
Incidences du mot de passe image dans les environnements de domaine en matière de sécurité
Bien que le mot de passe image permette une option de connexion unique et sécurisée pour Windows 10, il peut exposer les appareils à des vulnérabilités spécifiques dans un environnement de domaine. Le mot de passe image exige des utilisateurs qu’ils fassent des gestes sur une image, ce qui peut donner lieu à du shoulder surfing (observation des gestes pour deviner le motif) ou à des traces laissées sur l’écran, qui peuvent révéler la trajectoire du geste.
Sans compte que le mot de passe image ne peut pas être associé à l’authentification forte (MFA), ce qui peut exposer les appareils à un risque plus élevé d’accès non autorisé que les méthodes d’authentification plus robustes.
Bonnes pratiques pour sécuriser Windows 10 dans un environnement de domaine
- Appliquez des règles strictes en matière de mots de passe pour les utilisateurs du domaine : exigez des mots de passe alphanumériques complexes combinant des lettres majuscules et minuscules, des chiffres et des caractères spéciaux. Invitez régulièrement les utilisateurs à mettre à jour leurs mots de passe et à ne pas réutiliser les anciens.
- Implémentez l’authentification forte (MFA) : l’ajout de l’authentification forte renforce la sécurité en exigeant une deuxième forme de vérification, telle qu’un code envoyé à un appareil mobile ou à un authentificateur basé sur une application.
- Utilisez BitLocker pour le chiffrement des appareils : Protégez les données sensibles sur les appareils connectés à un domaine en activant BitLocker pour chiffrer le disque dur. Cela garantit la protection des données même en cas de perte ou de vol de l’appareil.
- Procédez régulièrement à des audits de sécurité : effectuez des audits réguliers pour garantir le respect des stratégies de sécurité et détecter toute tentative d’accès non autorisé.
- Formez les utilisateurs aux pratiques de sécurité : informez régulièrement les utilisateurs sur les menaces de sécurité, les pratiques sûres en matière d’identifiants de connexion et les risques associés au shoulder surfing et aux attaques par hameçonnage.
Recommandations pour d’autres méthodes d’authentification si le mot de passe image est désactivé
Si le mot de passe image est désactivé, envisagez ces méthodes d’authentification plus sûres :
- Connexion par code PIN : Les codes PIN constituent une option simple mais sûre, en particulier en combinaison avec Windows Hello, qui peut garantir que le code PIN est spécifique à l’appareil et qu’il n’est pas stocké sur des appareils en réseau.
- Windows Hello for Business : Windows Hello permet des options de connexion biométriques comme les empreintes digitales et la reconnaissance faciale, offrant une expérience plus sûre et plus conviviale pour les utilisateurs du domaine. Il est également intégré à Active Directory et Azure AD, ce qui en fait une option pratique pour les environnements de domaine.
- Cartes à puce ou cartes à puce virtuelles : Ces méthodes permettent une authentification forte à deux facteurs, particulièrement utile pour les environnements exigeant une sécurité élevée. Les cartes à puce sont des jetons physiques qui stockent les informations d’authentification, tandis que les cartes à puce virtuelles utilisent le module de plateforme de confiance (TPM) de l’appareil pour sécuriser les informations.
- Solutions tierces d’authentification forte : Envisagez des fournisseurs MFA tiers compatibles avec Windows 10 pour les domaines nécessitant une flexibilité supplémentaire ou des normes de conformité spécifiques.
En désactivant le mot de passe image dans un environnement de domaine et en suivant ces bonnes pratiques, les administrateurs peuvent renforcer la sécurité, réduire les vulnérabilités et maintenir la cohérence de l’authentification sur tous les appareils du domaine.
Différentes méthodes de connexion pour les utilisateurs du domaine : Avantages et inconvénients du mot de passe image
Mot de passe image
- Avantages : Facile à mémoriser, personnalisé, accès rapide.
- Inconvénients : Vulnérable au shoulder surfing, sécurité limitée, manque de compatibilité avec l’authentification forte.
- Idéal pour : Dispositifs personnels ou de faible sécurité.
Code PIN
- Avantages : Spécifique à l’appareil, rapide, compatible avec Windows Hello.
- Inconvénients : Complexité limitée, non transférable.
- Idéal pour : Appareils mobiles et tactiles, environnements à faible risque.
Mot de passe
- Avantages : Hautement personnalisable en fonction de la complexité, largement adopté, compatible avec la MFA.
- Inconvénients : Peut être oublié, vulnérable au hameçonnage.
- Idéal pour : Environnements de haute sécurité, postes de travail partagés.
Options biométriques (empreintes digitales, reconnaissance faciale)
- Avantages : Sécurisées, pratique, intégrées à Windows Hello et à la MFA.
- Inconvénients : Dépend du matériel, peut avoir des limitations environnementales.
- Idéal pour : Rôles de haute sécurité, postes de travail sensibles.
Carte à puce/Carte à puce virtuelle
- Avantages : Authentification forte à deux facteurs, sécurité physique.
- Inconvénients : Nécessite du matériel supplémentaire, moins adapté à la mobilité.
- Idéal pour : Environnements axés sur la conformité, installations sécurisées.
Recommandations en matière de sécurité
- Utilisez la MFA : ajoutez un facteur d’authentification secondaire dans la mesure du possible, en particulier pour les mots de passe et les codes PIN.
- Appliquez des stratégies basées sur les rôles : personnalisez les méthodes de connexion en fonction des rôles – biométrie ou cartes à puce pour les rôles hautement sécurisés, mots de passe pour les utilisateurs standard et codes PIN pour les utilisateurs à faible risque.
- Formez les utilisateurs : sensibilisez régulièrement aux mots de passe forts, aux bonnes pratiques en matière de sécurité et aux risques d’hameçonnage.
- Audits de routine : effectuez des audits pour maintenir la sécurité des connexions et adapter les politiques si nécessaire.
L’implémentation de ces pratiques permet de maintenir un équilibre entre la sécurité et la commodité pour tous les types d’utilisateurs.
Cas d’utilisation pour l’activation du mot de passe image
- Départements en contact avec la clientèle : le mt de passe image peut simplifier l’accès pour les employés du service clientèle, des kiosques ou des guichets d’accueil où une connexion rapide est essentielle, mais où des mesures de haute sécurité ne sont pas indispensables.
- Environnements de formation : pour les sessions de formation ou d’intégration, Picture Password peut simplifier la connexion pour les nouveaux utilisateurs qui ne sont pas familiers avec les méthodes d’authentification complexes, ce qui leur permet de démarrer rapidement.
- Cadres et équipes de vente : pour les cadres ou le personnel de vente souvent en déplacement, le mot de passe image peut permettre un accès pratique sur des appareils personnels ou moins critiques, où la rapidité d’accès peut être plus avantageuse que les besoins de haute sécurité.
- Appareils tactiles : le mot de passe image bénéficie aux appareils dotés d’écrans tactiles, tels que les tablettes utilisées pour les présentations ou le travail sur le terrain, car il offre une option de connexion intuitive adaptée à un accès rapide et en déplacement.
Considérations particulières
- Données sensibles limitées : idéal pour les utilisateurs qui ont besoin d’un accès rapide mais qui ne manipulent pas fréquemment des informations sensibles, comme certains employés sur le terrain ou le personnel non informaticien.
- Compatibilité : veillez à ce que le mot de passe image soit configuré sur les appareils pour lesquels la commodité est prioritaire, mais envisagez d’autres options plus sûres pour les départements à haute sécurité.
- Sensibilisation des utilisateurs : sensibilisez les utilisateurs aux limites de sécurité du mot de passe image et encouragez-les à suivre les bonnes pratiques s’ils manipulent des données sensibles, même sur des appareils à faible sécurité.
FAQ
Les administrateurs de domaine peuvent-ils activer ou désactiver le mot de passe image pour des utilisateurs spécifiques ?
Oui, les administrateurs peuvent contrôler la disponibilité du mot de passe image en configurant les paramètres de la stratégie de groupe pour des unités organisationnelles (OU) particulières ou des utilisateurs individuels, afin de fournir un accès sur mesure en fonction des besoins de sécurité.
Que se passe-t-il si un utilisateur oublie ses gestes pour le mot de passe image ?
Les utilisateurs peuvent toujours se connecter avec leur mot de passe principal ou leur code PIN. Si les problèmes persistent, les administrateurs peuvent réinitialiser ou modifier la méthode d’authentification pour garantir l’accès.
La désactivation du mot de passe image affecte-t-elle tous les appareils connectés au domaine ?
Si elle est appliquée au niveau du domaine ou de l’OU, la désactivation du mot de passe de l’image affectera tous les utilisateurs ou appareils de cette portée. Les administrateurs peuvent ajuster la portée de la stratégie pour cibler uniquement des appareils ou des groupes spécifiques.
L’utilisation du mot de passe image de Windows 10 dans un environnement partagé pose-t-elle des problèmes de sécurité ?
Oui, le mot de passe image peut être moins sûr dans les espaces partagés où les gestes peuvent être observés. Dans ce cas, il est recommandé de le désactiver pour certains utilisateurs ou d’appliquer des méthodes d’authentification plus strictes.
Quelles sont les autres options de connexion recommandées si le mot de passe image est désactivé ?
Les alternatives les plus efficaces sont le code PIN, le mot de passe ou la connexion biométrique via Windows Hello. Pour les besoins de haute sécurité, envisagez des options à deux facteurs comme les cartes à puce ou la MFA.
En résumé
Le mot de passe image offre une option de connexion pratique et personnalisée dans Windows 10, mais il est essentiel d’évaluer ses avantages par rapport aux exigences de sécurité dans un environnement de domaine. Si le mot de passe image peut améliorer l’accessibilité pour certains groupes d’utilisateurs, l’implémentation de méthodes d’authentification plus strictes pour les besoins de haute sécurité garantit une approche équilibrée.
En comprenant quand et comment activer ou désactiver le mot de passe image, les administrateurs peuvent maintenir à la fois le confort de l’utilisateur et une sécurité solide au sein de leur organisation.