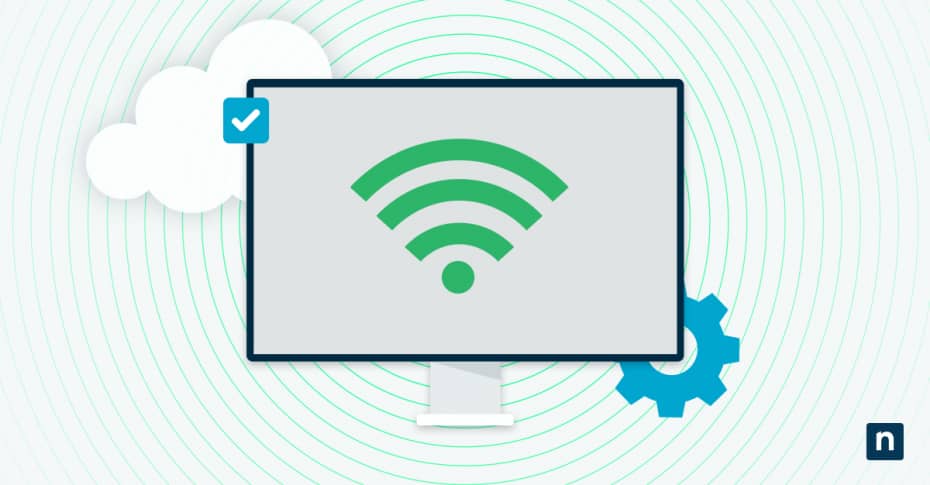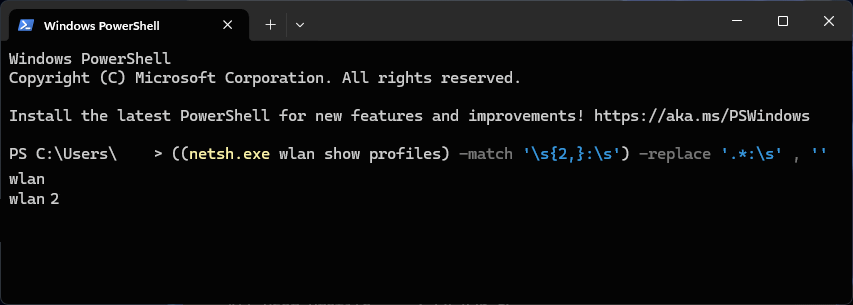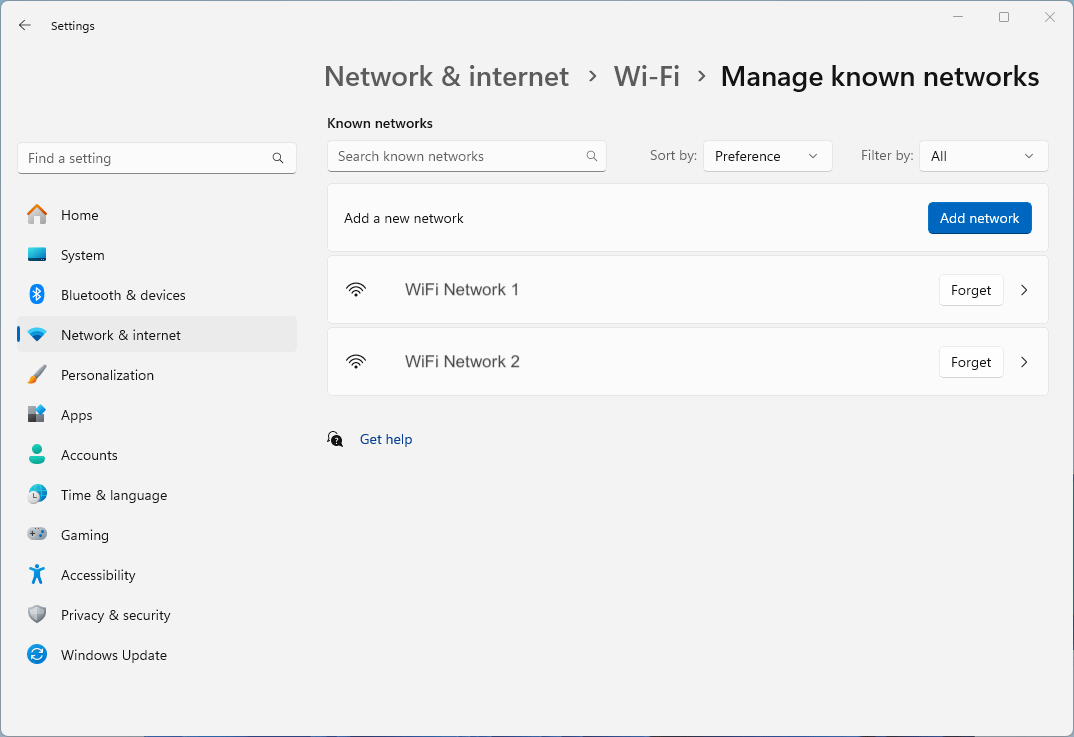Ce tutoriel explique comment afficher une liste de profils de réseaux sans fil dans Windows 11. Il comprend des instructions étape par étape pour utiliser l’invite de commande, PowerShell et l’application Paramètres Windows pour voir les réseaux Wifi enregistrés, y compris un historique des réseaux sans fil afin qu’ils puissent être gérés.
En suivant les instructions de ce guide, vous serez en mesure de résoudre les problèmes liés aux réseaux sans fil, de vous assurer que vous vous connectez à des réseaux sécurisés et de nettoyer les anciens profils.
Comprendre les profils de réseaux sans fil dans Windows
Les profils de réseau sans fil (ou profils Wifi) sont les configurations de chaque réseau Wifi auquel votre appareil s’est connecté. Lorsque vous rejoignez un réseau sans fil, un profil est créé qui contient les paramètres du réseau tels que le SSID (identifiant de jeu de service – le nom du réseau Wifi), la clé de réseau (le mot de passe requis pour rejoindre le réseau) et d’autres informations telles que l’adresse IP et les informations du serveur DNS si elles sont définies manuellement.
L’objectif des profils de réseau sans fil est d’enregistrer toutes ces informations afin que vous n’ayez pas à les saisir à chaque fois que vous rejoignez un réseau. C’est également pratique : Windows peut se connecter automatiquement aux réseaux lorsque vous êtes à leur portée.
Les profils Wifi offrent également des avantages en termes de sécurité : les profils sont stockés de manière sécurisée par Windows, de sorte que vous n’avez pas besoin de conserver vos informations d’identification du réseau par écrit. Il est ainsi plus difficile pour quelqu’un d’autre d’essayer de vous convaincre de rejoindre son réseau en lui donnant un nom similaire au vôtre.
Sécurisez vos appareils Windows connectés au réseau avec des outils de surveillance en temps réel et de gestion à distance.
Découvrez les fonctionnalités de la gestion des points de terminaison Windows de NinjaOne.
Comment afficher les profils de réseaux sans fil dans Windows
Vous pouvez dresser la liste des profils de réseau sans fil pour vos appareils Windows 11 à l’aide d’un certain nombre d’outils intégrés. Des instructions étape par étape sont fournies pour chacune d’entre elles.
Méthode n° 1 : Afficher les profils Wifi à l’aide de l’invite de commande
Vous pouvez voir les réseaux Wifi stockés dans Windows à partir de l’invite de commande à l’aide de la commande netsh en procédant comme suit :
- Ouvrez l’invite de commande en faisant un clic droit sur le bouton Démarrer , en sélectionnant Exécuter, puis en saisissant cmd suivi de la touche Entrée
- Entrez la commande netsh wlan show profiles suivie de la touche Entrée
- Une liste des réseaux Wifi disposant de profils s’affiche
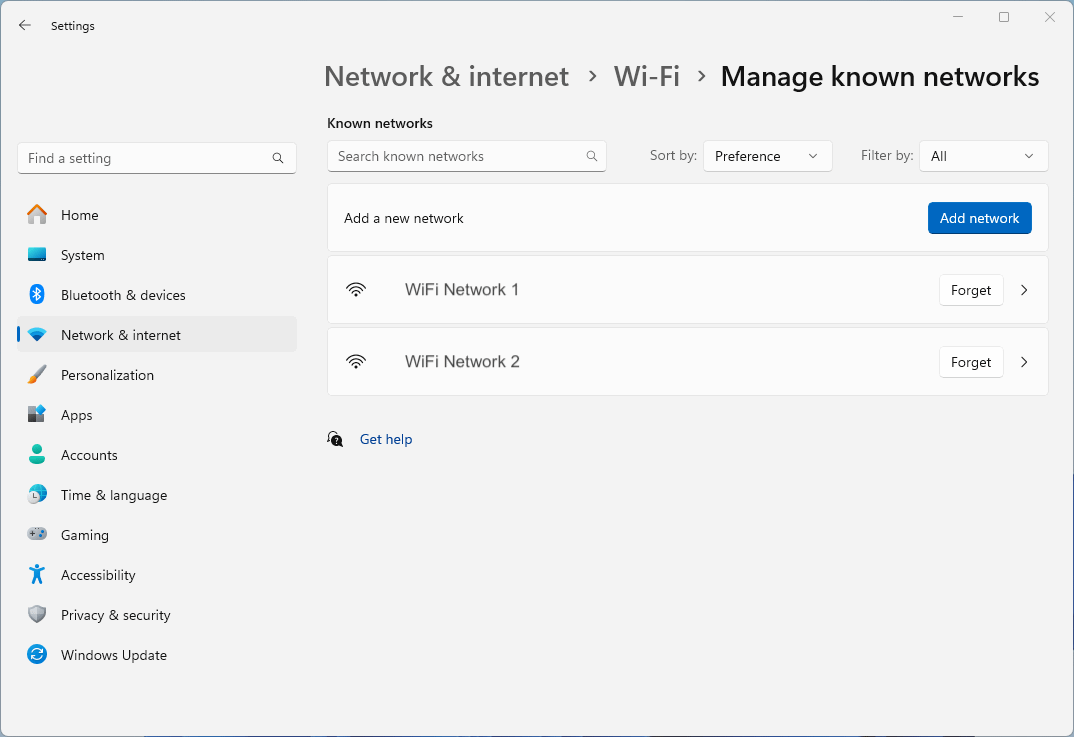
Dans cette capture d’écran, la liste des réseaux sans fil s’affiche pour chaque interface Wifi.
Méthode 2 : Répertorier les réseaux Wifi à l’aide de PowerShell
Vous pouvez également utiliser PowerShell pour exécuter la commande netsh :
- Ouvrez PowerShell en faisant un clic droit sur le bouton Démarrer et en sélectionnant Terminal (ou PowerShell si vous êtes sous Windows 10)
- Entrez la commande netsh wlan show profiles et appuyez sur Entrée
PowerShell est un outil beaucoup plus puissant que l’invite de commande de Windows, car il offre des outils plus avancés pour la création de scripts. Par exemple, vous pouvez utiliser des expressions régulières pour modifier la sortie de netsh afin qu’elle n’affiche que les noms des réseaux Wifi, à raison d’un par ligne :
((netsh.exe wlan show profiles) -match ‘\s{2,}:\s’) -replace ‘.*:\s’ , »
Cette commande PowerShell prend la sortie de la commande netsh wlan show profiles , puis filtre les lignes qui contiennent deux espaces suivis d’un deux-points (il s’agit des lignes de la liste des profils Wifi, en omettant tout en-tête ou autre formatage). Elle supprime ensuite tout le texte précédant les deux points, ainsi que les deux points eux-mêmes, ne laissant qu’une liste de noms de réseaux qui peut être utilisée dans d’autres scripts.
Méthode 3 : Utiliser l’interface graphique de Windows pour afficher les profils de réseaux sans fil
L’application Paramètres de Windows répertorie également les profils de réseaux Wifi. Pour les consulter :
- Ouvrez l’application Paramètres à partir du menu Démarrer
- Sélectionnez Réseau et Internet dans le menu de navigation à gauche
- Sélectionnez Wi-Fi dans la liste des paramètres à droite
- Sélectionnez Gérer les réseaux connus
À partir de là, vous pouvez filtrer, répertorier et gérer les paramètres de tous les profils de réseau Wifi configurés sur votre PC Windows 11.
Résolution des problèmes liés aux profils Wifi
Tous les utilisateurs d’un système Windows doivent être en mesure de dresser la liste des réseaux Wifi configurés auxquels ils ont accès. Cependant, si vous ne pouvez pas modifier vos réseaux sans fil, assurez-vous d’être connecté en tant qu’administrateur.
La liste des profils de réseaux sans fil peut vous aider à résoudre un certain nombre de problèmes. Si vous avez des difficultés à vous connecter à un réseau, vous pouvez supprimer manuellement le profil afin que tous les paramètres soient supprimés et qu’il puisse être configuré à nouveau à partir de zéro.
La suppression des profils inutilisés facilite la recherche et la connexion aux réseaux, tout en améliorant la sécurité, en veillant à ce que vous ne vous connectiez pas à un réseau auquel vous ne souhaitez plus vous connecter (comme le réseau public d’un café qui n’est pas sécurisé).
Gérez plusieurs appareils en toute simplicité avec une solution qui regroupe tous les outils dont vous avez besoin en un seul et même endroit.
➤ Inscrivez-vous pour un essai gratuit de 14 jours avec NinjaOne.
Gestion des profils Wifi pour plusieurs appareils dans l’enseignement et l’entreprise
Dans les environnements d’enseignement et d’entreprise où de nombreux appareils doivent être configurés pour se connecter en toute sécurité à de nombreux réseaux dans différents bâtiments, départements et campus, la gestion manuelle des réseaux Wifi est une tâche presque impossible.
La gestion des terminaux par NinjaOne automatise les opérations informatiques à grande échelle, en vous permettant de configurer à distance les appareils pour qu’ils ne se connectent qu’à des réseaux Wifi approuvés, afin d’éviter les abus et les problèmes de cybersécurité causés lorsque les employés rejoignent des réseaux non sécurisés ou malveillants. NinjaOne assure un contrôle total de tous les appareils et peut déployer à distance de nouveaux profils sans fil lorsque vous modifiez ou mettez à jour la configuration de votre réseau, ce qui simplifie les opérations informatiques.