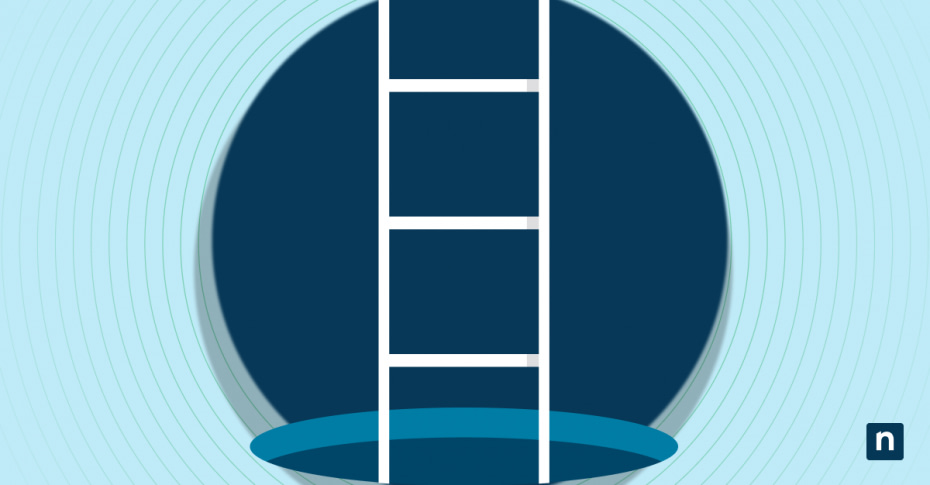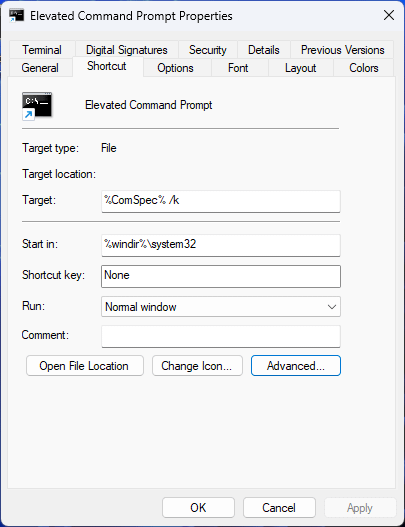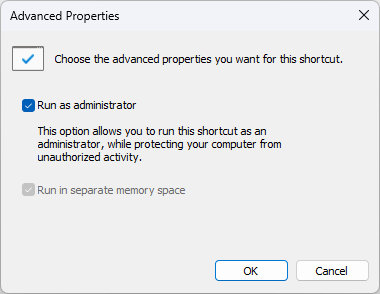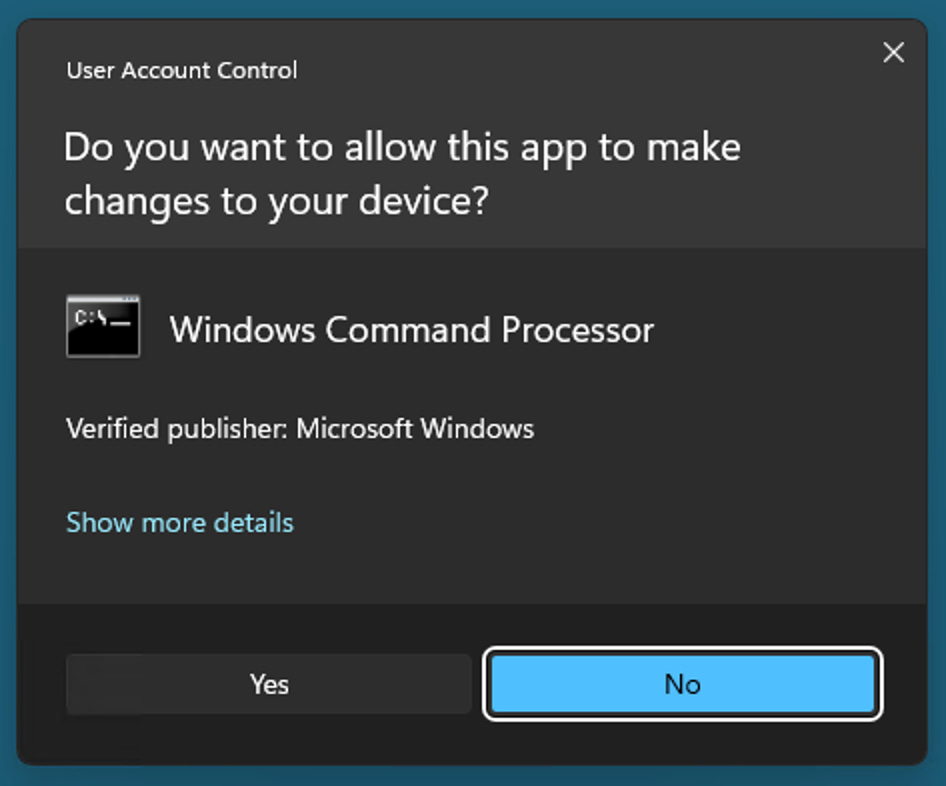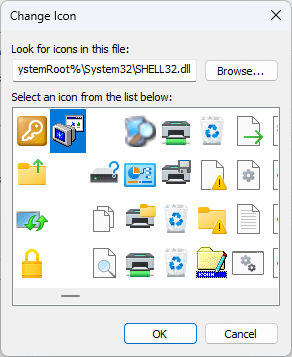Ce tutoriel étape par étape vous montre comment créer un raccourci d’invite de commande élevée avec des privilèges administratifs dans Windows 10 et Windows 11. Il explique comment créer un raccourci, s’assurer qu’il sera exécuté en tant qu’administrateur et comment l’épingler au menu Démarrer ou à la barre des tâches et lui donner une icône unique.
Comprendre l’invite de commande élevée dans Windows 10 et Windows 11
Une invite de commande « élevée » dans Windows signifie qu’elle s’exécute avec des privilèges administratifs. Par défaut (et même en étant connecté avec un compte administrateur), l’invite de commande ne s’ouvre pas avec les privilèges administrateur sur Windows 10 et Windows 11.
Une invite de commande élevée est nécessaire pour effectuer des tâches qui affectent le système. Cela comprend des tâches de maintenance et de réparation telles que la vérification des fichiers système à l’aide du System File Checker, la vérification des disques à l’aide de Check Disk, ainsi que la gestion du réseau, des utilisateurs et d’autres fonctions administratives.
Avantages de la création d’un raccourci d’invite de commande élevée
Si vous n’avez pas le temps et que vous cherchez simplement un moyen rapide et facile d’exécuter une commande d’invite de commande en tant qu’administrateur, faites un clic droit sur le bouton Démarrer et cliquez sur Windows PowerShell (Admin) sous Windows 10, et sur Terminal (Admin) sous Windows 11.
PowerShell remplace l’invite de commande dans Windows 10 et 11 et exécute sans problème presque toutes les commandes de l’invite de commande (PowerShell est également un outil beaucoup plus puissant et moderne, vous devriez donc l’adopter à l’avenir pour une utilisation générale et la création de scripts).
Le principal inconvénient de l’adoption de PowerShell comme terminal par défaut dans Windows concerne les anciens scripts de l’invite de commande. Si l’exécution des commandes devrait généralement fonctionner, certains scripts plus anciens qui utilisent des variables d’environnement ou du piping peuvent ne pas se comporter comme voulu. Si vous avez régulièrement affaire à de vieux scripts qu’il n’est pas nécessaire de réécrire pour les faire fonctionner avec PowerShell, la création d’un raccourci vers une invite de commande élevée est un gain de temps pour les administrateurs système.
Comment créer un raccourci d’invite de commande élevée dans Windows 10 et Windows 11 ?
Pour créer un raccourci d’invite de commande élevée dans Windows 10, procédez comme suit :
- Faites un clic droit sur le bureau
- Si vous utilisez Windows 11, sélectionnez Afficher plus d’options (les utilisateurs de Windows 10 peuvent sauter cette étape)
- Sélectionnez Nouveau > Raccourci
- Dans le champ Entrez l’emplacement de l’objet : , entrez %ComSpec%/k
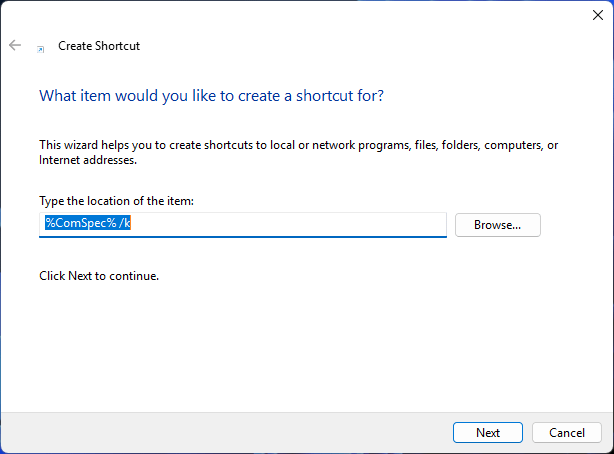
- Dans le champ Entrez un nom pour ce raccourci : , entrez Invite de commande élevée
- Cliquez sur Terminer pour créer le raccourci
- Faites un clic droit sur le nouveau raccourci Invite de commande élevée sur votre bureau
- Sélectionnez Propriétés
- Dans l’onglet Raccourci , cliquez sur Avancé… et cochez la case Exécuter en tant qu’administrateur
- Cliquez sur OK, puis sur Appliquer pour confirmer la modification
- Fermez la boîte de dialogue Propriétés
- Vous pouvez maintenant lancer l’invite de commande en tant qu’administrateur en ouvrant le nouveau raccourci sur le bureau. Notez que vous recevrez une invite du Contrôle de compte d’utilisateur pour confirmer que vous souhaitez autoriser l’invite de commande à effectuer des modifications administratives sur votre système
Sous Windows, la variable d’environnement %ComSpec% indique toujours le chemin complet de l’exécutable Invite de commande Windows (cmd.exe). Le paramètre /k garantit que la fenêtre cmd.exe reste ouverte une fois qu’elle a été ouverte, car le comportement par défaut est de fermer immédiatement la fenêtre une fois l’exécution terminée.
Si vous souhaitez modifier l’icône du raccourci de l’invite de commande, ouvrez à nouveau les propriétés puis Raccourci , avant de :
- Cliquer sur Modifier l’icône
- Sélectionnez une nouvelle icône parmi les icônes par défaut de Windows ou recherchez-en une dans votre propre fichier d’icônes
- Cliquez sur OK
- Cliquez sur Appliquer pour confirmer la modification et fermer la boîte de dialogue Propriétés
Dépannage du raccourci de l’invite de commande élevée dans Windows
Si vous recevez des erreurs de refus d’accès lorsque vous essayez d’ouvrir l’invite de commande Windows en tant qu’administrateur, vérifiez d’abord que vous êtes connecté à un compte d’utilisateur disposant de privilèges d’administration. Un moyen rapide de vérifier si votre compte est un administrateur consiste à cliquer avec le bouton droit de la souris sur le bouton Démarrer et à vérifier si l’option permettant d’exécuter PowerShell ou Terminal en tant qu’administrateur s’y trouve. Si ce n’est pas le cas, il se peut que vous ne disposiez pas de privilèges administratifs.
Il est également possible que le User Account Control (UAC) empêche silencieusement l’invite de commande de s’ouvrir en tant qu’administrateur. Vous pouvez le vérifier en procédant aux étapes suivantes pour ouvrir le panneau de configuration et afficher les paramètres de l’UAC :
- Faites un clic droit sur le bouton Démarrer et sélectionnez Exécuter
- Saisissez Control dans le champ Ouvrir: et cliquez ensuite sur OK
- Ouvrez Comptes d’utilisateurs à partir du panneau de configuration
- Sélectionnez Modifier les paramètres du contrôle de compte d’utilisateur
Si l’UAC est réglé sur Ne jamais envoyer de notifications, il est possible que votre raccourci soit correctement configuré mais qu’il n’affiche pas l’invite de l’UAC pour ouvrir l’invite de commande. Modifiez le paramètre UAC afin d’être averti lorsqu’une application tente d’apporter des modifications à votre ordinateur et testez à nouveau le raccourci d’invite de commande élevée.
Bonnes pratiques pour l’utilisation d’une invite de commande élevée
N’utilisez une invite de commande élevée que pour les tâches administratives. Pour une utilisation générale, utilisez un terminal ordinaire non administratif afin d’éviter toute modification accidentelle de votre système.
Il est également important de ne jamais exécuter de commandes ou de scripts à partir d’internet sans comprendre au préalable ce qu’ils vont faire. Recherchez les programmes et les paramètres de chaque commande et vérifiez le résultat de leur exécution. Malheureusement, les pirates informatiques sont connus pour mettre en ligne des codes et des scripts malveillants dans l’espoir que quelqu’un les exécute sans les vérifier au préalable, ce qui compromet la sécurité, installe des malwares ou donne accès au pirate.
Déploiement de l’invite de commande administrative et des scripts PowerShell
La gestion des terminaux par NinjaOne peut déployer des scripts administratifs Invite de commande et PowerShell sur un parc d’appareils dans un environnement d’entreprise, y compris des appareils distants pour les travailleurs à distance et des environnements de bureau sur un domaine Windows. En centralisant et en automatisant vos tâches administratives, vous pouvez vous assurer que chaque appareil est entièrement configuré, mis à jour et sécurisé, et que les utilisateurs ne ressentent pas le besoin d’essayer d’effectuer eux-mêmes des tâches administratives.