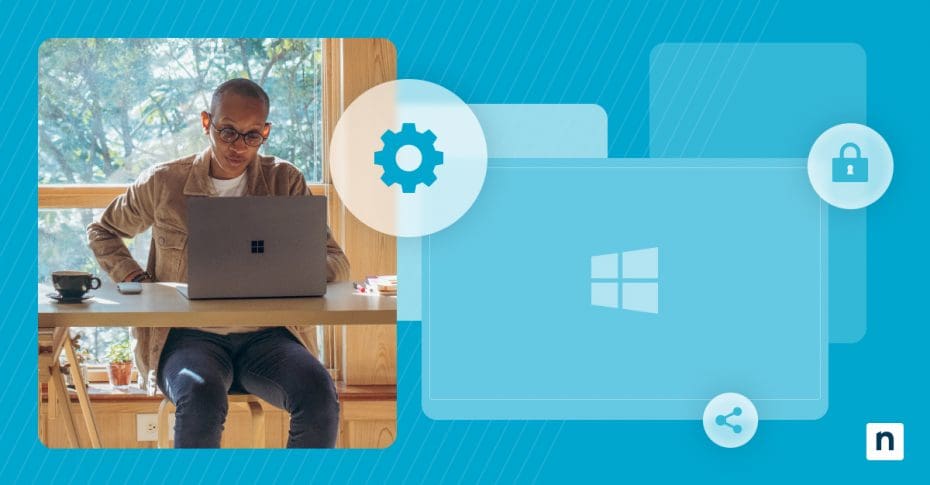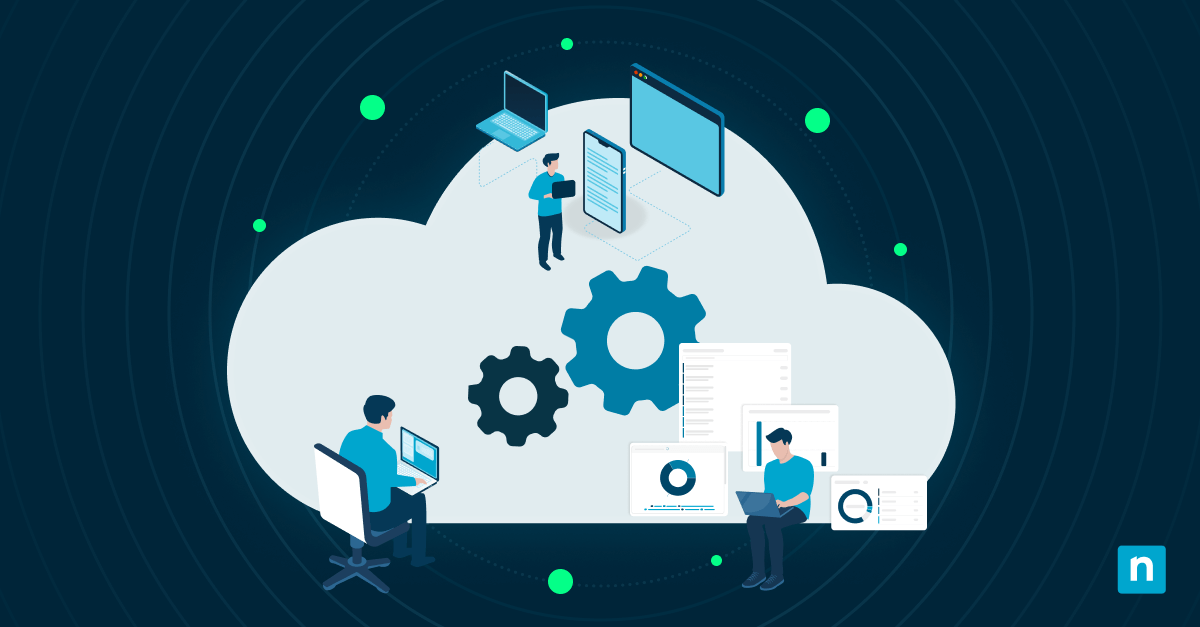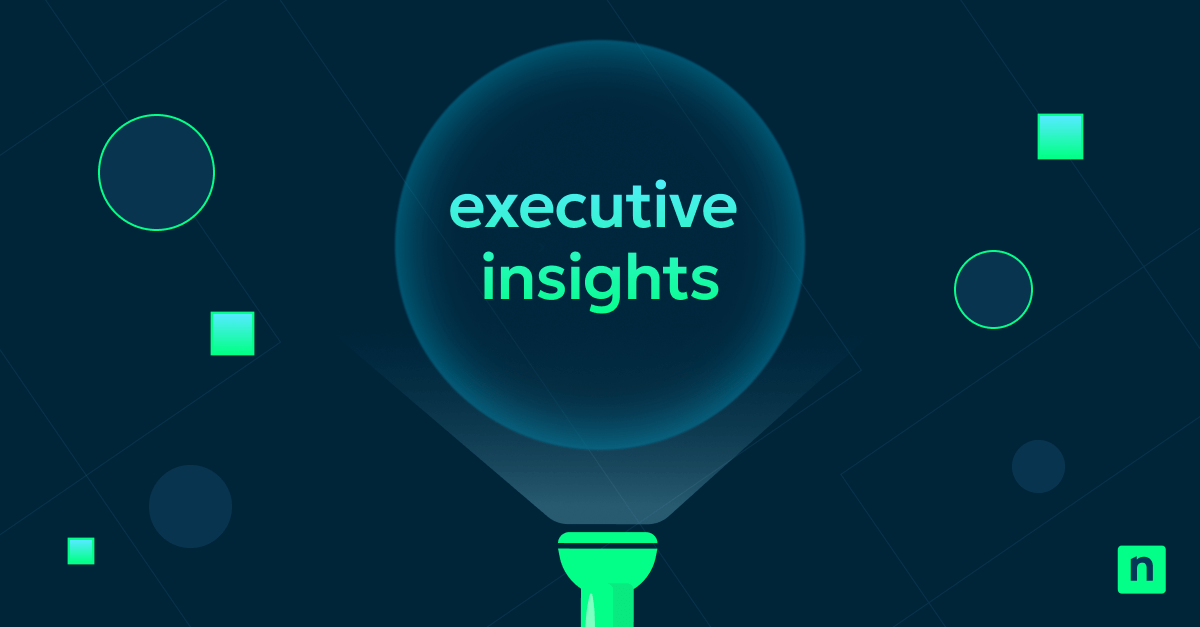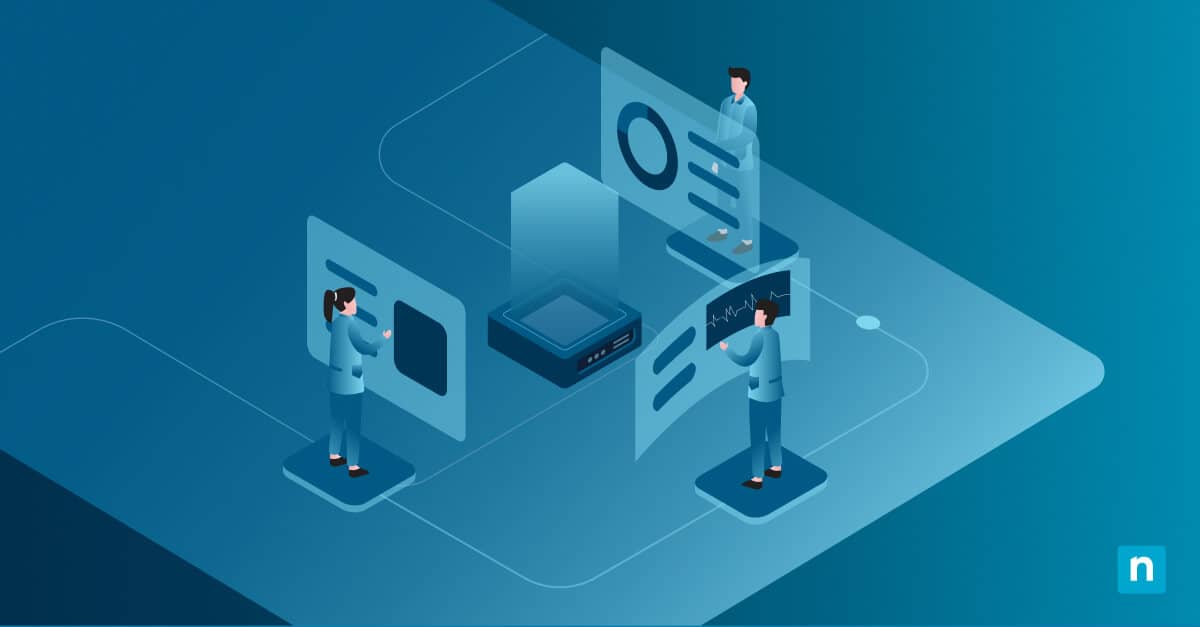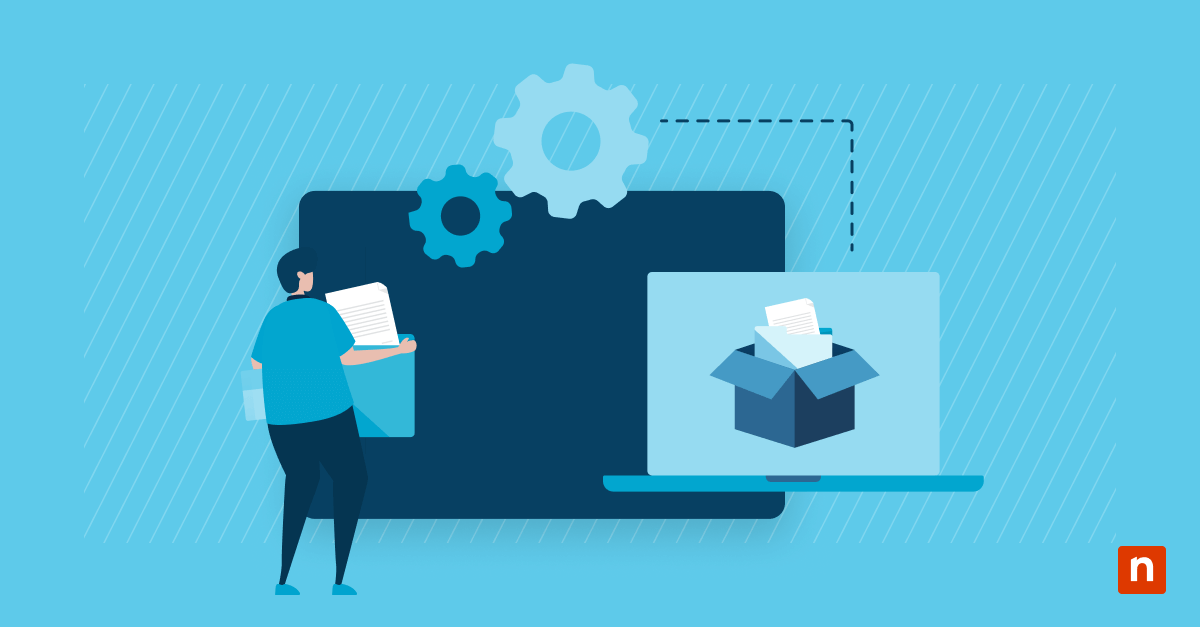Vous voulez savoir comment exécuter un rapport de diagnostic de PC dans Windows ? Ce petit guide vous aidera. Les capacités de test de diagnostic de Windows permettent d’obtenir des informations précieuses sur l’état du système. Lorsque vous apprenez à effectuer des diagnostics sur votre PC, il est important de tenir compte de vos besoins spécifiques en matière de dépannage. Windows 10 propose des options de test intégrées pour vous aider à identifier les problèmes spécifiques aux appareils.
Examinons-les plus en détail.
Étapes de préparation essentielles pour le diagnostic du système
Vos outils de diagnostic Windows nécessitent des privilèges élevés pour accéder aux zones protégées du système, ce qui nécessite une configuration préalable pour garantir des résultats complets. Par exemple, les comptes d’utilisateurs standard ne peuvent pas collecter des données système de bas niveau ni modifier les paramètres. Les stratégies de sécurité des entreprises limitent également souvent l’accès aux fonctions de diagnostic par le biais de paramètres de stratégie de groupe.
Windows peut créer des contextes de sécurité spécifiques lors de l’exécution des diagnostics afin de protéger l’intégrité du système tout en autorisant un accès approfondi à celui-ci : collaborez donc avec votre équipe de sécurité pour établir ces protocoles d’accès temporaires élevés.
Recommandations en matière de sauvegarde
L’exécution de tests de diagnostic peut parfois modifier des données de configuration critiques, c’est pourquoi une solide stratégie de sauvegarde aide votre système à conserver l’historique des performances et à garder vos données intactes.
Les utilitaires de sauvegarde Windows peuvent créer des points de restauration automatiquement avant le début de tout test important. Les emplacements de stockage en réseau permettent de conserver vos données de diagnostic en toute sécurité et de les rendre accessibles pour une consultation ultérieure.
Besoins en matière d’allocation de ressources
Avant d’effectuer des diagnostics système, vous devez préparer votre environnement. Suivez les étapes suivantes pour obtenir des résultats fiables :
- Libérez les ressources du système en fermant les applications et les services inutiles.
- Effacez les fichiers temporaires afin de disposer d’un espace disque suffisant pour les données de diagnostic.
- Désactivez les processus d’arrière-plan gourmands en ressources pendant les tests.
- Programmez les diagnostics lorsque la charge du système est minimale.
- Configurez les paramètres d’alimentation pour éviter que le système ne se mette en veille pendant les analyses prolongées.
Comment exécuter les diagnostics PC dans Windows 10
Vous pouvez accéder aux tests et aux outils de diagnostic Windows par le biais de plusieurs interfaces. Chaque méthode offre des possibilités différentes pour l’analyse des systèmes.
Via l’invite de commande
L’invite de commande vous permet d’accéder directement aux utilitaires de diagnostic Windows par le biais de commandes textuelles. Tapez « perfmon /report » pour générer une évaluation complète de l’état du système. Windows PowerShell étend ces capacités avec des options de script avancées pour des diagnostics automatisés. L’interface en ligne de commande vous permet de capturer des mesures détaillées du système et d’exporter les résultats dans différents formats. Vos fichiers batch peuvent combiner plusieurs commandes pour des procédures de test standardisées.
Options de script avancées à prendre en compte :
- Utilisez « sfc /scannow » pour vérifier l’intégrité des fichiers système et réparer les fichiers corrompus.
- Exécutez « chkdsk /f /r » pour analyser et réparer les erreurs du disque.
- Exécutez « powercfg /energy » pour générer des diagnostics d’efficacité énergétique.
- Créez des tâches planifiées avec « schtasks » pour des exécutions automatisées.
- Implémentez les commandes « wmic » pour obtenir des informations détaillées sur le système.
Via le menu Paramètres
L’interface Paramètres de Windows offre une approche graphique du diagnostic du système. Ouvrez Système > À propos pour afficher les informations de base du système et accéder aux outils de performance. Le menu Paramètres organise les fonctions de diagnostic en catégories logiques pour en faciliter l’accès. Vos outils de dépannage apparaissent sous Mises à jour et sécurité, tandis que les options de contrôle des performances se trouvent dans Paramètres du système. Windows regroupe des outils permettant de rationaliser votre flux de travail en matière de dépannage.
Raccourcis d’accès rapide
Plusieurs combinaisons de clavier et options de la barre d’état système vous permettent d’accéder rapidement aux outils de diagnostic.
- Appuyez sur Windows + R et saisissez « perfmon » pour lancer le moniteur de performances.
- Utilisez Windows + X pour accéder au menu des outils d’administration.
- Saisissez « diagnostics » dans la barre de recherche de Windows pour accéder directement à l’outil.
- Cliquez avec le bouton droit de la souris sur la barre des tâches pour obtenir des données sur les performances du gestionnaire des tâches.
- Accédez au gestionnaire de périphériques via Windows + X ou les propriétés du système.
Les fondamentaux des outils de diagnostic de Windows 10
Windows 10 est un système d’exploitation puissant qui est équipé d’une suite d’outils de diagnostic conçus pour aider les utilisateurs à dépanner, analyser et optimiser les performances de leur système. Ils vous aident à protéger vos systèmes de manière proactive et à maintenir des performances optimales sur l’ensemble de votre réseau d’entreprise.
Tests de diagnostic Windows intégrés
Il existe plusieurs outils de diagnostic intégrés à Windows 10 :
- Rapports sur l’état du système : pour une analyse complète des composants critiques et des schémas d’utilisation des ressources.
- Rapports de surveillance des performances : pour suivre l’utilisation des ressources grâce à des intervalles de collecte personnalisables.
- Résultats du diagnostic de la mémoire : pour identifier les problèmes de mémoire vive et de stabilité du système.
- Rapports sur les pilotes et le matériel : pour cataloguer l’état des périphériques et les problèmes de compatibilité.
- Ensembles personnalisable de collecteurs de données : pour définir des mesures spécifiques pour une analyse ciblée.
Quand effectuer les vérifications système
Les diagnostics proactifs permettent d’éviter les pannes de système inattendues dans l’environnement de l’entreprise. Votre calendrier de maintenance standard doit comprendre des contrôles réguliers pendant les heures creuses afin d’établir des bases de performance. Cela dit, les mises à jour de votre système, les changements de matériel et les problèmes signalés par les utilisateurs justifient un diagnostic immédiat.
Les schémas de dégradation des performances doivent toujours être pris en compte à temps, car ils peuvent indiquer la nécessité d’effectuer des essais ciblés sur des composants spécifiques. N’oubliez pas qu’un suivi régulier vous permet de détecter les problèmes émergents avant qu’ils n’affectent les activités de votre entreprise.
Comprendre les composants d’un rapport de diagnostic
Vos rapports de diagnostic compilent des données provenant de plusieurs sources du système. La compréhension de chaque section vous aide à prendre les mesures appropriées en fonction des résultats.
Sections d’évaluation du matériel
L’évaluation du matériel révèle des informations détaillées sur les composants de votre système et leur état de fonctionnement. Windows analyse les performances de l’unité centrale, les schémas d’utilisation de la mémoire et l’état des périphériques de stockage. Les capteurs du système vous fournissent des données sur la température du matériel, la tension et la vitesse des ventilateurs. Les outils de diagnostic vérifient les versions et la compatibilité des pilotes de périphériques et mettent en évidence les conflits potentiels. Windows répertorie les périphériques connectés et leur état de fonctionnement actuel.
Mesures de performance
Chaque mesure de performance fournit des informations spécifiques sur le fonctionnement de votre système. Windows surveille les schémas d’utilisation de l’unité centrale, l’allocation de la mémoire et les temps de réponse des disques. L’analyse des Entrées/Sorties permet de suivre les taux de transfert de données et d’identifier les goulets d’étranglement potentiels dans votre système. Les mesures de performance du stockage comprennent les vitesses de lecture/écriture et les niveaux de fragmentation. Les diagnostics de réseau mesurent les vitesses de connectivité et la fiabilité de la transmission des paquets.
Indicateurs de santé du système
Le rapport sur l’état de santé de votre système met en évidence les domaines qui nécessitent une attention particulière :
- Les tendances en matière d’utilisation des ressources révèlent des schémas de tension du système.
- Les entrées du journal des événements révèlent des problèmes ou des défaillances récurrents du système.
- Les mesures de l’état du stockage permettent d’identifier les défaillances potentielles des lecteurs.
- Les résultats du diagnostic de la mémoire signalent les modules RAM problématiques.
- Les tests de connectivité du réseau révèlent des problèmes de communication.
Solutions de diagnostic avancées pour les problèmes complexes
Vos outils Windows standard peuvent ne pas répondre à tous les scénarios de diagnostic. Les solutions avancées offrent des capacités d’analyse plus approfondies pour les problèmes de systèmes complexes.
Outils de diagnostic tiers
Ces utilitaires spécialisés étendent vos capacités au-delà des outils Windows.
- Les suites de diagnostic des fabricants de matériel testent les fonctions spécifiques des composants.
- Les outils d’étalonnage des systèmes mesurent les performances par rapport à des paramètres normalisés.
- Les utilitaires de test de la mémoire avancés effectuent une analyse plus approfondie de la mémoire vive.
- Les outils de contrôle de l’état des disques permettent de suivre les indicateurs de fiabilité des disques.
- Les analyseurs de protocole réseau examinent les données détaillées des paquets.
Options de diagnostic à distance
Vous pouvez également analyser le réseau de votre entreprise à l’aide d’outils d’accès à distance. La gestion à distance de Windows, par exemple, offre un accès sécurisé et à distance aux données de diagnostic de votre système. Ces sessions à distance peuvent exécuter des commandes de diagnostic et collecter des informations sur le système sans accès direct.
Outils de diagnostic professionnels
Il existe également des solutions d’entreprise qui offrent des fonctions d’analyse avancées. En voici quelques-unes :
- L’outil de diagnostic du processeur Intel effectue des tests complets de l’unité centrale et des analyses de stress.
- Dell SupportAssist automatise les diagnostics matériels dans les déploiements d’entreprise.
- HP PC Hardware Diagnostics examine les composants du système et l’état des firmwares.
- Lenovo Diagnostics Solutions vérifie l’intégrité du matériel et les performances du système.
Maîtriser les tests et outils de diagnostic de Windows 10
Comprendre comment exécuter des diagnostics de PC dans Windows 10 vous aidera à résoudre efficacement et rapidement les problèmes courants et à maintenir la stabilité du système. Que vous utilisiez des outils de diagnostic intégrés ou des utilitaires avancés, savoir quand et comment résoudre les problèmes dans Windows 10 vous permet de résoudre les problèmes avant qu’ils n’aient un impact sur la productivité.
La complexité de la gestion des terminaux est éliminée grâce à NinjaOne. Surveillez, gérez et sécurisez tous vos appareils Windows à partir d’un tableau de bord unique tout en automatisant les tâches informatiques de routine. Faites l’expérience d’une meilleure gestion informatique : essayez la plateforme gratuitement dès aujourd’hui.