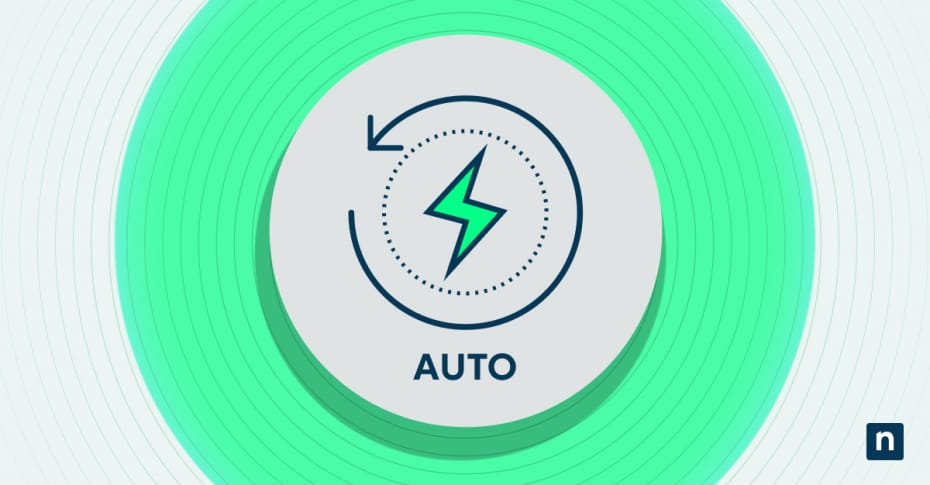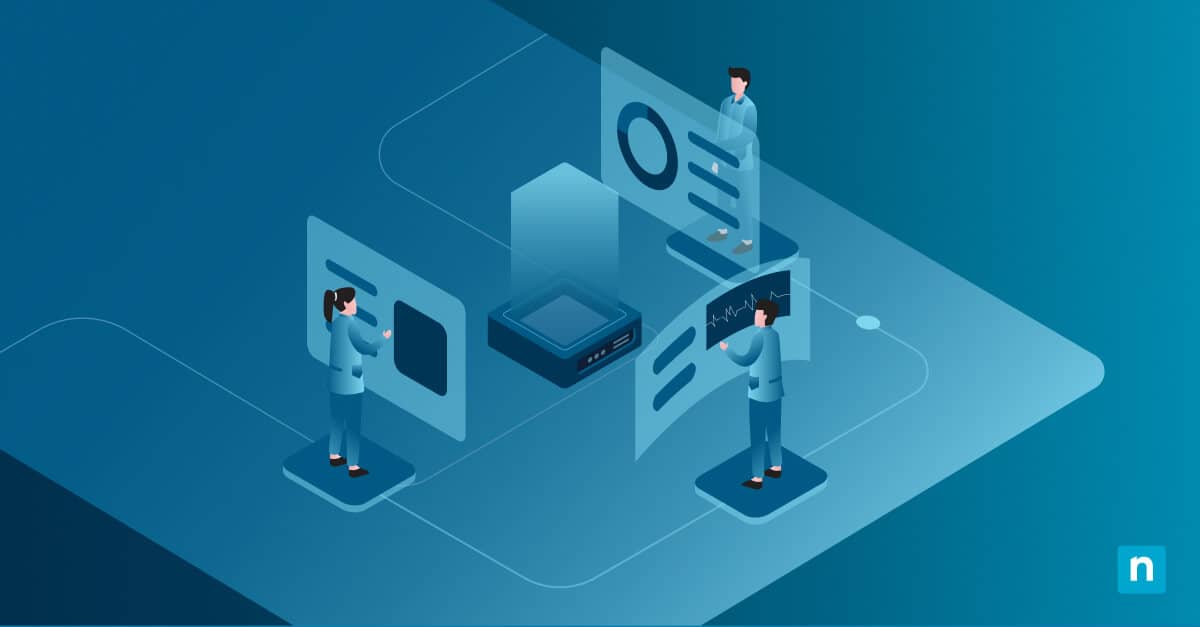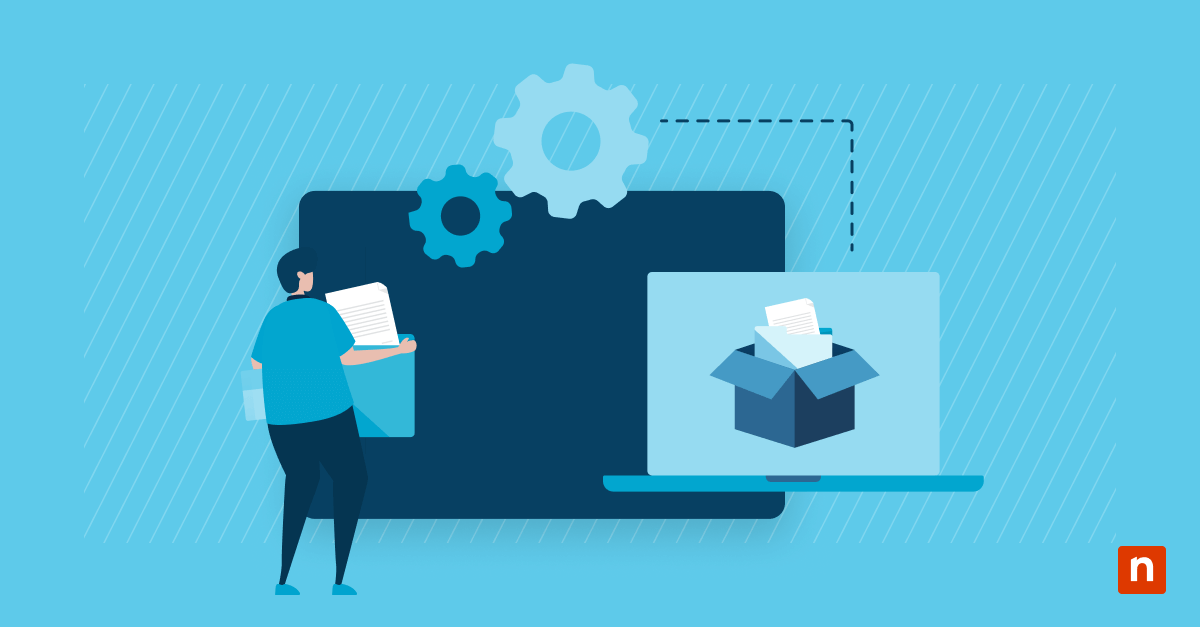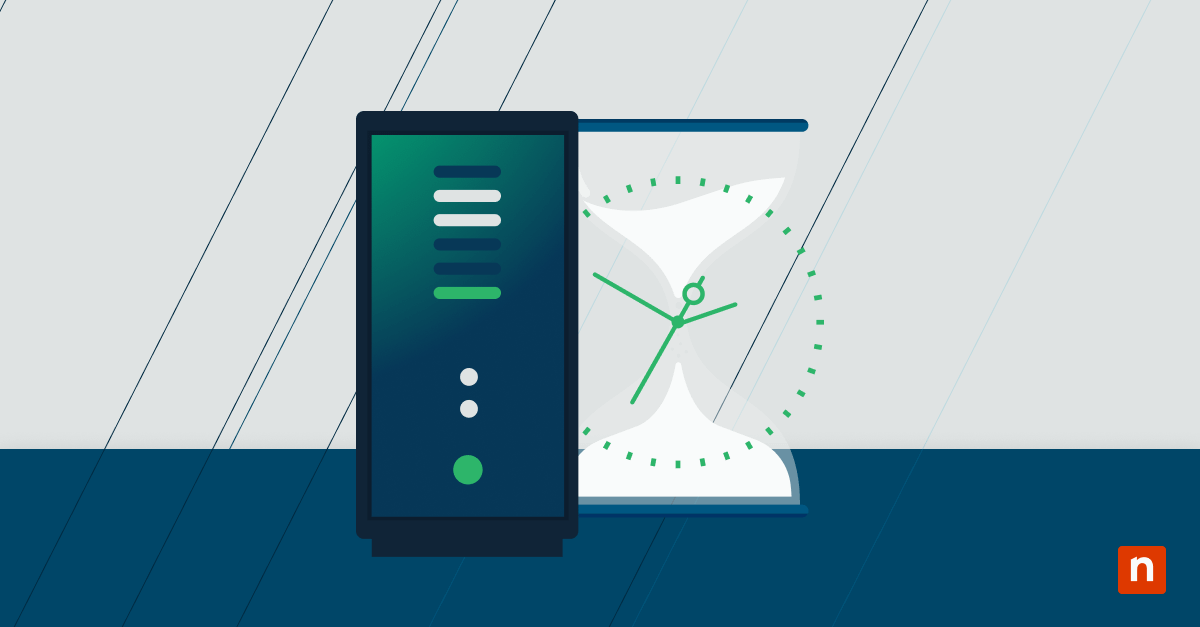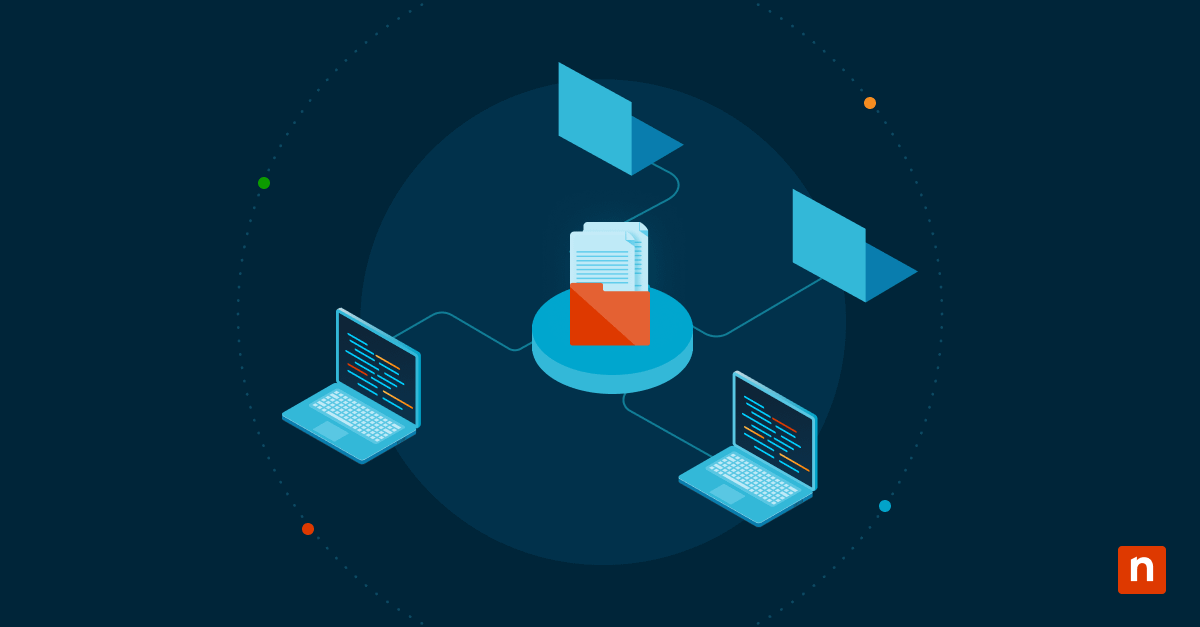Lorsque votre système Windows rencontre une erreur critique qui se traduit par un écran bleu d’erreur (parfois abrégé BSOD pour Blue Screen of Death) sur, le comportement par défaut est de redémarrer automatiquement. Bien que cette solution permette de rétablir rapidement le fonctionnement du système, elle n’est pas toujours idéale, en particulier lorsque vous devez résoudre le problème sous-jacent ou collecter des données de crash dump.
Heureusement, vous pouvez apprendre à configurer le redémarrage automatique lors de l’écran bleu d’erreur dans Windows, ce qui vous permettra de mieux gérer les pannes système et de recueillir des informations de diagnostic précieuses.
Comprendre l’écran bleu d’erreur et le redémarrage automatique
Un écran bleu d’erreur (BSOD), officiellement connu sous le nom d' »erreur d’arrêt » ou de « plantage système », se produit lorsque Windows rencontre une erreur système critique qui l’empêche de fonctionner en toute sécurité.
Ces erreurs peuvent provenir de différentes sources telles que des pilotes de périphériques défectueux, des défaillances matérielles, des problèmes de gestion de la mémoire ou des conflits entre applications logicielles. Lorsque des composants critiques du système rencontrent des problèmes qu’ils ne peuvent pas résoudre, Windows déclenche un écran bleu d’erreur pour éviter la corruption des données ou les dommages matériels.
Les causes courantes de l’écran bleu d’erreur sont les suivantes :
- Pilotes de périphériques incompatibles ou corrompus
- Défaillances des composants matériels (RAM, disque dur, alimentation)
- Corruption du fichier système
- Conflits logiciels, en particulier après des mises à jour importantes
- Surchauffe ou problèmes de gestion de l’alimentation
- Infections par des malwares affectant les processus critiques du système
La fonction de redémarrage automatique est un mécanisme de récupération intégré à Windows qui s’active après une panne système. Par défaut, lorsqu’un écran bleu d’erreur se produit, Windows est configuré pour redémarrer automatiquement après avoir recueilli des informations de base sur l’erreur. Cette fonction a plusieurs objectifs :
- Minimiser les périodes d’inactivité du système en remettant rapidement l’ordinateur en état de fonctionnement
- Permettre d’éviter que les utilisateurs ne restent bloqués sur l’écran d’erreur
- Permettre au système de tenter une récupération si l’erreur était temporaire ou causée par une condition transitoire
Cependant, le redémarrage automatique n’est pas toujours la réponse optimale. Dans les scénarios de dépannage, les administrateurs système et les professionnels de l’informatique ont souvent besoin d’afficher le message d’erreur complet ou de collecter des crash dumps complets à des fins d’analyse.
Le bref affichage de l’écran d’erreur avant un redémarrage automatique peut rendre difficile la saisie de codes d’erreur cruciaux ou de détails spécifiques sur la défaillance du système. De plus, si le problème sous-jacent persiste, le système peut entrer dans une boucle de redémarrage en cas de panne, ce qui rend difficile l’implémentation de correctifs ou l’accès à des options de récupération.
Avantages et inconvénients du redémarrage automatique à l’écran bleu d’erreur
Comprendre les avantages et les inconvénients du redémarrage automatique après un écran bleu d’erreur est essentiel pour prendre une décision éclairée sur la configuration de votre système. Examinons les deux aspects de cette caractéristique pour vous aider à déterminer le paramètre le mieux adapté à vos besoins.
Avantages du redémarrage automatique
L’activation du redémarrage automatique offre plusieurs avantages clés pour la gestion du système et l’expérience de l’utilisateur. Le principal avantage est de minimiser les périodes d’inactivité du système, car votre ordinateur peut rapidement revenir à un état fonctionnel sans nécessiter d’intervention manuelle. Ceci est particulièrement utile dans les environnements professionnels où la disponibilité du système est cruciale. Pour les problèmes temporaires qui se résolvent d’eux-mêmes après un redémarrage, cette fonction permet de maintenir la productivité en remettant automatiquement le système en marche.
Le redémarrage automatique peut également aider les utilisateurs moins expérimentés à éviter la confusion ou à ne pas paniquer à l’affichage de l’écran bleu d’erreur. Au lieu d’être confrontés à l’écran bleu d’erreur, les utilisateurs bénéficient d’un redémarrage rapide et peuvent souvent reprendre leur travail avec un minimum d’interruption. Dans les environnements de serveurs, le redémarrage automatique peut contribuer à maintenir la disponibilité du service et à déclencher des systèmes de surveillance automatisés pour suivre l’apparition de plantages.
Inconvénients du redémarrage automatique
Cependant, le redémarrage automatique n’est pas sans inconvénients, en particulier lors de la résolution de problèmes système. L’inconvénient le plus important est la perte d’informations critiques sur les erreurs. Lorsqu’un système redémarre automatiquement, le message d’erreur affiché sur l’écran bleu peut ne pas être visible suffisamment longtemps pour être lu ou documenté. Cela peut compliquer la tâche des professionnels de l’informatique qui doivent diagnostiquer et résoudre le problème sous-jacent à l’origine de l’écran bleu d’erreur.
Le redémarrage rapide peut également masquer des problèmes récurrents. Si un système se bloque fréquemment mais redémarre automatiquement à chaque fois, les utilisateurs risquent de ne pas se rendre compte de la gravité ou de la fréquence des problèmes avant qu’ils ne s’aggravent. Cela peut entraîner un retard dans la résolution des problèmes et des dommages potentiellement plus graves pour le système au fil du temps.
Dans les cas où l’écran bleu d’erreur est causé par un problème persistant, le redémarrage automatique peut créer un cycle continu de plantage et de redémarrage, ce qui rend difficile l’accès au mode sans échec ou l’exécution des étapes de dépannage nécessaires.
Guide étape par étape pour activer ou désactiver le redémarrage automatique à l’écran bleu d’erreur
Vous pouvez configurer le comportement de redémarrage automatique de Windows après un écran bleu d’erreur à l’aide de l’interface graphique ou des outils de ligne de commande. Vous trouverez ci-dessous des instructions détaillées pour les deux méthodes.
(Les méthodes en ligne de commande nécessitent des privilèges administratifs. Faites un clic droit sur l’Invite de commande ou PowerShell et sélectionnez « Exécuter en tant qu’administrateur » avant d’exécuter ces commandes)
Méthode n° 1 : Par le biais des propriétés système
- Ouvrez les propriétés système en appuyant sur les touches Windows + R et en saisissant sysdm.cpl, puis appuyez sur Entrée.
- Naviguez jusqu’à l’onglet Avancé et cliquez sur le bouton « Paramètres » sous la section Démarrage et récupération.
- Dans la fenêtre Démarrage et récupération, recherchez la section « Défaillance du système ».
- Pour désactiver le redémarrage automatique :
- Décochez la case située à côté de « Redémarrer automatiquement »
- Cliquez sur « OK » pour enregistrer vos modifications
- Cliquez à nouveau sur « OK » dans Propriétés système
- Pour activer le redémarrage automatique :
- Cochez la case à côté de « Redémarrer automatiquement »
- Cliquez sur « OK » pour enregistrer vos modifications
- Cliquez à nouveau sur « OK » dans Propriétés système
Méthode 2 : Utilisation de l’invite de commande ou de PowerShell (utilisateurs avancés)
Pour vérifier les paramètres actuels :
wmic recoveros get AutoReboot
Pour désactiver le redémarrage automatique :
wmic recoveros set AutoReboot = False
Pour activer le redémarrage automatique :
wmic recoveros définir AutoReboot = True
Vous pouvez également utiliser l’éditeur de registre (regedit) via PowerShell :
Pour désactiver le redémarrage automatique en cas de défaillance du système :
Set-ItemProperty -Path « HKLM:\SYSTEM\CurrentControlSet\Control\CrashControl » -Name « AutoReboot » -Value 0
Pour activer le redémarrage automatique en cas de défaillance du système :
Set-ItemProperty -Path « HKLM:\SYSTEM\CurrentControlSet\Control\CrashControl » -Name « AutoReboot » -Value 1
Dans les deux cas, vos modifications prendront effet immédiatement. Aucun redémarrage du système n’est nécessaire, mais vous pouvez tester la configuration en déclenchant un écran bleu de test (uniquement dans des environnements de test contrôlés) pour vous assurer que les paramètres fonctionnent comme prévu.
Si vous dépannez votre système, il est recommandé de désactiver temporairement le redémarrage automatique afin de pouvoir documenter les messages d’erreur qui s’affichent lors d’une panne. Une fois le problème résolu, vous pouvez réactiver le redémarrage automatique si vous le souhaitez.
Quand activer ou désactiver le redémarrage automatique à l’écran bleu d’erreur ?
La décision d’activer ou de désactiver le redémarrage automatique après un écran bleu d’erreur dépend largement de votre cas d’utilisation spécifique et des exigences de votre système. Comprendre quand utiliser chaque paramètre peut vous aider à maintenir un bon équilibre entre la disponibilité du système et un dépannage efficace.
Quand activer le redémarrage automatique
Le redémarrage automatique est particulièrement utile dans plusieurs cas de figure :
Environnements de production
- Serveurs exécutant des applications commerciales critiques pour lesquelles les périodes d’inactivité doivent être réduites au minimum
- Les systèmes de point de vente qui doivent se rétablir rapidement après des pannes occasionnelles
- Postes de travail où l’intervention manuelle n’est pas immédiatement disponible pour des opérations où le temps est important
- Systèmes automatisés nécessitant un fonctionnement continu
Systèmes à distance
- Ordinateurs situés dans des endroits éloignés où l’accès physique est limité
- Serveurs gérés par des outils d’administration à distance
- Les systèmes qui doivent maintenir une connectivité réseau pour l’assistance à distance
Systèmes stables
- Ordinateurs avec écrans bleus d’erreur peu fréquents et non récurrents
- Systèmes où les plantages sont généralement résolus par un simple redémarrage
- Environnements où la disponibilité de base du système est prioritaire par rapport à un suivi détaillé des erreurs
Quand désactiver le redémarrage automatique ?
La désactivation du redémarrage automatique est recommandée dans ces situations :
Pendant le dépannage actif
- Lors d’une enquête sur des pannes récurrentes du système
- Lors de tests de la stabilité du système après une mise à jour du matériel ou des pilotes
- Lors de la collecte d’informations détaillées sur le crash dump à des fins d’analyse
- Lors de la suppression de logiciels malveillants ou de procédures de récupération du système
Développement et tests
- Dans les environnements de développement de logiciels où les détails des plantages sont cruciaux
- Pendant les essais d’intégration du système
- Lors de la validation de la compatibilité du matériel
- Lors des tests des modifications ou de mises à jour du système
Résolution des problèmes critiques
- En cas d’écrans bleus d’erreur fréquents ou répétés
- Si le système entre dans une boucle d’arrêt et de redémarrage
- Lors de la collaboration avec l’assistance technique pour diagnostiquer les problèmes
- Pendant les procédures de diagnostic du matériel
L’essentiel est d’aligner le paramètre de redémarrage sur vos priorités actuelles : disponibilité du système ou diagnostic des problèmes. Vous pouvez toujours basculer ce paramètre en fonction de vos besoins, par exemple en désactivant temporairement le redémarrage automatique pendant le dépannage et en le réactivant une fois les problèmes résolus.
Dépannage et conseils supplémentaires
Après avoir configuré les paramètres de redémarrage automatique à l’écran bleu d’erreur, une approche structurée du dépannage peut aider à résoudre plus efficacement les problèmes du système. Voici comment tirer le meilleur parti de votre configuration et résoudre systématiquement les problèmes d’écran bleu d’erreur.
(Lors de la configuration des paramètres d’écran bleu d’erreur dans Windows 10/11, assurez-vous d’accéder au panneau des paramètres système avancés. Les options de récupération en cas de défaillance du système Windows offrent plusieurs contrôles importants qui vont au-delà des paramètres de redémarrage automatique.)
Étapes essentielles après la désactivation du redémarrage automatique
Si un écran bleu d’erreur s’affiche avec le redémarrage automatique désactivé, suivez ces étapes importantes :
1. Documentez les informations relatives à l’erreur
- Enregistrez le message d’erreur complet et le code d’arrêt (par exemple, SYSTEM_SERVICE_EXCEPTION)
- Notez les noms de fichiers mentionnés dans le message d’erreur
- Prenez une photo de l’écran si possible : cela peut être utile lorsque vous cherchez de l’aide
- Documentez le moment et les circonstances de l’accident (les actions qui l’ont précédé)
2. Analysez les crash dumps
- Ouvrez %SystemRoot%\Minidump pour localiser les fichiers de dump
- Utilisez le debugger de Windows (WinDbg) ou d’autres outils d’analyse pour examiner les dumps
- Recherchez des schémas dans les noms de conducteurs ou de modules qui apparaissent dans les rapports d’accidents
Utilisation des outils de dépannage intégrés à Windows
Windows fournit plusieurs outils intégrés pour aider à diagnostiquer les problèmes de BSOD :
- Moniteur de fiabilité (perfmon /rel) : affiche l’historique des pannes du système et des applications
- Affichage d’événements : vérifie les journaux système et d’application au moment des plantages
- Outil de diagnostic de la mémoire (mdsched.exe) : Testez la mémoire vive pour détecter les problèmes matériels
- Vérificateur de fichiers système (sfc /scannow) : Réparation des fichiers système corrompus
Bonnes pratiques pour la prévention des écrans bleus d’erreur
1. Maintenez votre système à jour
- Installez rapidement les mises à jour de Windows
- Maintenez les pilotes de périphériques à jour
- Mettez à jour régulièrement les applications critiques
2. Contrôlez l’intégrité du système
- Vérifiez l’état du disque dur à l’aide des diagnostics SMART
- Contrôlez la température du système
- Établissez un uivi de l’espace disque disponible
- Exécuter des analyses périodiques des malwares
3. Maintenez les points de restauration du système
- Créer des points de restauration avant les changements majeurs du système
- Gardez plusieurs points de restauration disponibles
- Testez régulièrement les points de restauration
Ressources supplémentaires
- Collecteur de données de l’écran bleu de Microsoft : Un outil spécialisé pour recueillir des informations sur les plantages
- Outil de diagnostic de la mémoire de Windows : intégré à Windows pour tester l’intégrité de la mémoire
- Vérificateur de lecteur : outil avancé d’identification des lecteurs problématiques
- Debugger Windows (WinDbg) : outil de debuggage de qualité professionnelle pour l’analyse des plantages
Si les écrans bleus d’erreur persistent en dépit de ces mesures, envisagez de :
- Consulter les ressources d’assistance du fabricant de votre système
- Exécuter des diagnostics matériels fournis par les fabricants de composants
- Demander de l’assistance auprès du service d’assistance de Microsoft ou de professionnels de l’informatique certifiés
- Vérifier le tableau de bord de l’intégrité de Windows pour les problèmes connus affectant votre version
En résumé
Comprendre et configurer correctement la fonction de redémarrage automatique à l’écran bleu d’erreur de Windows est essentiel pour une gestion efficace du système et le dépannage des pannes Windows. Bien que le redémarrage automatique permette de maintenir la disponibilité du système en récupérant rapidement d’un plantage, il arrive que la désactivation de cette fonction soit nécessaire pour un diagnostic et une résolution corrects des problèmes.
En suivant les guides de configuration étape par étape et en implémentant les pratiques de dépannage recommandées dans cet article, vous pouvez mieux gérer les pannes du système et maintenir des performances optimales.
Que vous gériez des systèmes de production critiques nécessitant une disponibilité maximale ou que vous dépanniez des problèmes persistants, le fait de savoir quand et comment ajuster ces paramètres vous aidera à prendre des décisions éclairées sur le comportement de votre système Windows en cas de panne.