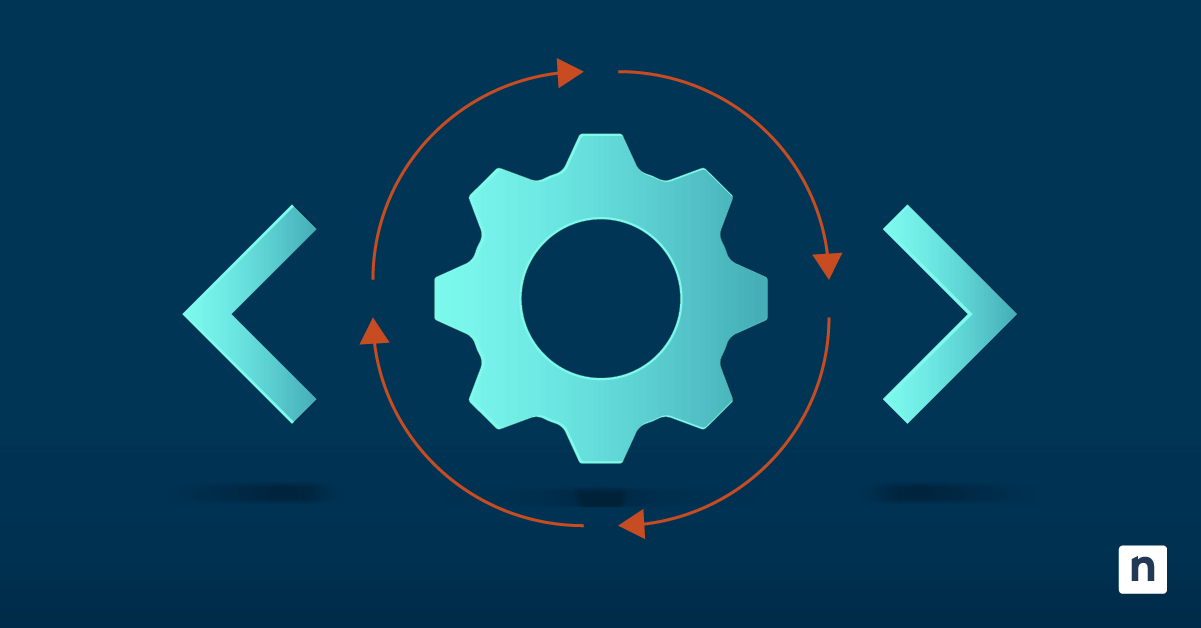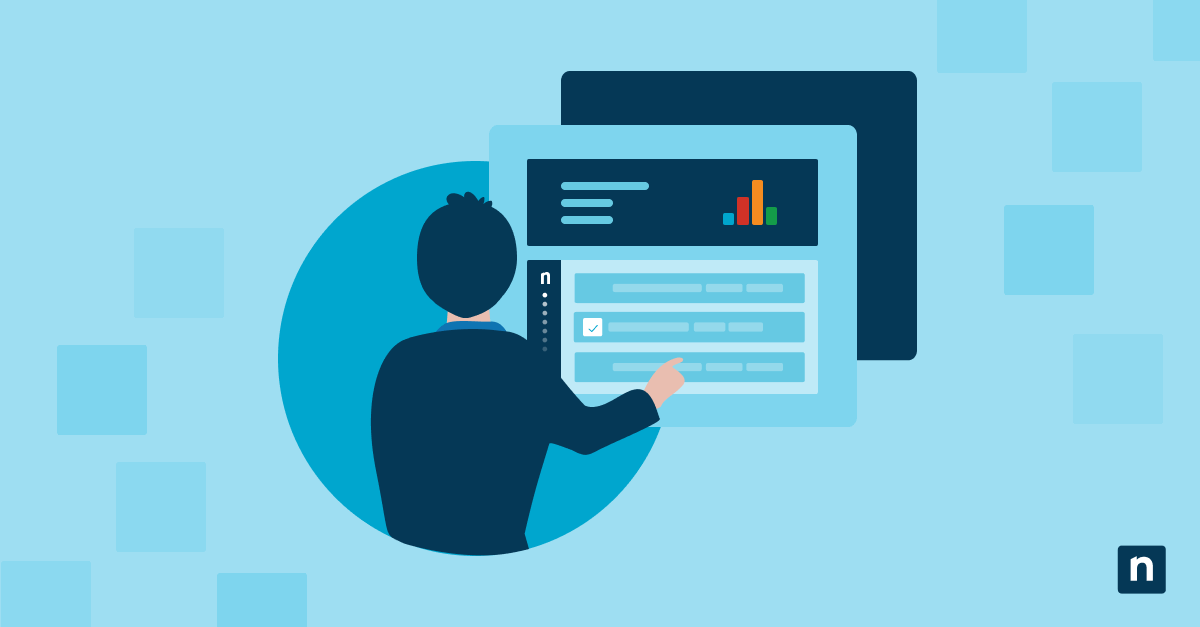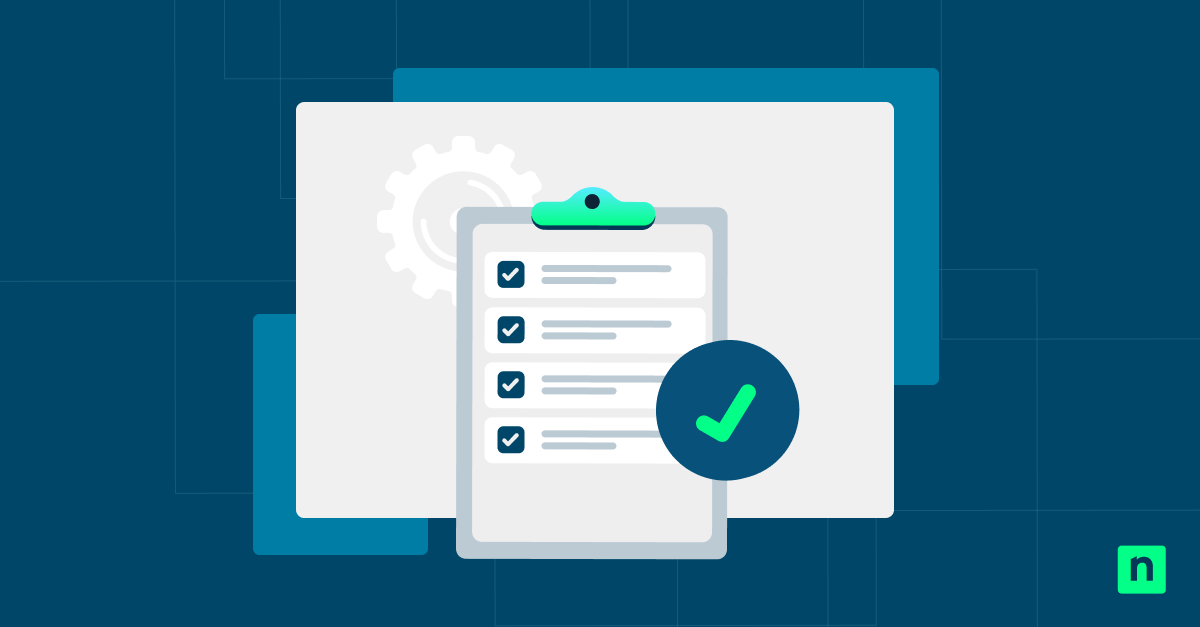Redémarrer un ordinateur distant est une tâche fondamentale dans les environnements informatiques interconnectés d’aujourd’hui. Cela permet la maintenance, le dépannage et l’optimisation des performances sans nécessiter d’accès physique.
Ce guide vous explique de façon claire et détaillée la manière d’effectuer des redémarrages à distance à l’aide des systèmes d’exploitation Windows. Nous aborderons les étapes à suivre, les problèmes courants qui peuvent survenir, les conseils de dépannage, les outils nécessaires et les bonnes pratiques.
Contexte
La gestion à distance d’un ordinateur sous Windows est facilitée par divers outils et fonctionnalités intégrés. Ces outils permettent aux administrateurs et aux utilisateurs de contrôler et de gérer les ordinateurs à distance, garantissant ainsi un fonctionnement sans faille des réseaux. Les principaux éléments sont les suivants :
- Connexion Bureau à distance : fournit une interface graphique pour accéder au bureau de l’ordinateur distant.
- Windows PowerShell : fournit une interface de ligne de commande puissante pour la gestion à distance et l’automatisation.
- Outil d’arrêt à distance : permet d’exécuter en ligne de commande des opérations d’arrêt et de redémarrage sur des machines distantes.
Parmi les cas de figure courants nécessitant un redémarrage à distance, citons les mises à jour du système pour appliquer des mises à jour ou des correctifs qui nécessitent un redémarrage, la complétion d’installations qui nécessitent un redémarrage du système, la résolution d’erreurs ou de problèmes de performance par un redémarrage, et le redémarrage après une panne ou une défaillance du système pour accéder à des outils de récupération.
3 méthodes pour redémarrer un ordinateur distant avec Windows
1. Utilisation du Bureau à distance de Windows
L’une des méthodes les plus simples pour redémarrer un ordinateur distant est la connexion Bureau à distance. Cet outil vous permet d’interagir avec l’environnement de bureau du système distant comme si vous étiez physiquement présent.
Pour redémarrer un ordinateur distant via la connexion Bureau à distance
- Établissez une connexion : ouvrez la connexion Bureau à distance et entrez l’adresse IP ou le nom d’hôte de l’ordinateur distant.
- Authentifiez-vous : fournissez les informations d’identification utilisateur avec des privilèges administratifs.
- Ouvrez le menu Démarrer : Une fois connecté, cliquez sur le bouton Démarrer du bureau distant.
- Lancez le redémarrage : Sélectionnez « Redémarrer » dans les options d’alimentation.
2. Utilisation de Windows PowerShell
Windows PowerShell propose une interface de ligne de commande puissante pour la gestion à distance, adaptée à l’automatisation des tâches et à la gestion efficace de plusieurs systèmes.
Syntaxe et exemples de commandes pour redémarrer un ordinateur distant
- Commande de base : Restart-Computer-ComputerName « RemotePC » -Credential « DomainUser »
- -ComputerName : nom de l’ordinateur : spécifie le nom ou l’adresse IP de l’ordinateur distant.
- -Credential : identifiant : demande le nom d’utilisateur et le mot de passe avec les autorisations nécessaires.
Configuration et utilisation de PowerShell pour la gestion à distance
- Activez PowerShell Remoting : exécutez Enable-PSRemoting sur l’ordinateur distant.
- Configurer les paramètres du pare-feu : autorisez PowerShell remoting à travers le pare-feu.
- Établissez une connexion sécurisée : utilisez des méthodes d’authentification appropriées et, si nécessaire, définissez des hôtes de confiance.
En configurant PowerShell pour les opérations à distance, les administrateurs peuvent écrire des tâches complexes et les exécuter sur plusieurs machines, rationalisant ainsi les processus de gestion.
3. Utilisation de l’outil d’arrêt à distance
L’outil d’arrêt à distance vous permet de redémarrer un ordinateur distant à l’aide de l’invite de commande, ce qui constitue une méthode rapide sans interface graphique.
Étapes détaillées et exemples de commandes
- Ouvrez l’invite de commande : exécutez en tant qu’administrateur sur votre machine locale (appuyez sur Win + R, entrez cmd, appuyez sur Ctrl-Shift-Entrée et sélectionnez Oui)
- Exécutez la commande d’arrêt : saisissez la commande ci-dessous avec les paramètres appropriés.
- Vérifiez l’exécution : assurez-vous que la commande a réussi et que l’ordinateur distant redémarre.
Présentation de la commande shutdown et de ses options
- Commande de base : shutdown /r /m \RemotePC /t 0
- Paramètres :
- /r : redémarre l’ordinateur.
- /m \NRemotePC : spécifie la machine distante.
- /t 0 : définit le délai avant le redémarrage à zéro seconde.
Conseils de dépannage pour les problèmes courants
- Vérifiez les autorisations : confirmez que vous disposez des droits d’administration sur l’ordinateur distant.
- Vérifiez la connectivité du réseau : assurez-vous que l’ordinateur distant est accessible via le réseau.
- Ajustez les paramètres du pare-feu : autorisez le trafic nécessaire à l’exécution de la commande à travers le pare-feu.
Cas d’utilisation et comparaisons
Même lorsqu’un ordinateur est physiquement accessible, ce qui n’est pas toujours le cas, la conception d’un ordinateur repose sur l’idée qu’à partir du moment où l’on dispose d’un terminal, tout peut être considéré local. Les appareils (souvent gérés), les serveurs hébergés et les machines virtuelles que nous exploitons devenant de plus en plus nombreux, les redémarrages à distance peuvent être utiles :
- Déploiement des mises à jour : redémarrage de plusieurs machines après des mises à jour sans accès physique.
- Récupération du système : redémarrage des systèmes après une panne pour rétablir rapidement les services.
- Tâches de maintenance : redémarrages programmés pour éliminer les fuites de mémoire ou appliquer des changements de configuration.
Appliquer différents outils et méthodes dans des environnements variés
- Bureau à domicile : le bureau à distance peut suffire pour gérer quelques ordinateurs, grâce à son interface intuitive.
- Entreprise : les scripts PowerShell permettent d’automatiser efficacement les redémarrages sur de grands réseaux, ce qui permet de gagner du temps et d’économiser des ressources.
La méthode la plus appropriée dépend de facteurs tels que l’échelle de l’environnement, les exigences de sécurité et l’expertise technique. Comprendre les différences entre les méthodes permet de choisir l’outil adéquat pour la tâche à accomplir, en équilibrant la facilité d’utilisation, la fonctionnalité et la sécurité.
Comparaison des méthodes : Bureau à distance, PowerShell et l’outil d’arrêt à distance
| Méthode | Caractéristiques | Exigences | Différences opérationnelles | Avantages | Inconvénients |
| Bureau à distance | Accès complet à l’interface graphique du système distant. | Bureau à distance activé.
Les informations d’identification de l’utilisateur avec les autorisations nécessaires. |
Convient davantage aux systèmes individuels ou lorsque l’interaction avec l’interface graphique est nécessaire. | Sa facilité d’utilisation.
Aucune connaissance en ligne de commande nécessaire. |
Utilisation plus importante de la bande passante.
Peu efficace pour les opérations à grande échelle. |
| PowerShell | Interface de ligne de commande avec capacités de script. | PowerShell Remoting activé.
Configuration correcte. |
Idéal pour automatiser les tâches dans plusieurs systèmes. | Automatisation puissante.
Efficace pour la gestion de plusieurs systèmes. |
Nécessite une configuration.
Connaissances en ligne de commande nécessaire. |
| Outil d’arrêt à distance | Utilitaire de ligne de commande simple pour redémarrer ou arrêter. | Privilèges administratifs.
Accès au réseau. |
Rapide pour les tâches simples, moins adapté aux opérations complexes. | Exécution rapide.
Installation minimale. |
Fonctionnalité limitée. Risques potentiels en matière de sécurité. |
Avantages et inconvénients de chaque méthode
Selon l’environnement, différents outils et méthodes peuvent être utilisés. Par exemple, le bureau à distance est idéal pour gérer quelques ordinateurs dans un bureau à domicile en raison de sa facilité d’utilisation, tandis que les scripts PowerShell conviennent mieux aux entreprises où l’automatisation des redémarrages sur de grands réseaux est essentielle pour économiser du temps et des ressources.
FAQ sur le redémarrage d’un ordinateur distant
Quelles sont les autorisations requises pour redémarrer un ordinateur distant ?
Pour redémarrer un ordinateur distant, vous devez disposer des droits d’administration sur le système distant. Cela signifie que votre compte utilisateur doit faire partie du groupe Administrateurs ou avoir des droits équivalents. Sans ces autorisations, le système vous empêchera d’exécuter des commandes qui modifient son état, comme le redémarrage ou l’arrêt.
Le redémarrage d’un ordinateur à distance pose-t-il des problèmes de sécurité ?
Oui, la sécurité est une préoccupation importante lors des redémarrages à distance. L’accès non autorisé aux outils de gestion à distance peut entraîner des activités malveillantes, notamment des arrêts non autorisés, des vols de données ou des dommages au système. Pour limiter ces risques, utilisez des méthodes d’authentification sécurisées et veillez à ce que tous les canaux de communication soient chiffrés.
L’implémentation de configurations de pare-feu adéquates et la restriction de l’accès à distance aux réseaux ou adresses IP de confiance peuvent encore renforcer la sécurité. La mise à jour régulière des systèmes et le respect des bonnes pratiques en matière de gestion des mots de passe contribuent également à la protection contre les accès non autorisés.
Que dois-je faire si la commande de redémarrage à distance échoue ?
Si la commande de redémarrage à distance échoue, commencez par vérifier la connectivité de votre réseau pour vous assurer que l’ordinateur distant est accessible. Vérifiez que vous disposez des autorisations administratives nécessaires et que vos informations d’identification sont correctes.
Vérifiez si les services essentiels à la gestion à distance, tels que Remote Registry ou Windows Management Instrumentation (WMI), sont en cours d’exécution sur la machine distante. Examinez les messages d’erreur qui apparaissent : ils peuvent fournir des informations spécifiques sur le problème. Si les paramètres du pare-feu bloquent la communication, ajustez-les en conséquence (y compris sur votre routeur) pour autoriser le trafic nécessaire.
Comment puis-je minimiser les perturbations pour les utilisateurs lors d’un redémarrage à distance ?
Planifiez les redémarrages à distance pendant les périodes de faible activité, par exemple après les heures de bureau ou pendant les fenêtres de maintenance. Communiquez à l’avance avec les utilisateurs concernés, en les informant du redémarrage prévu afin qu’ils puissent sauvegarder leur travail et se préparer à une éventuel période d’inactivité. Des notifications claires et opportunes permettent de gérer les attentes et de réduire le risque de perte de données.
Est-il possible de redémarrer simultanément plusieurs ordinateurs distants ?
Oui, surtout en utilisant des outils comme Windows PowerShell. En exploitant les capacités de script, vous pouvez spécifier plusieurs noms d’ordinateurs ou importer une liste à partir d’un fichier, ce qui automatise le processus de redémarrage sur de nombreux systèmes. Cette approche est très efficace dans les environnements d’entreprise où la gestion manuelle d’un grand nombre d’ordinateurs prendrait beaucoup de temps. Assurez-vous que vous disposez des autorisations nécessaires et que tous les systèmes cibles sont configurés pour accepter les commandes à distance.
Quelles sont les erreurs courantes rencontrées lors des redémarrages à distance et comment les résoudre ?
- Autorisation refusée : assurez-vous que votre compte utilisateur dispose des droits d’administration sur le système distant.
- Chemin d’accès au réseau non trouvé : Vérifiez le nom ou l’adresse IP de l’ordinateur distant et vérifiez la connectivité du réseau. Utilisez tracert pour vérifier le routage.
- Accès refusé : confirmez que les services nécessaires fonctionnent et que les paramètres du pare-feu autorisent le trafic de gestion à distance. Utilisez telnet <adresse ip> <port> pour vous connecter à n’importe quel port TCP/IP de votre ordinateur distant, par exemple 3389 pour RDP (Remote Desktop Protocol).
Les journaux du système sur les machines locales et distantes peuvent fournir des informations supplémentaires pour résoudre efficacement ces erreurs.
Comment vérifier qu’un ordinateur distant a bien redémarré ?
Après avoir lancé un redémarrage à distance, vous pouvez vérifier le succès de l’opération en procédant comme suit :
- Envoi d’une requête à l’ordinateur distant : utilisez la commande ping pour vérifier si l’ordinateur répond après le délai de redémarrage prévu.
- Connexion Bureau à distance : essayez de vous reconnecter via le bureau à distance pour voir si le système est de nouveau en ligne.
- Commandes PowerShell : utilisez Test-Connection dans PowerShell pour interroger la disponibilité ou l’état du système.
- Journaux d’événements : recherchez dans les journaux d’événements de l’ordinateur distant les entrées relatives aux processus d’arrêt et de démarrage.
Les outils de surveillance et les logiciels de gestion de réseau peuvent également fournir des mises à jour en temps réel de l’état du système distant.
Puis-je redémarrer un ordinateur distant qui ne se trouve pas sur le même réseau ?
Le redémarrage d’un ordinateur distant ne se trouvant pas sur le même réseau est possible mais nécessite des considérations supplémentaires. Vous devrez établir une connexion sécurisée entre les réseaux, comme un réseau privé virtuel (VPN). Assurez-vous que les paramètres du pare-feu sur les deux réseaux autorisent le trafic de gestion à distance et que des mécanismes d’authentification appropriés sont en place. Des outils tels que PowerShell Remoting peuvent être configurés pour fonctionner sur un protocole routable tel que HTTPS, fournissant une communication chiffrée adaptée aux opérations inter-réseaux.
Implications, recommandations et conseils pratiques
Des procédures appropriées de redémarrage à distance ont un impact significatif sur les performances et la sécurité du système. Des redémarrages réguliers et bien gérés permettent d’effacer les fichiers temporaires, d’actualiser les ressources du système et d’appliquer des mises à jour qui améliorent les performances globales.
Cette maintenance proactive réduit la probabilité de ralentissements du système, de pannes ou d’autres problèmes de performance susceptibles d’entraver la productivité. Du point de vue de la sécurité, les redémarrages en temps voulu garantissent l’application rapide des correctifs et des mises à jour critiques, protégeant ainsi les systèmes contre les vulnérabilités connues et les exploits potentiels. Le respect de ces conseils pratiques favorise un fonctionnement harmonieux, que ce soit dans un environnement de petite entreprise ou dans un réseau de grande entreprise.
- Préparez le système : assurez-vous que toutes les applications sont fermées et que les utilisateurs ont sauvegardé leur travail. Cela permet d’éviter les pertes de données et d’arrêter le système en douceur.
- Vérifiez les connexions réseau : une connexion stable est essentielle pour que la commande à distance s’exécute correctement.
- Confirmez les autorisations utilisateur : assurez-vous que vous disposez des droits d’administration nécessaires sur la machine distante. Sans les autorisations appropriées, la commande de redémarrage peut échouer ou être bloquée par les protocoles de sécurité, ce qui peut également vous bloquer au niveau du pare-feu en fonction de la configuration de la sécurité.
- Testez la procédure de redémarrage au préalable : si possible, effectuez un test sur un système non critique afin de vous familiariser avec le processus et d’identifier tout problème potentiel. Cette pratique réduit le risque de problèmes inattendus lors du redémarrage proprement dit.
- Communiquez avec les utilisateurs concernés : informez à l’avance les utilisateurs du redémarrage prévu. Gérer les attentes réduit la probabilité de perturbations ou de perte de travail.
- Sauvegarder les données importantes : avant le redémarrage, assurez-vous que les données essentielles sont sauvegardées. Bien que les redémarrages soient généralement sûrs, les sauvegardes permettent de se prémunir contre la perte de données due à des complications imprévues, telles que la mise à jour de Windows qui, en juillet 2024, a bloqué les systèmes Windows sans avertissement.
Maximisez vos capacités à distance
Comprendre comment redémarrer des ordinateurs distants à l’aide d’outils Windows est inestimable pour maintenir la santé et l’efficacité du système. En maîtrisant ces méthodes, vous améliorez votre capacité à gérer efficacement les systèmes distants, à réduire les périodes d’inactivité et à contribuer à des opérations informatiques plus fluides. Adopter ces bonnes pratiques permet non seulement d’optimiser vos tâches de gestion à distance, mais aussi de favoriser la réussite de votre entreprise dans un monde dominé par la technologie.