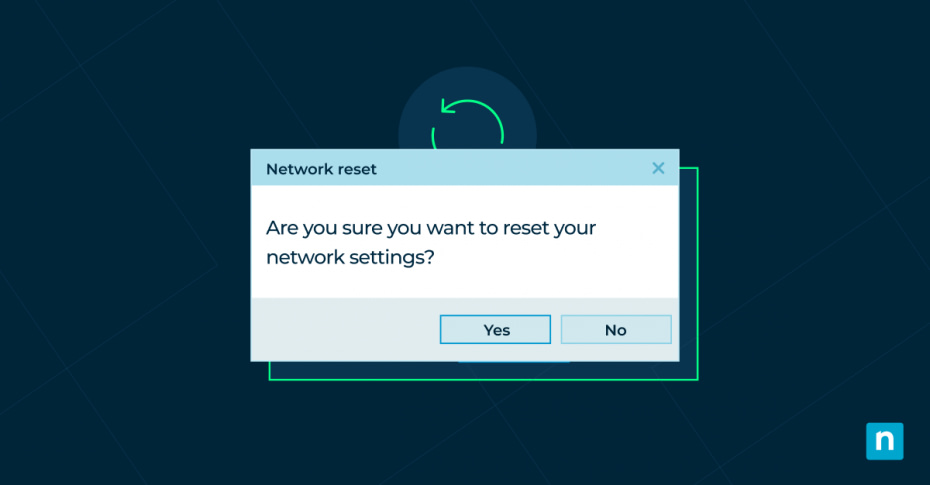Apprendre à réinitialiser les paramètres réseau de Windows 10 est l’une des méthodes de dépannage les plus efficaces pour résoudre les problèmes de réseau. Elle permet aux utilisateurs de restaurer les configurations réseau par défaut, supprimant ainsi les paramètres problématiques qui pourraient être à l’origine de problèmes de connexion.
Cet article vous donne toutes les étapes pour réinitialiser les paramètres réseau dans Windows 10, pour vous aider à pleinement saisir les avantages de la réinitialisation des configurations réseau, à identifier les cas de figure courants nécessitant une réinitialisation, et pour vous aider à exécuter le processus en toute sécurité et de manière efficace. En suivant ce guide, vous pourrez résoudre des problèmes tels que des problèmes de connectivité, des dysfonctionnements de la carte réseau et des erreurs de configuration du réseau. Vous y trouverez également une liste des précautions à prendre avant d’effectuer une réinitialisation et des mesures à appliquer après la réinitialisation pour rétablir les fonctionnalités.
💻 Renforcez la sécurité des appareils. Simplifiez. Faites l’expérience de NinjaOne.
Que signifie la réinitialisation des paramètres du réseau ?
Les paramètres réseau de Windows 10 englobent diverses configurations qui définissent la manière dont le système se connecte et communique sur les réseaux. Il s’agit notamment des configurations Wifi, des adaptateurs réseau et des paramètres TCP/IP, qui fonctionnent tous ensemble pour permettre l’accès à’internet et au réseau local.
Lorsque vous réinitialisez les paramètres du réseau, le phénomène suivant se produit :
- Configurations Wifi : Tous les réseaux Wifi enregistrés sont effacés.
- Adaptateurs réseau : Les adaptateurs réseau sont réinitialisés aux configurations par défaut.
- Pile TCP/IP : Le système efface toutes les configurations réseau personnalisées, telles que les paramètres DNS ou les adresses IP statiques.
Ce processus diffère de l’ajustement des paramètres individuels dans la mesure où il efface toutes les configurations du réseau en une seule fois, ramenant le système à son état par défaut. La réinitialisation est généralement une solution plus complète pour les problèmes persistants qui ne peuvent être résolus par des méthodes plus simples.
Cas de figure courants dans lesquels il peut s’avérer nécessaire de réinitialiser les paramètres du réseau
La réinitialisation des paramètres du réseau peut aider à résoudre un certain nombre de problèmes, en particulier lorsque les étapes traditionnelles de dépannage échouent. L’un des scénarios les plus courants concerne les problèmes de connectivité, tels que l’impossibilité de se connecter à un réseau Wifi ou des vitesses internet anormalement lentes malgré un signal fort. Dans ce cas, la réinitialisation des configurations réseau permet de supprimer les paramètres corrompus ou mal configurés qui pourraient être à l’origine de ces problèmes. Une autre situation fréquente concerne les adaptateurs et les pilotes de réseau. Il peut arriver qu’un adaptateur ne réponde plus ou qu’un pilote fonctionne mal, ce qui entraîne des perturbations du réseau. La réinitialisation du réseau peut aider à réinitialiser l’adaptateur et à s’assurer qu’il utilise les paramètres par défaut appropriés.
Les conflits de configuration du réseau, tels que la duplication d’adresses IP ou l’attribution erronée d’adresses IP statiques, sont un autre domaine où la réinitialisation des paramètres du réseau est efficace. Ces problèmes peuvent souvent survenir dans des environnements comportant plusieurs appareils, entraînant des conflits qu’une réinitialisation peut résoudre. Cela n’est pas rare lors de l’utilisation de Docker, Virtualbox ou d’autres systèmes de virtualisation, ou d’applications telles que les pare-feu logiciels ou les VPN.
Enfin, après avoir éliminé les malware d’un système, il est souvent prudent de réinitialiser les paramètres du réseau. Certaines formes de malwares altèrent les configurations du réseau pour maintenir leur persistance, et une réinitialisation garantit que toutes les modifications résiduelles apportées par le malware sont entièrement supprimées, rétablissant le système dans un état propre.
Précautions à prendre avant de réinitialiser les paramètres du réseau
Avant de procéder à une réinitialisation du réseau, il est important de prendre quelques précautions. Pour celles et ceux qui utilisent des configurations plus avancées, telles que des configurations IP personnalisées ou des VPN, il est essentiel de sauvegarder ces paramètres réseau. De nombreux utilisateurs négligent le fait qu’une réinitialisation supprime tous les paramètres réseau personnalisés, ce qui les prive des informations nécessaires pour se reconnecter sans problème à leur réseau.
De plus, toutes les données critiques qui dépendent du réseau, telles que les fichiers synchronisés dans le cloud, doivent être sauvegardées localement avant de poursuivre. La perte d’accès à l’internet ou au réseau interne pendant la réinitialisation peut perturber la synchronisation des fichiers ou les transferts de données, ce qui peut entraîner des pertes de données ou des incohérences. Enfin, n’oubliez pas de noter vos mots de passe Wifi et vos identifiants VPN. Comme ils seront effacés au cours de la procédure, le fait de les avoir à portée de main garantit une reconnexion plus facile une fois la réinitialisation du réseau terminée.
Guide étape par étape pour réinitialiser les paramètres réseau dans Windows 10
La réinitialisation des paramètres du réseau peut s’effectuer selon plusieurs méthodes, chacune s’adressant à différents niveaux d’expertise technique. Bien que la manière la plus directe de réinitialiser les paramètres réseau soit l’application Paramètres de Windows 10, les utilisateurs à l’aise avec les outils en ligne de commande peuvent trouver que l’Invite de commande offre une méthode plus précise pour réinitialiser des composants réseau spécifiques, PowerShell offrant d’autres moyens de réinitialiser les paramètres réseau et fournissant un plus grand contrôle pour les utilisateurs avancés. Chaque méthode permet aux utilisateurs de choisir le niveau de détail et de contrôle dont ils ont besoin, de la simple réinitialisation aux ajustements plus avancés.
Voici comment réinitialiser vos paramètres réseau, étape par étape :
Méthode 1 : via l’application Paramètres
- Ouvrez l’application Paramètres en appuyant sur Win + I.
- Allez dans Réseau et Internet, puis dans l’onglet Statut.
- Faites défiler et sélectionnez Réinitialisation du réseau.
- Confirmez la réinitialisation lorsqu’on vous le demande. Votre système redémarre et toutes les configurations du réseau sont effacées.
Méthode 2 : via l’invite de commande
En tant qu’administrateur, ouvrez l’invite de commande en faisant un clic droit sur le menu Démarrer, puis en sélectionnant Invite de commande (Admin).
- Entrez ces commandes dans l’ordre :
- netsh int ip reset (réinitialise le stack TCP/IP)
- netsh winsock reset (réinitialise le catalogue Winsock)
- ipconfig /release et ipconfig /renew (libère et renouvelle les adresses IP)
- Redémarrez le système après avoir exécuté ces commandes pour appliquer les modifications.
Méthode 3 : via PowerShell
- Ouvrez PowerShell en tant qu’administrateur.
- Exécutez la commande Reset-NetAdapter -Name « Nom de la carte » pour réinitialiser une carte réseau spécifique.
- Si nécessaire, redémarrez l’ordinateur pour que les modifications soient prises en compte.
Actions post-réinitialisation
Une fois la réinitialisation terminée, vous devrez rétablir vos connexions réseau. L’étape la plus urgente consiste à se reconnecter aux réseaux Wifi. Étant donné que tous les réseaux Wifi enregistrés sont effacés lors de la réinitialisation, vous devrez saisir à nouveau manuellement vos mots de passe Wifi pour vous reconnecter à internet. Cela peut prendre du temps si vous avez sauvegardé plusieurs réseaux. Le fait de garder ces mots de passe accessibles simplifiera le processus. Ensuite, vous devrez reconfigurer les éventuels VPN ou paramètres de réseau personnalisés. Ceci est particulièrement important pour les utilisateurs qui dépendent des VPN pour le travail à distance ou les connexions sécurisées. Une sauvegarde de ces paramètres, comme nous l’avons suggéré précédemment, facilitera ce processus.
Il est également conseillé de vérifier les mises à jour des pilotes de réseau à ce stade. Des pilotes obsolètes peuvent avoir été à l’origine du problème, et leur mise à jour peut permettre d’éviter de nouveaux problèmes. Pour ce faire, allez dans Gestionnaire de périphériques, en faisant un clic droit sur votre adaptateur réseau et en cliquant sur Mettre à jour le pilote. Enfin, testez la connexion réseau pour vous assurer que la réinitialisation a résolu le problème. Effectuez un test de vitesse ou essayez de vous connecter à différents sites web pour vérifier que le réseau est stable et fonctionne correctement.
Sécurisez les données critiques de votre entreprise avec NinjaOne Backup
Dépannage si la réinitialisation du réseau ne résout pas le problème
Si une réinitialisation du réseau ne résout pas le problème, il existe un certain nombre d’autres mesures de dépannage. Commencez par vérifier les mises à jour de Windows. Les problèmes de réseau peuvent parfois provenir d’un logiciel système obsolète, et l’installation des dernières mises à jour peut résoudre les problèmes de compatibilité ou de performance. Si les mises à jour ne résolvent pas le problème, essayez d’utiliser le programme de dépannage intégré de Windows. Cet outil peut détecter et résoudre automatiquement les problèmes de réseau courants qui n’ont peut-être pas été résolus par la réinitialisation. Pour accéder à l’outil de dépannage, allez dans Paramètres > Mise à jour et Sécurité > Dépannage, puis sélectionnez Connexions Internet.
Dans certains cas, le problème peut être lié au matériel. Si la carte réseau fonctionne mal, ou si le routeur ou le câblage est défectueux, une réinitialisation ne résoudra pas le problème. La vérification du fonctionnement de ces dispositifs est essentielle pour déterminer la cause première du problème. Pour vérifier si le problème est lié à Windows ou au matériel, envisagez de tester votre matériel avec un autre système d’exploitation. L’utilisation d’outils de démarrage USB en direct comme Ventoy vous permet de transformer facilement une clé USB de rechange en un disque USB de démarrage multi-OS en copiant simplement vos fichiers ISO de démarrage sur votre clé USB – les ISO d’installation/réparation de Windows sont pris en charge.
Si aucune de ces étapes ne fonctionne, il est peut-être temps de faire appel à une assistance informatique professionnelle. Des problèmes de réseau persistants peuvent être le symptôme d’un problème sous-jacent plus important qui nécessite un diagnostic spécialisé.
Réinitialiser les paramètres réseau de Windows 10 : FAQ
La réinitialisation des paramètres du réseau supprimera-t-elle mes données personnelles ?
La réinitialisation des paramètres du réseau ne supprime pas vos fichiers ou applications personnels, ni le reste des données de votre système d’exploitation. Seuls les paramètres liés au réseau, tels que les connexions Wifi et les configurations VPN enregistrées, sont concernés.
La réinitialisation des paramètres du réseau peut-elle résoudre tous les problèmes de réseau ?
Si la réinitialisation des paramètres réseau peut résoudre de nombreux problèmes courants, elle ne résoudra pas les pannes matérielles, les problèmes liés au fournisseur d’accès à internet ou les problèmes nécessitant des diagnostics plus avancés. Il s’agit d’une première étape importante, mais en aucun cas d’une solution définitive.
À quelle fréquence dois-je réinitialiser les paramètres de mon réseau ?
Il n’est pas nécessaire de réinitialiser régulièrement les paramètres du réseau. Il ne doit être utilisé qu’en tant qu’étape de dépannage lorsque vous êtes confronté à des problèmes de réseau persistants qui ne sont pas résolus par des solutions plus simples.
La réinitialisation des paramètres du réseau présente-t-elle des risques ?
Il n’y a que peu ou pas de risque pour le système, mais les utilisateurs peuvent perdre des configurations réseau personnalisées telles que des VPN et/ou des paramètres de périphériques réseau virtuels créés par Docker ou Virtualbox. C’est pourquoi il faut toujours sauvegarder les paramètres réseau importants avant de procéder à une réinitialisation.
De la réinitialisation à la résilience
La réinitialisation des paramètres réseau dans Windows 10 est un outil puissant pour résoudre un large éventail de problèmes réseau, qu’il s’agisse de problèmes de connectivité ou d’adaptateurs mal configurés. En suivant les étapes décrites et en prenant les précautions nécessaires, les utilisateurs peuvent rétablir les paramètres par défaut de leur réseau et résoudre les problèmes persistants qui peuvent entraver les performances de leur réseau.
Le maintien d’un environnement réseau stable et fonctionnel est essentiel pour garantir la productivité, la sécurité et la fluidité de la communication au sein de tout système ou entreprise.