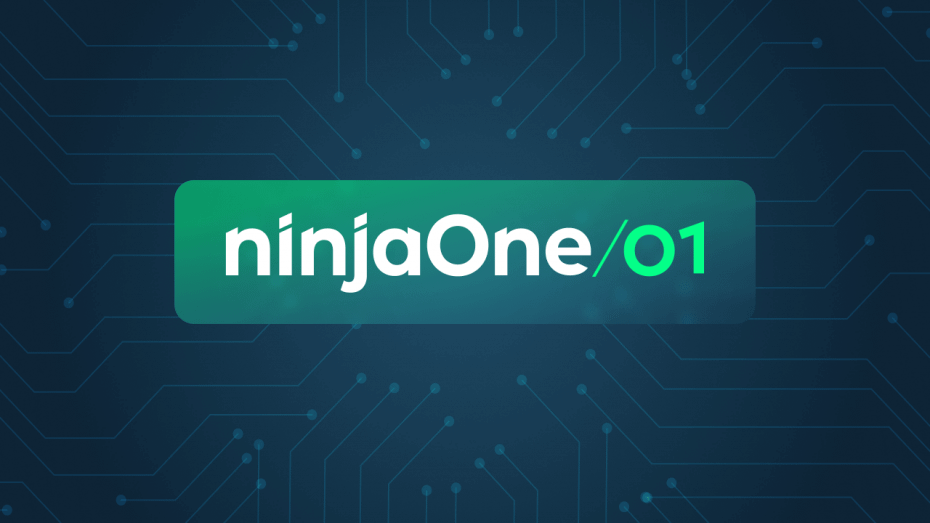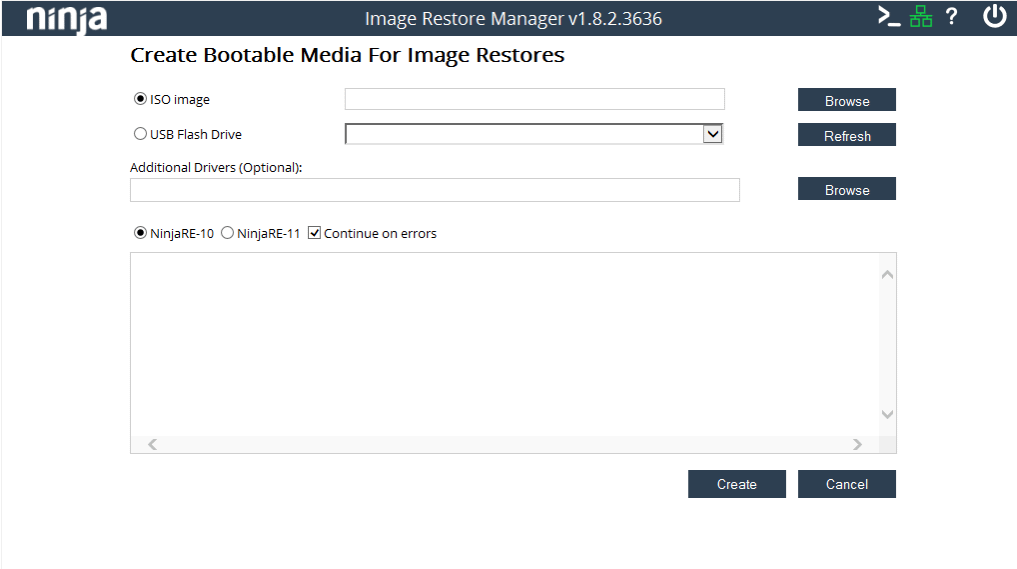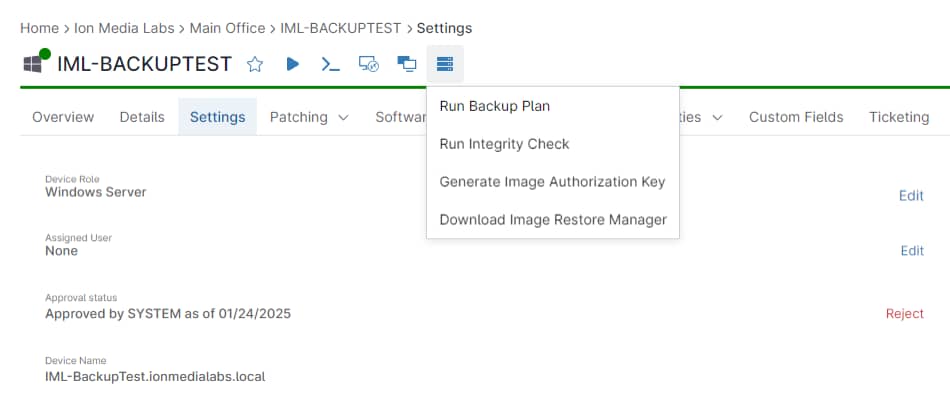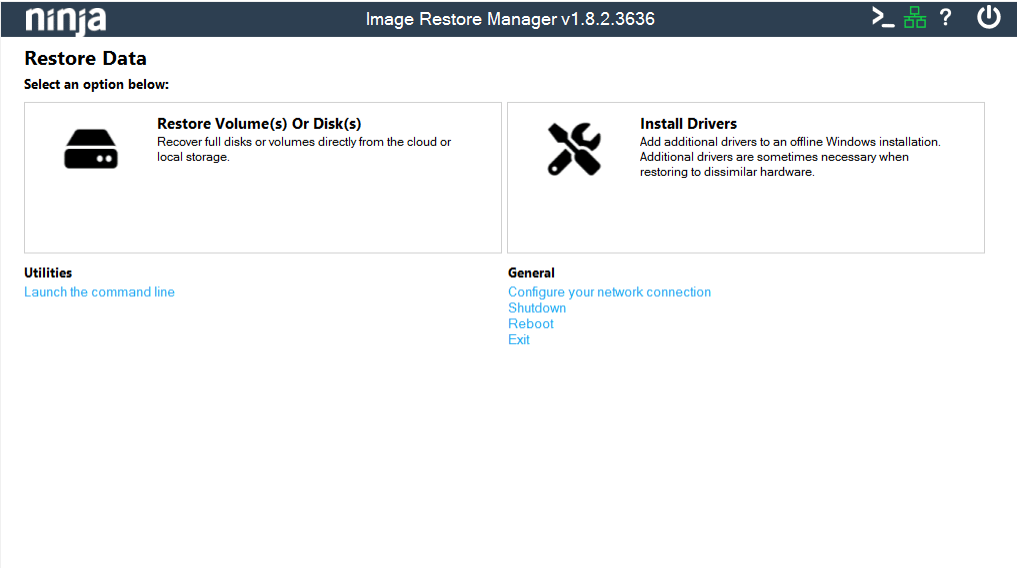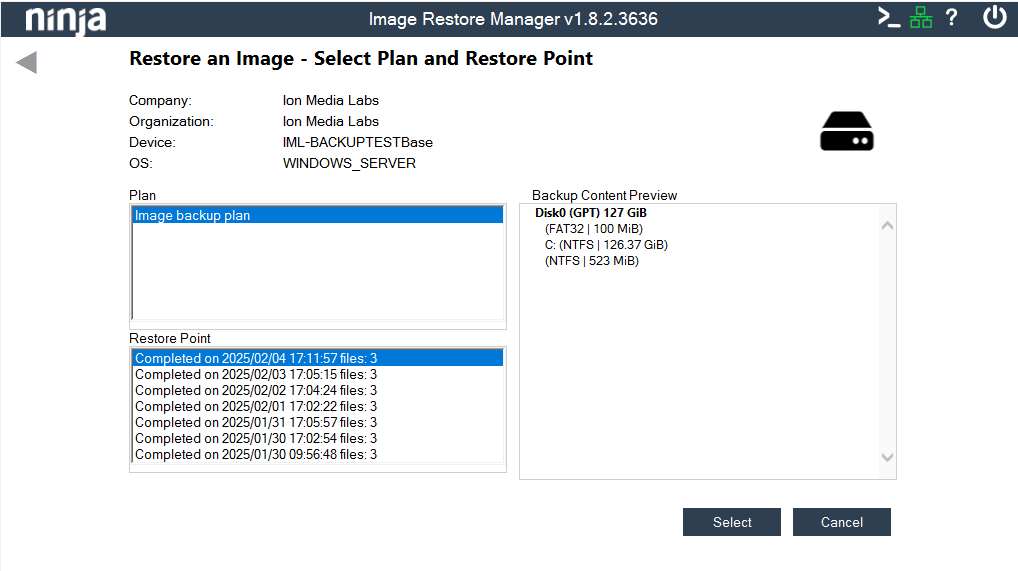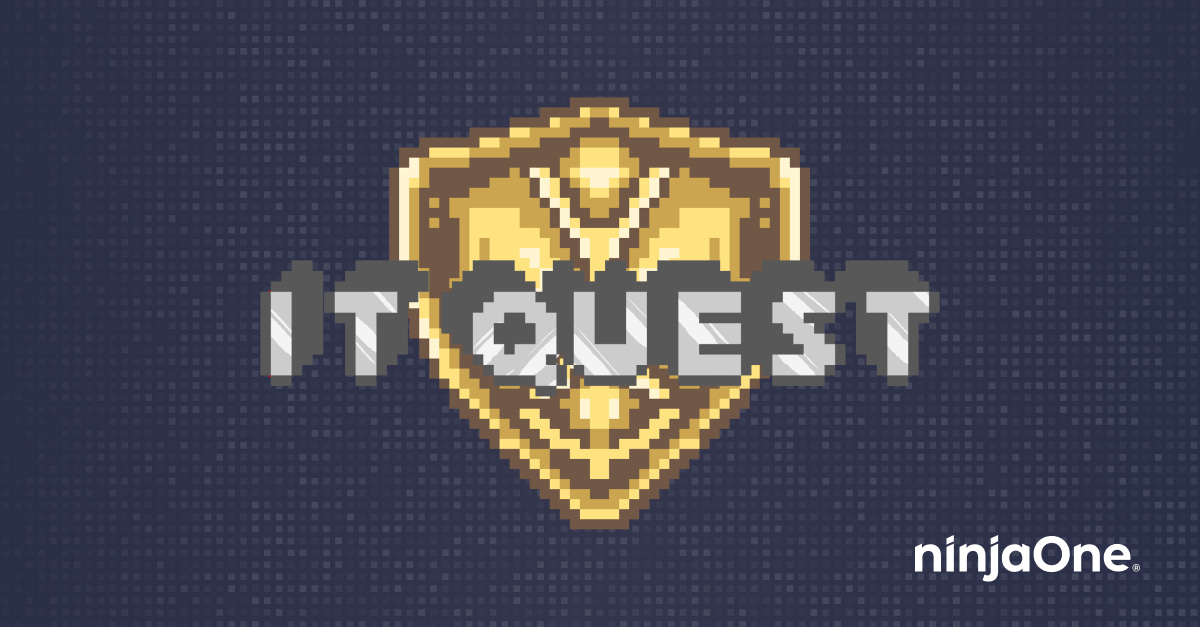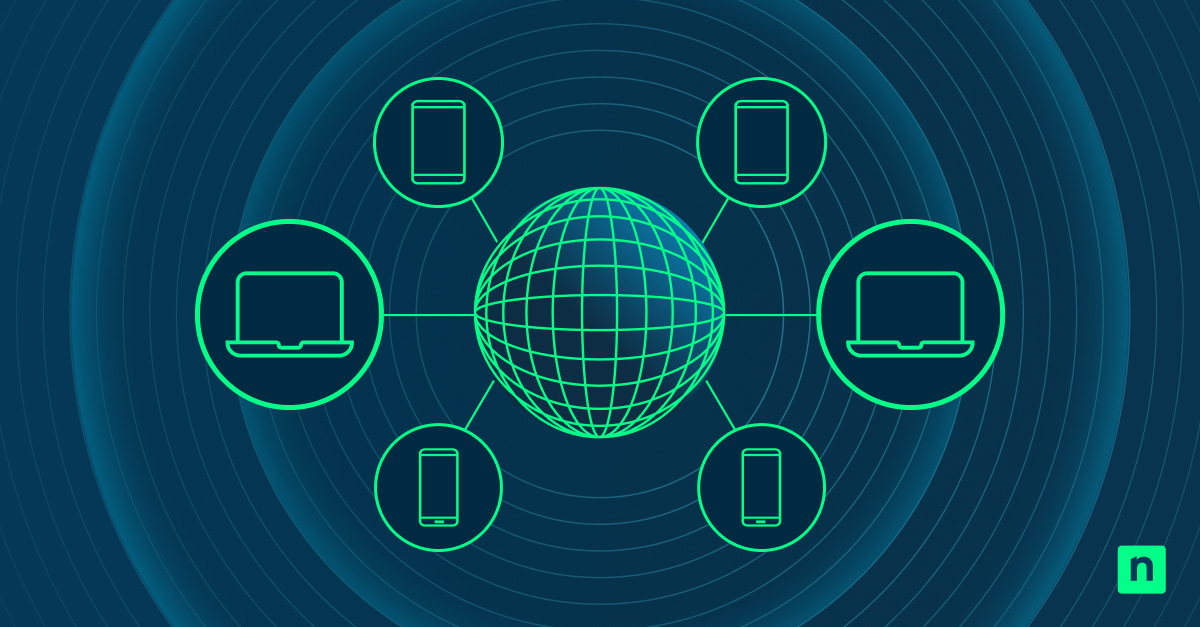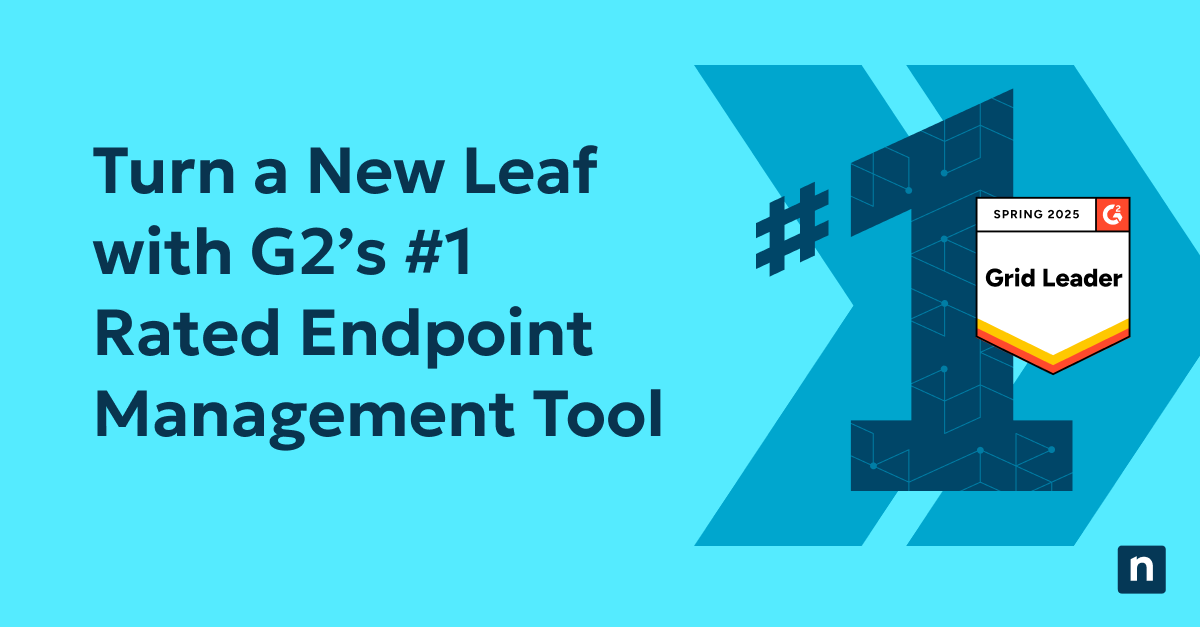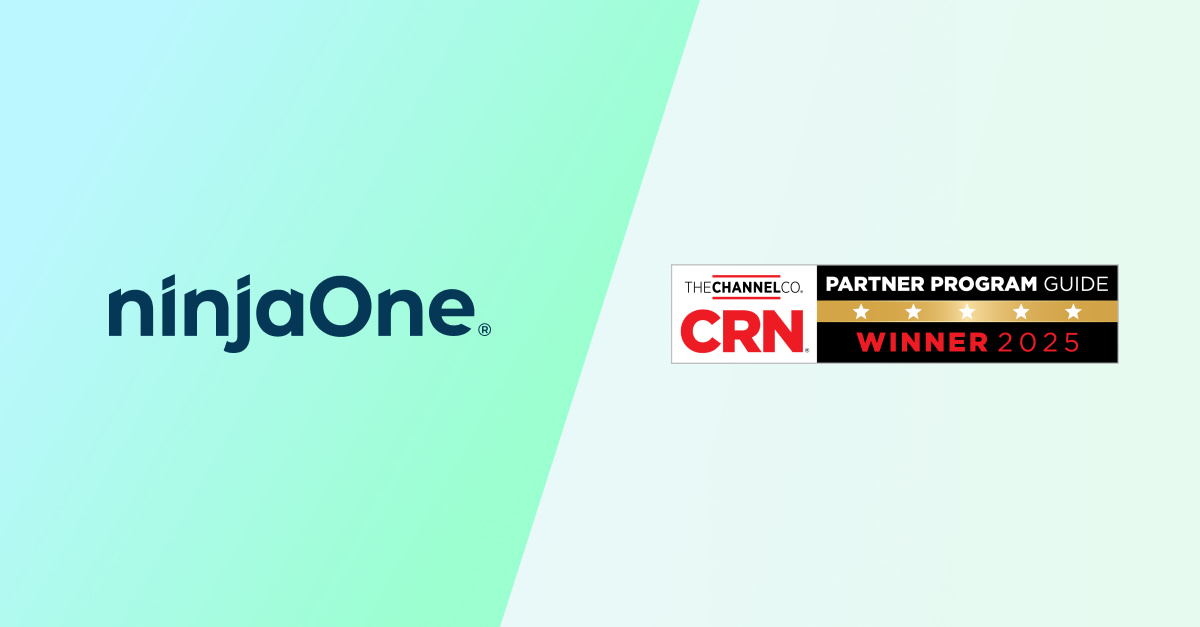Les sauvegardes sont un élément essentiel de toute opération informatique. Personne n’est à l’abri d’un fichier corrompu ou supprimé accidentellement, d’un disque dur qui tombe en panne ou d’un système qui s’éteint inopinément. Les sauvegardes nous aident à nous remettre de tels incidents et nous permettent d’avoir l’esprit relativement tranquille. Mais on oublie pourtant souvent de les tester, en particulier les sauvegardes système ou d’image système complètes. Tester vos sauvegardes vous permet de vous assurer que si le pire se produit, vous pouvez récupérer votre sauvegarde d’image système sur un nouveau disque ou un nouveau système sans problème.
Tester les sauvegardes d’image d’image système avec NinjaOne est simple. Commencez par implémenter un système de test sur une machine virtuelle dans le cloud ou sur un serveur sur site. Vous pouvez également utiliser un système de bureau inutilisé si vous en avez un à votre disposition. L’avantage d’utiliser une machine virtuelle pour les tests d’image système est que vous pouvez l’utiliser de manière répétée.
À prendre en compte pour le test des restaurations de sauvegarde
- Bien que vous n’ayez pas besoin de quelque chose de particulièrement puissant pour votre environnement de test de sauvegarde de machines virtuelles, plus de vCPU et de RAM permettront des restaurations plus rapides et donc des tests d’image système plus rapides.
- Il est important de tenir compte de ce que vous restaurez. Si vous restaurez un contrôleur de domaine, évitez de le faire votre réseau principal car cela pourrait créer des conflits avec le ou les contrôleurs.
- Tenez compte des IP statiques configurées sur l’appareil ou le serveur dont vous testez l’image système afin d’éviter tout conflit d’IP ou tout problème de DNS avec le serveur/système de production principal.
Préparation de l’environnement de test
Pour les besoins de cet exemple, nous utilisons une machine virtuelle simple avec 8 vCPU, 16 Go de RAM et un disque virtuel de 128 Go. Comme indiqué ci-dessus, votre système de test n’a pas besoin de disposer d’une telle puissance, mais plus de puissance signifie des tests d’image système plus rapides et donc une pause café plus tôt pour vous.
Maintenant que votre système de test est prêt, la première étape consiste à créer l’ISO ou l’USB bootable pour l’outil de restauration d’image système de NinjaOne, « Image Restore Manager ». Si vous utilisez un système « bare metal », comme un serveur physique ou un ordinateur de bureau, vous aurez besoin d’une clé USB bootable, et si vous utilisez une machine virtuelle, vous aurez besoin d’une ISO.
Pour les créer, téléchargez le gestionnaire de restauration d’image système. Dans la console NinjaOne, ouvrez Administration>Bibliothèque>Téléchargements et cliquez sur le lien hypertexte du gestionnaire de restauration d’images. Exécuter ce programme créera quelques fichiers supplémentaires. Nous recommandons de créer un sous-dossier pour les fichiers supplémentaires.
Une fois que vous avez lancé le gestionnaire de restauration d’image système, sélectionnez l’option « Créer un support de démarrage pour les restaurations d’image système ».
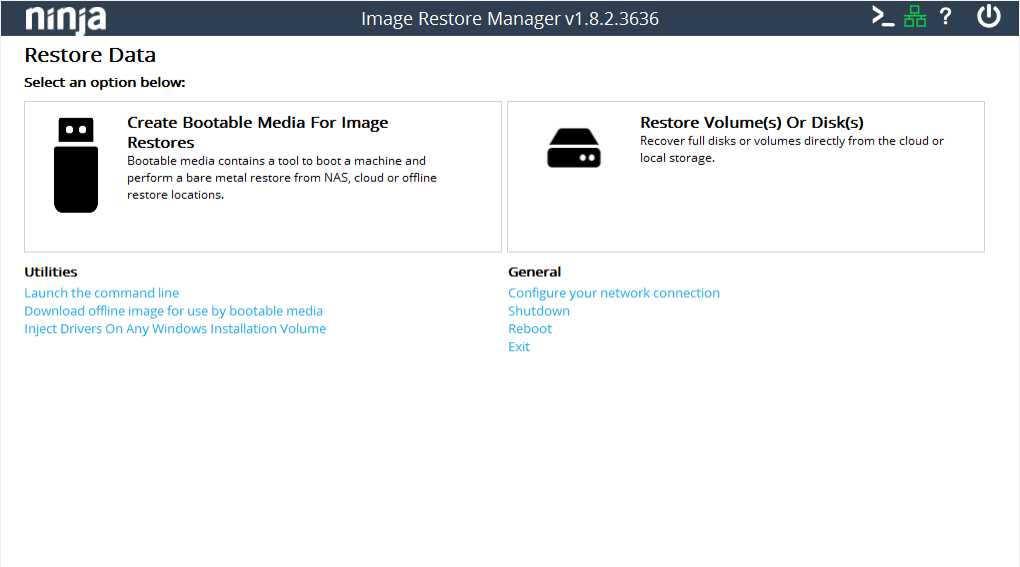
Indiquez l’emplacement du fichier pour l’image ISO ou sélectionnez le périphérique USB si vous créez une clé USB bootable. Vous pouvez également inclure des pilotes supplémentaires si vous en avez que vous souhaitez pouvoir installer pendant le processus de récupération. Enfin, sélectionnez NinjaRE-10 ou 11.
Remarque : lorsque vous sélectionnez NinjaRE-10 ou NinjaRE-11, le numéro fait référence à la version de Windows qui crée l’ISO.
Lorsque vous avez terminé vos sélections, cliquez sur Créer et attendez la fin de la construction de l’ISO. Une fois l’opération terminée, cliquez sur Terminé, puis, dans le menu principal, sur Quitter.
Maintenant que votre support bootable a été créé, connectez-le à votre appareil. Dans le cas d’un système physique, il suffit de le brancher et de démarrer à partir d’une clé USB. Sur une machine virtuelle, il suffit d’attacher l’ISO en tant que lecteur supplémentaire et de réorganiser la priorité de démarrage en fonction des besoins.
Lorsque vous démarrez le support bootable, une interface s’affiche, extrêmement similaire à celle que vous venez d’utiliser pour créer le support en question.
Pour les étapes suivantes, vous aurez besoin d’une clé d’autorisation d’image. Pour la trouver, accédez à l’appareil que vous voulez restaurer dans NinjaOne, et en ouvrant la section Sauvegarde (il s’agit de la troisième option dans le menu déroulant).
Le délai d’expiration par défaut est de 14 jours. Mais vous pouvez l’adapter aux besoins de votre entreprise. Notez que la clé n’est valable que pour une seule opération de restauration. La prochaine fois que vous testerez une image système, vous devrez donc répéter cette étape.
Maintenant que vous avez votre clé, vous pouvez cliquer sur « Restaurer le(s) volume(s) ou le(s) disque(s) » pour commencer le processus de restauration.
Sur l’écran suivant, vous devrez sélectionner le plan de sauvegarde à partir duquel vous souhaitez effectuer la restauration, ainsi que le point de restauration.
Une fois fait, cliquez sur « Sélectionner » L’écran qui s’affiche montre les disques sauvegardés sur la gauche et les disques disponibles comme cibles de restauration sur la droite. Cliquez et faites glisser la source de sauvegarde souhaitée vers le disque de destination souhaité. Ensuite, vérifiez que vos cibles et vos sources sont correctes et cliquez sur « Sélectionner » Si le disque cible n’a pas de partition de démarrage, vous serez invité à choisir d’en ajouter une automatiquement.
Dans le dernier menu, vérifiez bien le plan de restauration, cochez la case pour confirmer que vous l’avez vérifié et que vous souhaitez l’exécuter, puis cliquez à nouveau sur « Sélectionner ». Et vous pouvez maintenant aller prendre un café bien mérité pendant que la restauration s’effectue. N’oubliez pas qu’en fonction de la quantité de données à restaurer, des ressources du système et de la vitesse du réseau, cette opération peut prendre un certain temps.
Finissez votre test
Une fois que votre machine a terminé la restauration, retirez le support de démarrage et modifiez les paramètres de l’ordre de démarrage si nécessaire sur l’appareil ou la machine virtuelle. Puis démarrez et testez. Prêtez bien attention :
- aux fichiers et applications clés
- aux configurations et réglages
Veillez à tester toutes les applications, en particulier si vous testez un serveur d’application.
Vous avez maintenant vérifié que votre sauvegarde est récupérable. Nous vous conseillons fortement de prendre le temps de faire cette vérification au moins une fois par mois pour les systèmes critiques.