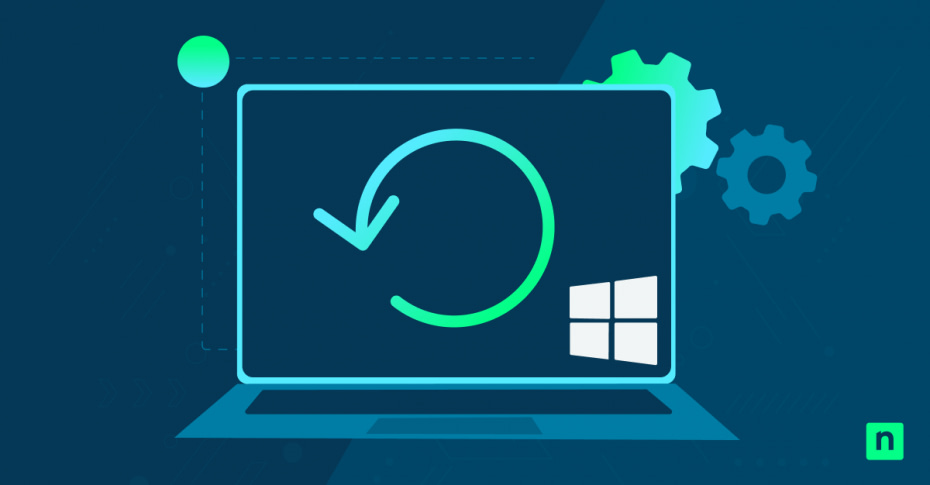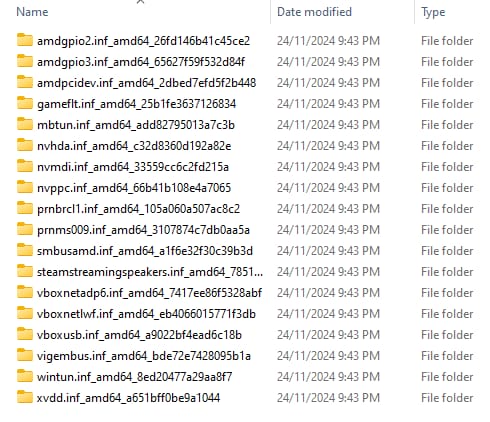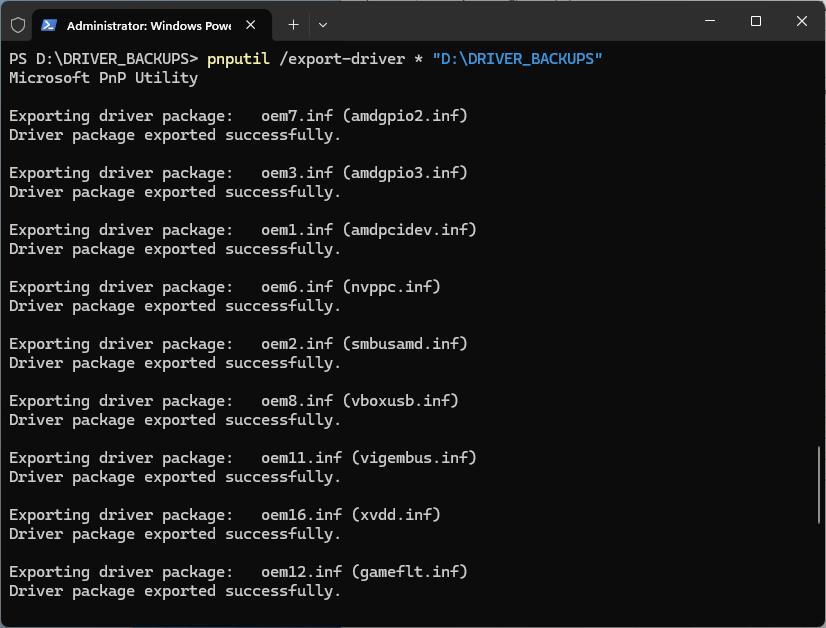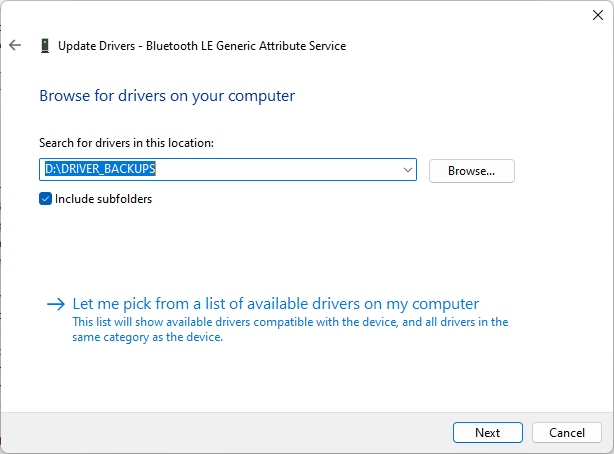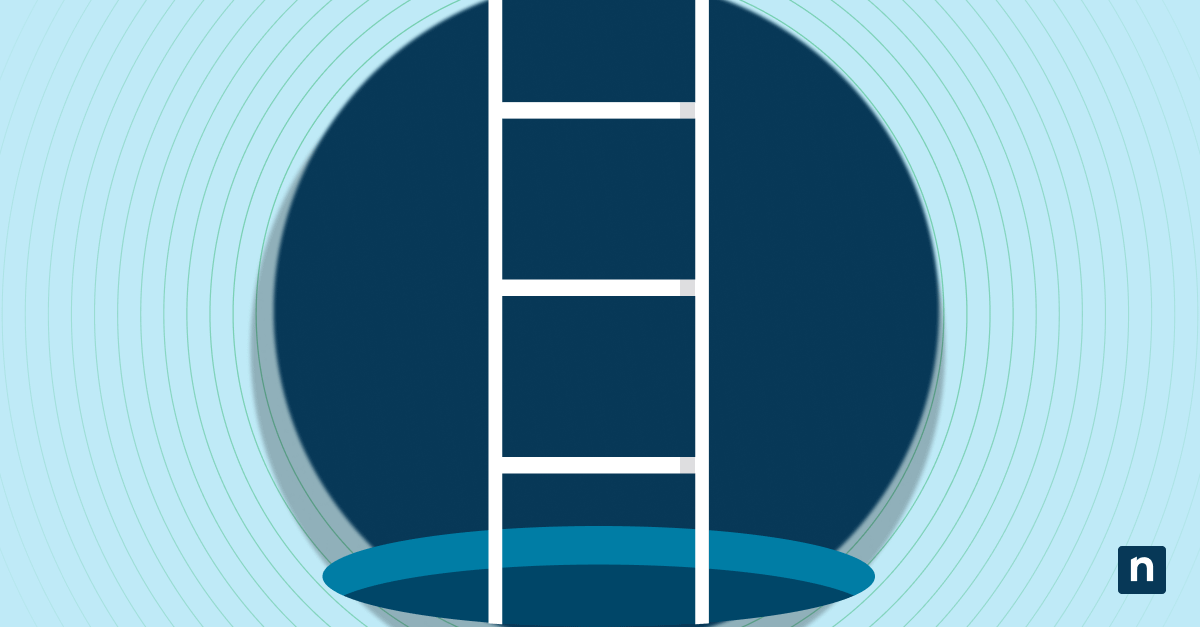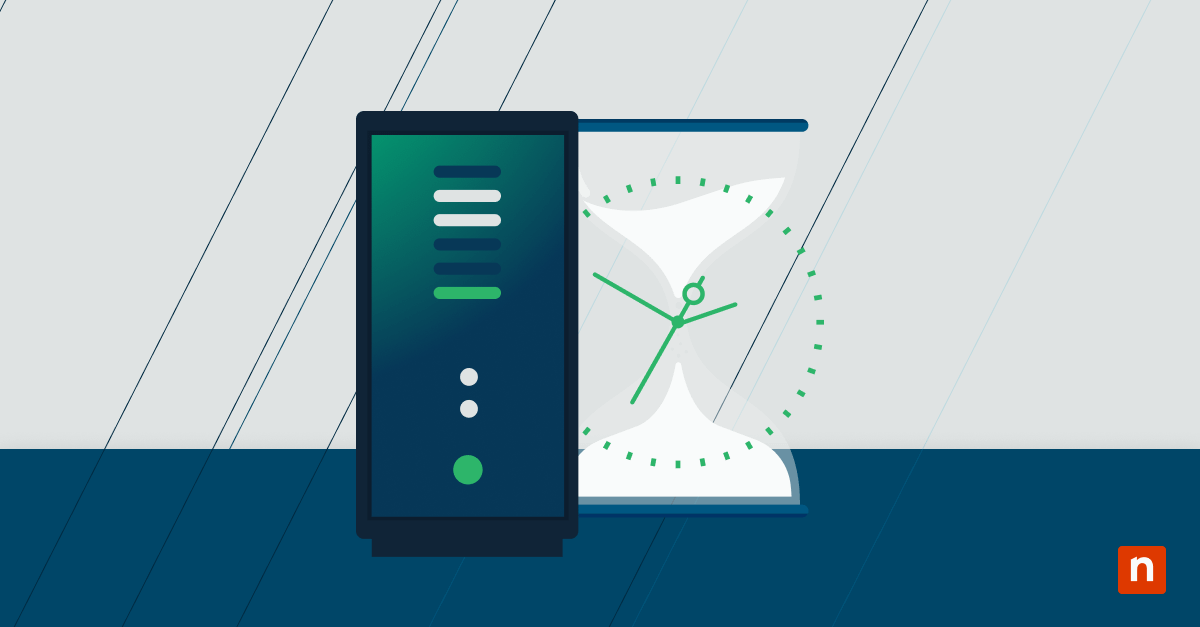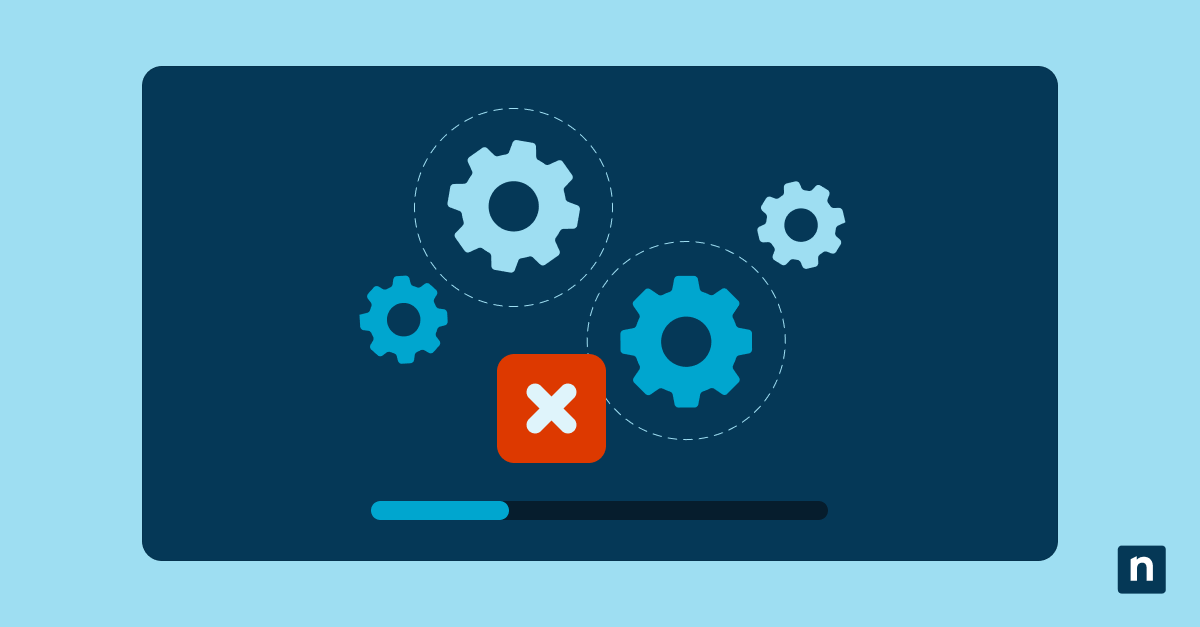Ce tutoriel détaillé étape par étape montre comment sauvegarder et restaurer les pilotes de périphériques sur les PC Windows 11 et Windows 10.
Il s’agit d’une tâche essentielle qui peut faire gagner beaucoup de temps lors de la réinstallation de Windows, en particulier pour les appareils pour lesquels vous n’avez plus accès aux pilotes originaux du fabricant. La restauration des pilotes à partir d’une sauvegarde peut également rendre le dépannage et la récupération des problèmes majeurs du système moins stressants.
Sécurisez vos données critiques pour l’entreprise avec NinjaOne.
Qu’est-ce qu’un pilote de périphérique et pourquoi est-il important ?
Les pilotes de périphériques sont les logiciels qui interagissent avec le matériel de votre ordinateur. Le pilote permet à votre système d’exploitation de « dialoguer » avec le matériel sous-jacent. Par exemple, le pilote d’un adaptateur Wi-Fi USB fournit à Windows les informations dont il a besoin pour interagir avec le périphérique USB physique, ce qui lui permet de contrôler le matériel sans fil pour se connecter aux réseaux.
Les pilotes de périphériques ne sont pas propres à Windows. Tous les systèmes d’exploitation (y compris MacOS et Linux) utilisent des pilotes pour communiquer avec le matériel sur lequel ils s’exécutent. Des pilotes distincts sont toutefois écrits pour chaque système d’exploitation.
Windows est livré avec une large collection de pilotes pour le matériel courant afin de vous permettre de démarrer. Des pilotes plus récents pour les nouveaux appareils sont disponibles en ligne via Windows Update. Cependant, ces sources sont parfois moins performantes que les pilotes proposés directement par les fabricants, de sorte qu’il est parfois nécessaire d’installer manuellement des pilotes tiers.
L’installation de pilotes à jour est nécessaire pour résoudre les problèmes du système (y compris l’instabilité), améliorer les performances (en particulier dans le cas des pilotes graphiques, qui sont régulièrement optimisés pour les jeux les plus récents) et résoudre les problèmes de sécurité connus (par exemple, un bug dans un outil de pilote qui permet l’accès à distance).
Pourquoi sauvegarder et restaurer les pilotes Windows ?
La sauvegarde des pilotes d’un système stable et fonctionnel est souvent négligée, mais il s’agit d’une tâche importante.
Les fabricants de matériel n’ont pas toujours le réflexe de garder en ligne les anciennes versions de leurs pilotes ou les pilotes pour les anciens appareils. Cela pose un problème lorsque vous souhaitez réinstaller Windows sur un appareil plus ancien ou que vous avez besoin d’une version spécifique d’un pilote pour des raisons de compatibilité.
Bien qu’il existe des sites web qui proposent des catalogues de pilotes anciens de différents fabricants, ces sites sont souvent infectés par des malwares et doivent être évités. En sauvegardant vous-même vos pilotes fonctionnels, vous vous assurez de pouvoir toujours restaurer votre système et continuer à utiliser le matériel que vous avez payé, même si vous perdez le disque des pilotes ou si le fabricant disparaît.
Il est utile de conserver une copie de sauvegarde de vos pilotes, même si vous n’envisagez pas de réinstaller Windows, au cas où cela s’avérerait nécessaire en raison d’un problème non lié au système ou d’une attaque par malware.
Préparation de la sauvegarde et de la restauration des pilotes sous Windows
Avant d’exécuter l’une des commandes de sauvegarde et de restauration des pilotes de périphérique, assurez-vous d’être connecté en tant qu’administrateur. Toutes les commandes doivent être exécutées dans une session Invite de commande ou PowerShell avec les privilèges administrateur.
Sous Windows 11, vous pouvez ouvrir PowerShell en tant qu’administrateur en faisant un clic droit sur le bouton Démarrer et en sélectionnant Terminal (Administrateur). Sous Windows 10, cliquez plutôt sur PowerShell (Admin) .
Si vous restaurez des pilotes, nous vous conseillons d’effectuer une sauvegarde complète de vos périphériques Windows avant de restaurer des pilotes, au cas où un problème surviendrait et que vous deviez restaurer l’ensemble de votre système à son état antérieur.
Guide étape par étape pour la sauvegarde des pilotes de périphériques sous Windows
Méthode n° 1 : Utilisation de l’outil DISM (Invite de commande/PowerShell)
La première façon de sauvegarder tous vos pilotes de périphériques dans Windows 11 ou Windows 10 est d’utiliser l’outil de ligne de commande DISM (Deployment Image Servicing and Management). La commande suivante permet de sauvegarder tous les pilotes de périphériques installés sur le site DESTINATION_PATH (par exemple : D:\DRIVER_BACKUPS) :
dism /online /export-driver /destination: « DESTINATION_PATH »
Notez que le chemin de destination doit être créé avant d’exécuter cette commande.
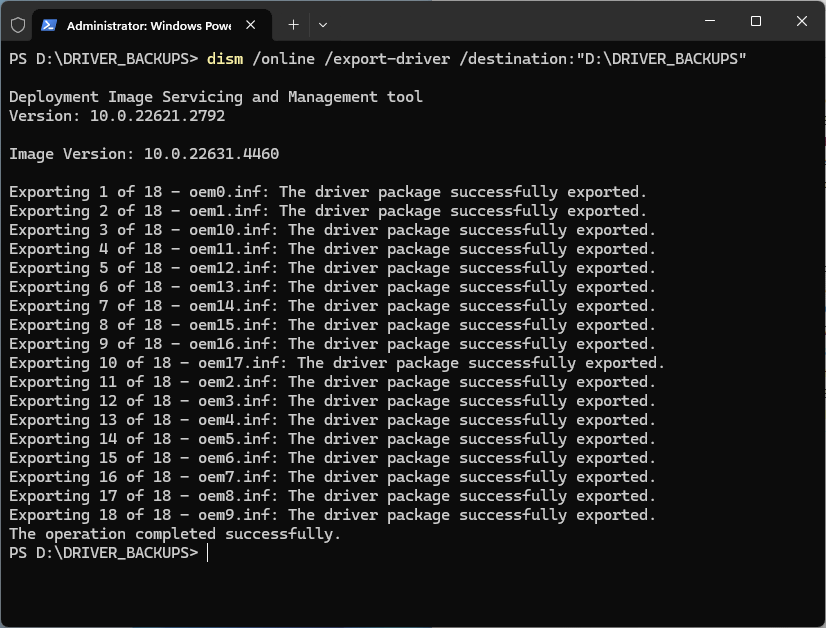
Dans le dossier de destination, un dossier sera créé pour chaque pilote exporté :
Dans chaque dossier se trouvent les fichiers du pilote :
L’outil DISM est inclus dans toutes les versions de Windows 11 et Windows 10.
Méthode 2 : Utilisation de pnputil (Invite de commande/PowerShell)
Le programme pnputil est également inclus dans Windows 11 et Windows 10, et peut être utilisé pour sauvegarder les pilotes de périphériques :
pnputil /export-driver * « DESTINATION_PATH »
Notez que le chemin de destination doit être créé avant d’exécuter cette commande.
Méthode 3 : Utilisation de Export-WindowsDriver (PowerShell)
La cmdlet PowerShell Export-WindowsDriver fait partie de l’outil DISM et peut être utilisée pour exporter/sauvegarder les pilotes de périphériques Windows à l’aide de la commande suivante :
Export-WindowsDriver -Online -Destination « DESTINATION_PATH »
Comment restaurer les pilotes de périphériques dans Windows
Restauration des pilotes de périphériques à l’aide du gestionnaire de périphériques
Pour restaurer le pilote d’un périphérique spécifique à l’aide du Gestionnaire de périphériques, procédez comme suit :
- Faites un clic droit sur le bouton Démarrer
- Cliquez sur Gestionnaire de périphériques
- Dans la liste, trouvez le périphérique dont vous souhaitez restaurer le pilote
- Faites un clic droit sur le nom de l’appareil et sélectionnez Mettre à jour le pilote
- Cliquez sur Rechercher des pilotes sur mon ordinateur quand la question Comment voulez-vous rechercher des pilotes ? apparaît
- Lorsqu’il vous est demandé de Rechercher des pilotes sur votre ordinateur, cliquez sur le bouton Rechercher et naviguez jusqu’à votre répertoire de sauvegarde des pilotes
- Cochez la case Inclure les sous-dossiers puis cliquez sur Suivant
- Le gestionnaire de périphériques va maintenant installer tous les pilotes du répertoire de sauvegarde qui sont plus récents que ceux déjà installés
Pour restaurer les pilotes de tous les appareils d’un répertoire à l’aide du Gestionnaire de périphériques :
- Répétez les étapes ci-dessus pour ouvrir le Gestionnaire de périphériques
- Cliquez sur Actions dans la barre de menu du Gestionnaire de périphériques et sélectionnez Ajouter des pilotes
- Lorsqu’on vous demande de Choisir un emplacement pour la recherche de pilotes, cliquez sur le bouton Parcourir et sélectionnez le chemin d’accès au dossier contenant vos sauvegardes de pilotes
- Cochez Inclure les sous-dossiers et cliquez sur Suivant
- Le gestionnaire de périphériques recherche et installe alors tous les pilotes qu’il trouve dans le répertoire spécifié
Restauration de tous les pilotes de périphériques à l’aide de pnputil
La commande pnputil peut être utilisée pour restaurer tous les pilotes d’un répertoire spécifié en exécutant :
pnputil /add-driver « DRIVER_BACKUP_PATH\*.inf » /subdirs /install /reboot
Cette opération recherche les pilotes dans le dossier DRIVER_BACKUP_PATH spécifié, installe ceux qu’elle trouve dans ce dossier ou ses sous-répertoires, puis redémarre votre système.
Comment vérifier les pilotes restaurés
La commande pnputil peut également être utilisée pour confirmer que vos pilotes ont été installés/restaurés avec succès en listant tous les pilotes installés dans le magasin de pilotes de Windows :
pnputil /enum-drivers
Bonnes pratiques et dépannage de la sauvegarde et de la restauration des pilotes Windows
Il existe quelques bonnes pratiques à suivre pour s’assurer que la sauvegarde et la restauration des pilotes se déroulent sans problème et pour résoudre les problèmes que vous rencontrez :
- Sauvegardez régulièrement vos pilotes : lorsque vos pilotes et votre système d’exploitation sont mis à jour, faites une sauvegarde afin de disposer d’un ensemble de pilotes connus et compatibles avec la dernière version de Windows.
- Donnez un nom judicieux à votre dossier de sauvegarde : conservez une trace de la date à laquelle les sauvegardes ont été effectuées et, idéalement, de la version de Windows pour laquelle elles ont été effectuées.
- Ne restaurez pas les pilotes d’une version différente de Windows : les pilotes de différentes versions de Windows peuvent ne pas être compatibles.
- Essayez toujours d’utiliser les pilotes les plus récents : à moins qu’il n’y ait un problème de compatibilité spécifique, utilisez les dernières versions des pilotes fournies par le fabricant de votre appareil pour une compatibilité et des performances optimales.
- N’essayez pas de restaurer plusieurs versions du même pilote : organisez vos sauvegardes de manière à ce que, lors de la restauration, il n’y ait pas plusieurs versions du même pilote dans un répertoire.
Si, à un moment ou à un autre, un appareil cesse de fonctionner, vérifiez auprès du fournisseur si une nouvelle version du pilote est disponible. Il est possible qu’une mise à jour soit nécessaire pour assurer la compatibilité avec une mise à jour récente de Windows ou pour résoudre un conflit avec un autre composant du système.
Découvrez pourquoi des milliers de clients font confiance à NinjaOne Backup pour sécuriser leurs données critiques pour leur entreprise.
Sauvegarde, restauration et gestion des pilotes de périphériques pour les parcs de PC Windows
Si vous sauvegardez et restaurez des pilotes de périphériques sur un seul PC, il est judicieux d’utiliser les outils intégrés de Windows. Bien qu’il existe des outils tiers disponibles pour les particuliers, ils ne sont pas toujours fiables et ne font que reproduire des fonctionnalités qui existent déjà dans Windows 11 et Windows 10.
La maintenance de votre propre bibliothèque de pilotes pour votre flotte est vitale pour les opérations informatiques, en particulier pour les appareils qui ne sont plus pris en charge. Un pilote infecté provenant d’une source tierce est un cauchemar pour un particulier et peut sérieusement menacer la continuité des activités s’il est déployé sur plusieurs appareils dans un environnement d’entreprise.
La gestion des terminaux par NinjaOne vous permet d’exploiter les outils intégrés de Windows pour sauvegarder et restaurer les pilotes de périphériques pour les flottes de PC en créant et en déployant des scripts PowerShell. Vous pouvez également surveiller les problèmes liés aux pilotes et restaurer les pilotes fonctionnels connus qui ont été précédemment archivés, le tout à partir d’une interface web unifiée pour les appareils situés n’importe où dans le monde.