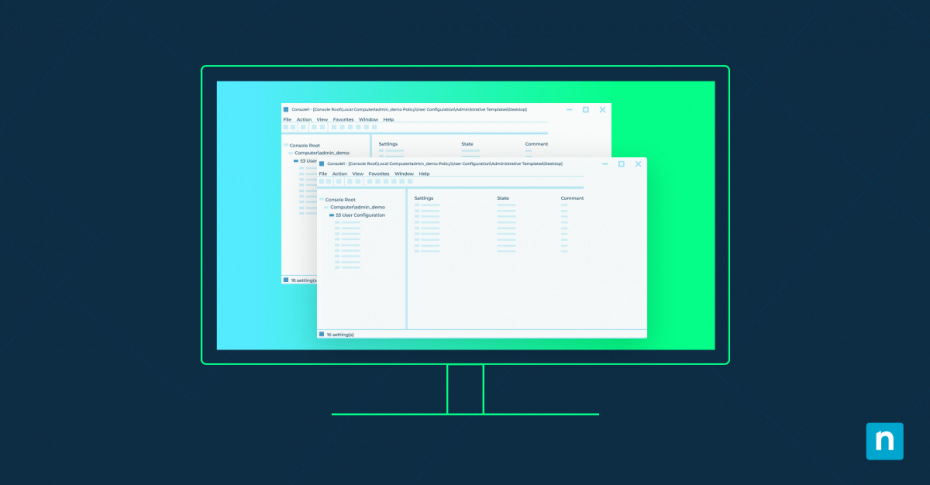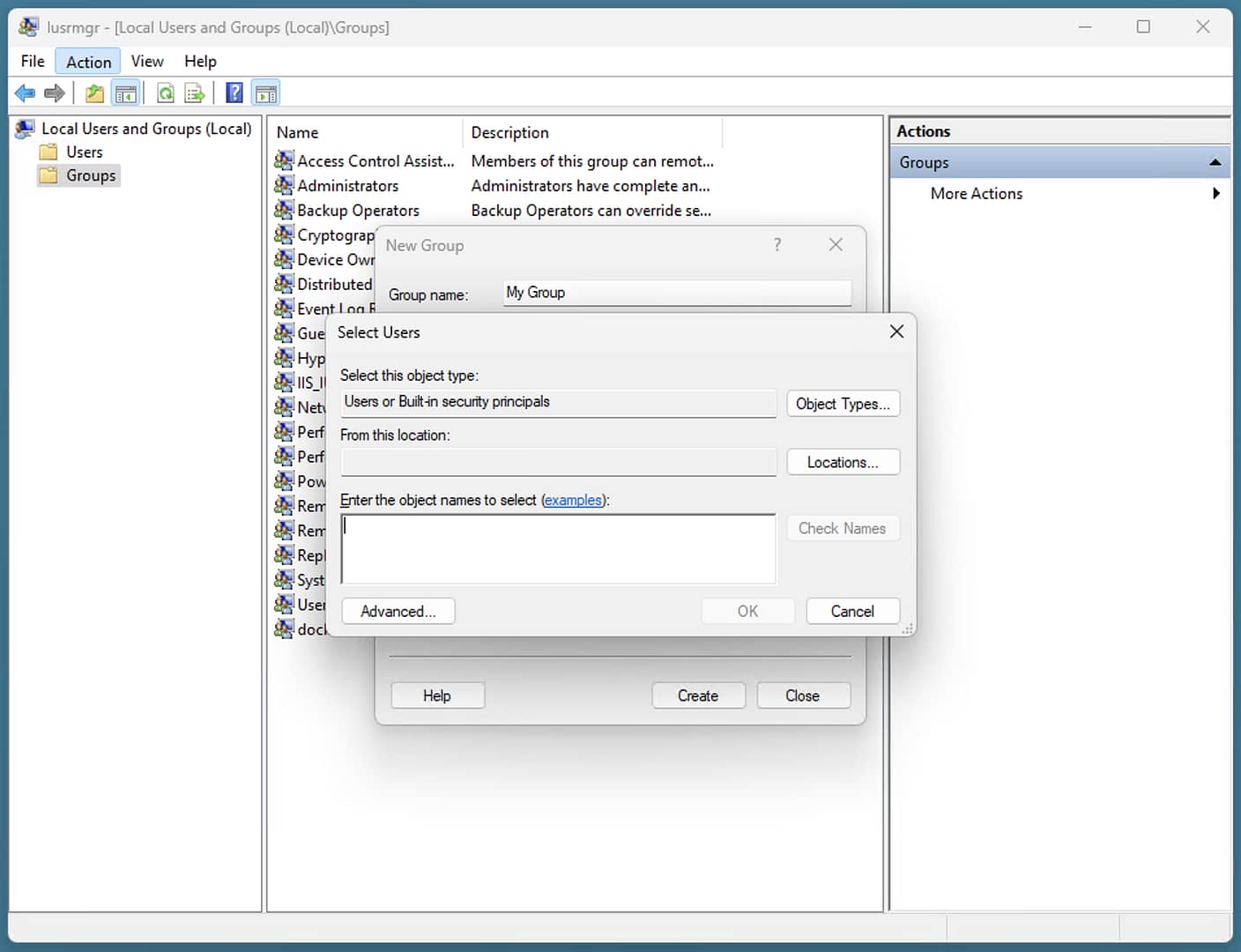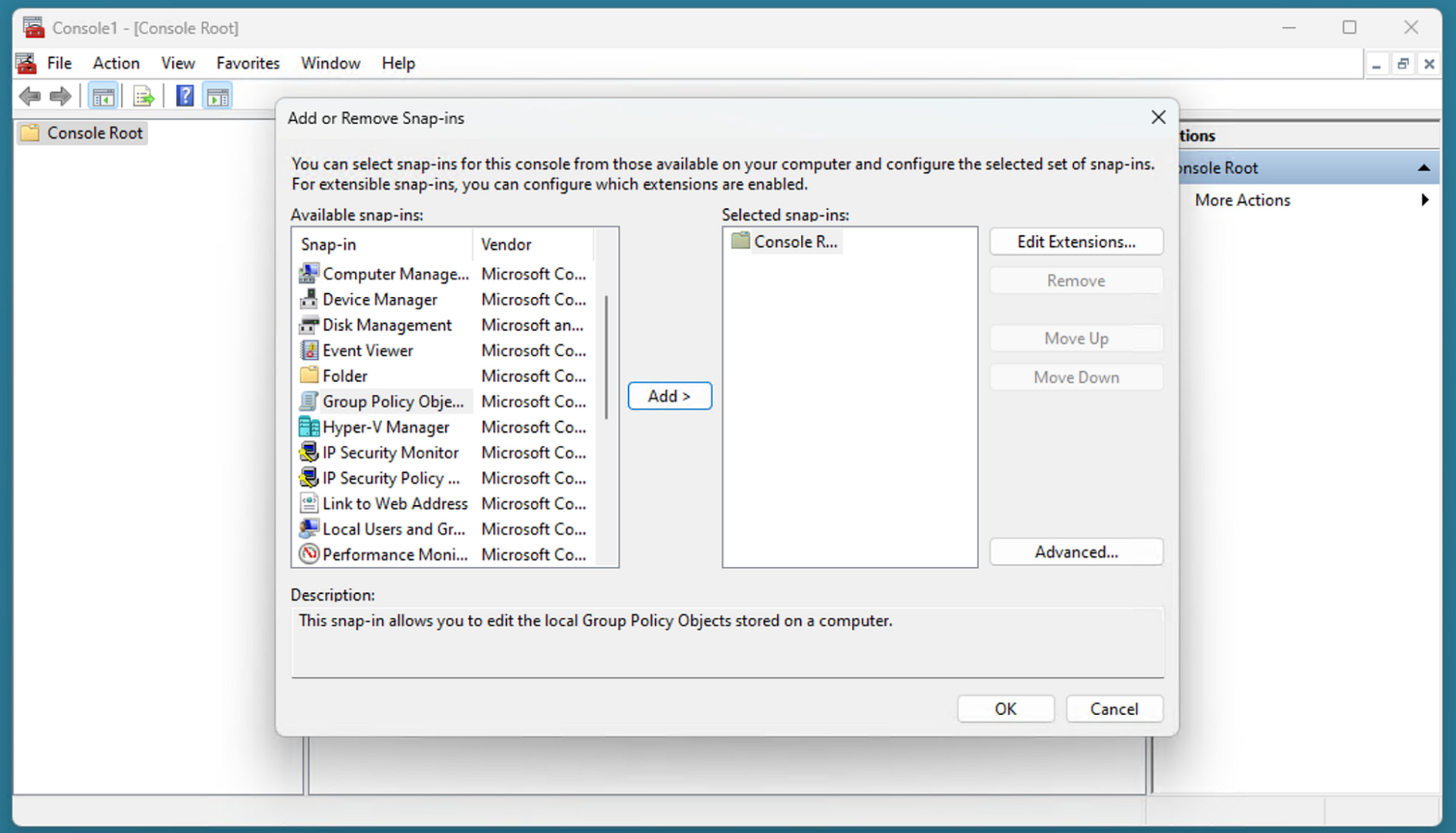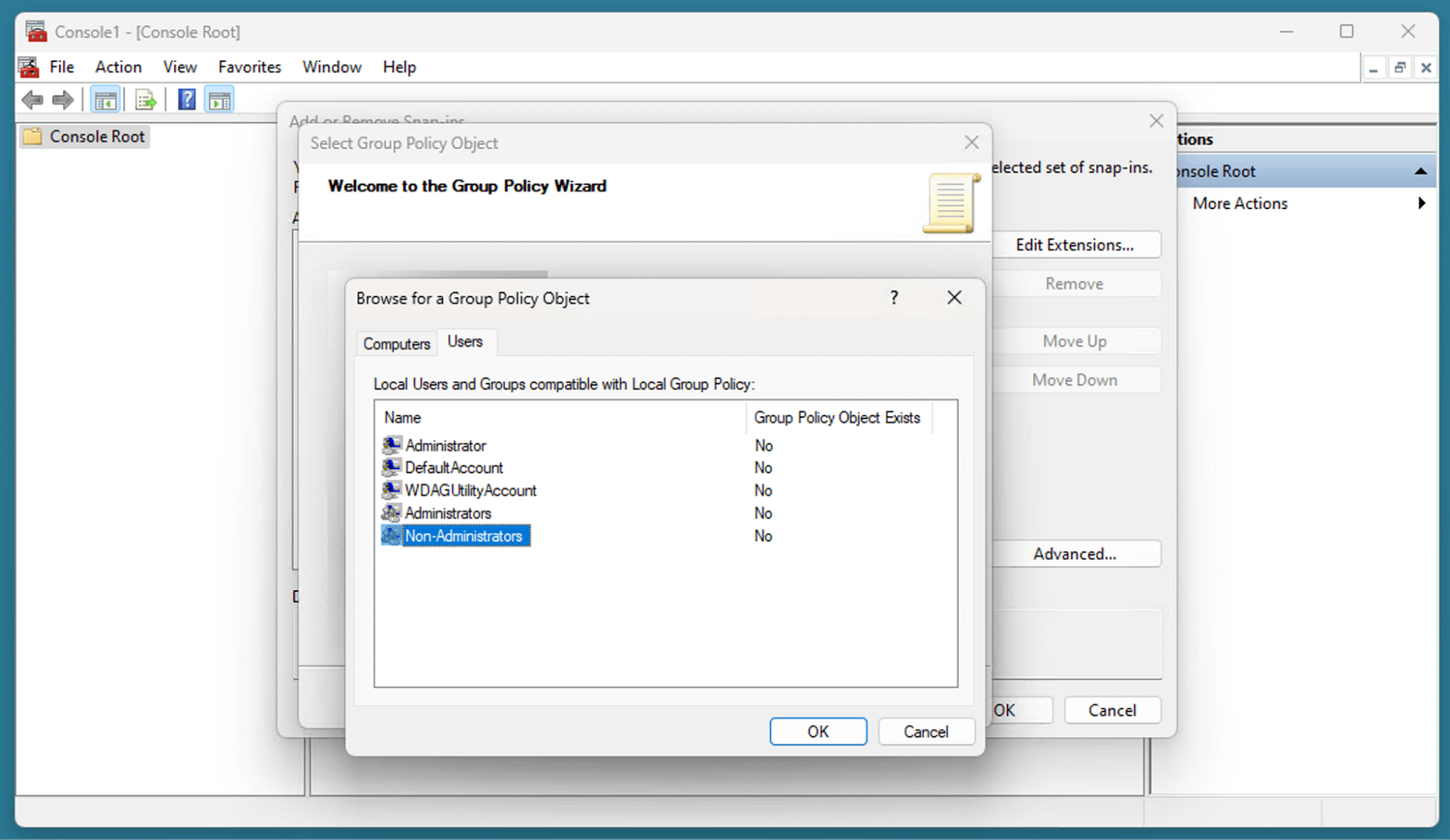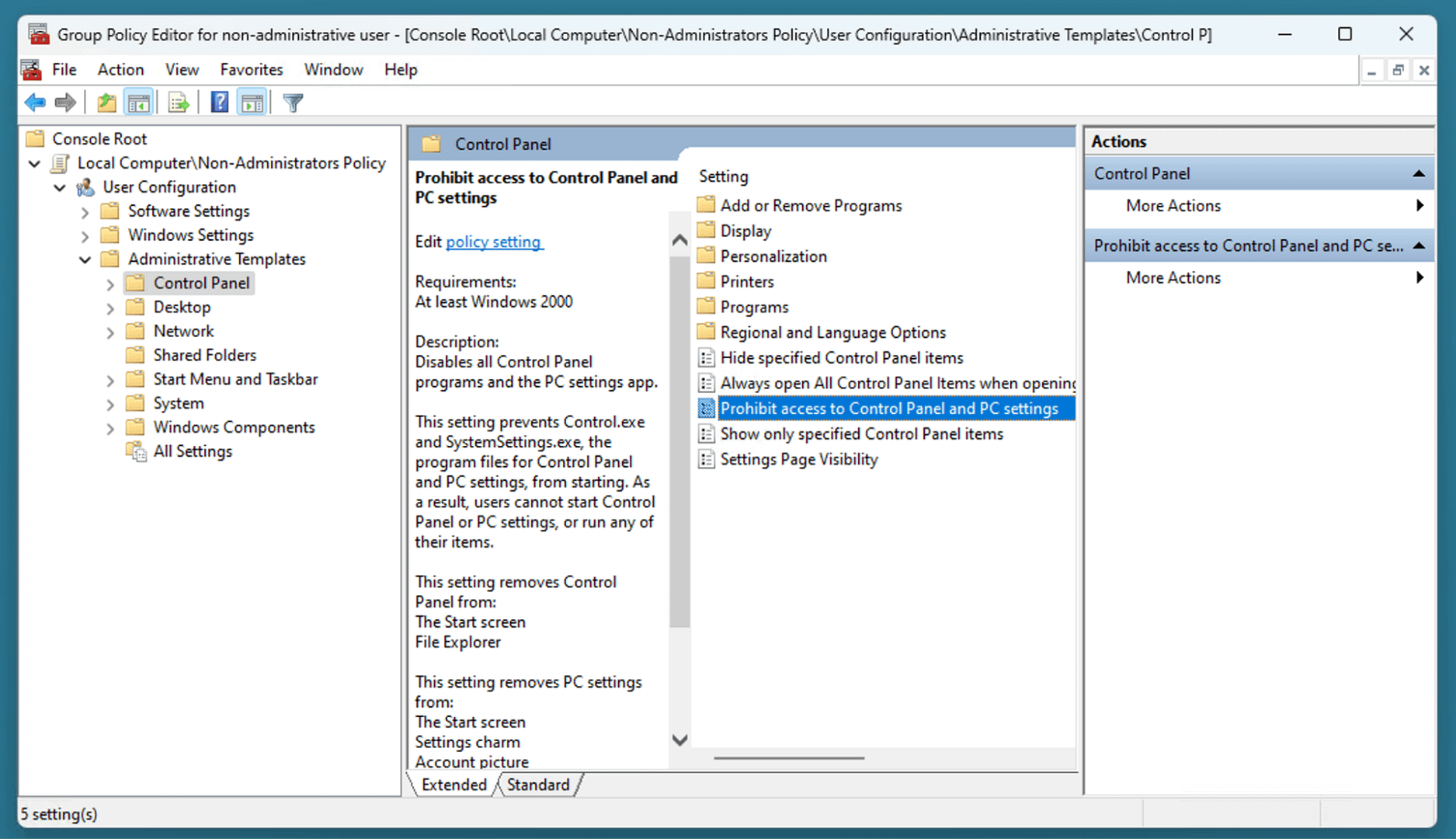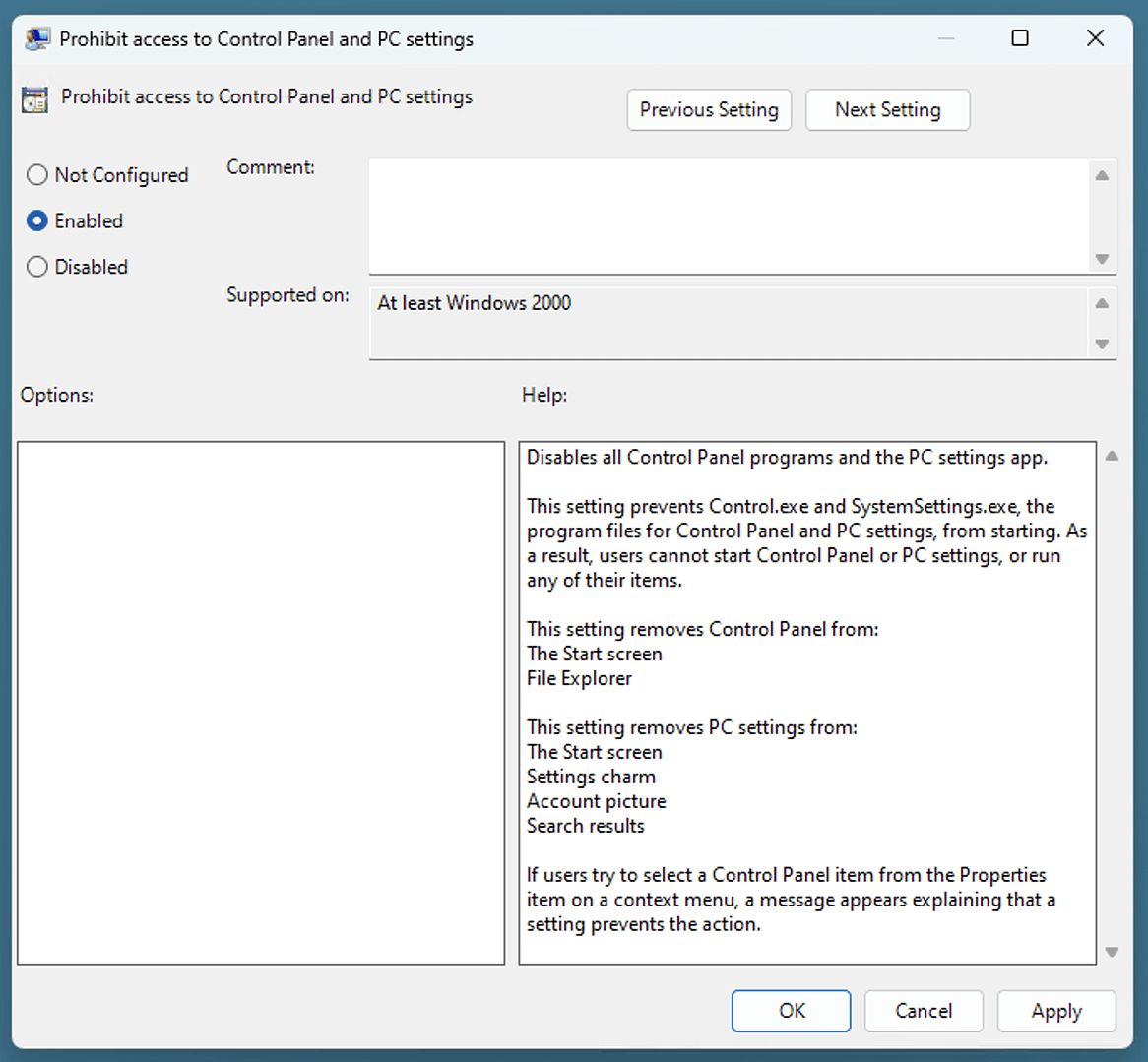Ce guide comprend des instructions détaillées qui démontrent comment appliquer des paramètres de stratégie de groupe locale à des utilisateurs ou groupes spécifiques dans Windows 11 et Windows 10. Il comprend des conseils sur la gestion de la stratégie de groupe locale dans Windows, ainsi que sur le dépannage et les bonnes pratiques à suivre pour gérer les stratégies de groupe spécifiques à l’utilisateur à l’échelle.
Comprenez comment appliquer des stratégies de groupe locales à des utilisateurs spécifiques pour vous aider à contrôler ce que certains utilisateurs peuvent ou ne peuvent pas faire sur un PC Windows, ce qui vous permet d’exercer un contrôle précis sur les applications et les fonctionnalités qui peuvent être utilisées.
Optimisez les applications de politique de groupe local dans Windows avec les outils de gestion intuitifs de NinjaOne.
→ Découvrez comment NinjaOne soutient votre environnement Windows
Comprendre la stratégie de groupe local dans Windows
La stratégie de groupe est une fonction de Windows qui permet l’administration centrale des appareils Windows, y compris les paramètres du système et de l’utilisateur ainsi que la configuration des applications. Il s’agit notamment de gérer les politiques de sécurité, les autorisations utilisateur, la configuration du réseau et la manière dont les profils utilisateur sont gérés. La stratégie de groupe n’est disponible que dans les versions pro et entreprise de Windows. Si vous utilisez Windows 11 Home ou Windows 10 Home, vous ne pourrez pas accéder à cette fonctionnalité.
Les stratégies de groupe contiennent des objets de stratégie de groupe (GPO), qui sont des ensembles d’options de configuration affectant le comportement de la fonctionnalité ou de l’application Windows associée. Les GPO sont configurées soit au niveau de l’ordinateur (et s’appliquent à un appareil Windows spécifique et à tout utilisateur connecté à cet appareil), soit au niveau de l’utilisateur (et ne s’appliquent qu’à un seul compte utilisateur spécifique pendant toute la durée de sa connexion à un appareil Windows).
Vous pouvez configurer la stratégie de groupe locale pour un utilisateur individuel en utilisant les stratégies de groupe locales de Windows et les objets de stratégie de groupe pour :
- Vous connecter automatique aux partages de réseau et aux imprimantes en ligne.
- Exécuter des scripts lorsque l’utilisateur se connecte ou se déconnecte.
- Configurer les paramètres de sécurité du navigateur web.
- Vous assurer que le pare-feu et l’antivirus sont activés (et qu’ils ne peuvent pas être désactivés).
- Bloquer l’accès à certaines applications ou fonctionnalités de Windows (par exemple, désactiver l’accès à l’invite de commande pour certains utilisateurs).
La stratégie de groupe de Windows peut être mise en place sur la machine locale ou dans le cadre d’un domaine Windows pour une utilisation en entreprise :
- Stratégie de groupe locale : les stratégies de groupe locales ne s’appliquent qu’à la machine spécifique sur laquelle elles sont configurées. En cas de conflit, les objets de stratégie de groupe locales sont remplacés par des objets de stratégie de groupe de domaine provenant de la stratégie de groupe Active Directory.
- Stratégie de groupe dans Active Directory : Les objets de stratégie de groupe peuvent également être définis dans un domaine Windows Active Directory (par exemple dans un scénario de petite entreprise, d’éducation ou d’entreprise). Cela vous permet de contrôler de manière centralisée les utilisateurs et les ordinateurs connectés à un réseau. Dans Active Directory, les stratégies de groupe sont définies en fonction de l’unité d’organisation de l’utilisateur ou de l’appareil.
Pourquoi appliquer la stratégie de groupe à des utilisateurs spécifiques ?
La stratégie de groupe est généralement configurée dans les environnements d’entreprise dans le cadre d’un domaine Active Directory pour le contrôle des appareils Windows dans le cadre d’une infrastructure informatique d’entreprise plus large. Cependant, elles sont également utiles dans les déploiements Windows à petite échelle, car elles permettent aux petites entreprises et à celles encourageant le télétravail de faire des choses comme :
- Configurer les mises à jour de Windows et s’assurer qu’elles sont installées en temps voulu.
- Définir des applications par défaut telles qu’un navigateur web sécurisé ou un client de messagerie.
- Renforcer les paramètres du système pour empêcher les utilisateurs de désactiver des fonctions de sécurité importantes telles que l’anti-malware et le pare-feu Windows .
- Empêcher les utilisateurs non autorisés d’installer des applications et d’exécuter des scripts (en particulier si certains utilisateurs ouvrent fréquemment des pièces jointes malveillantes ou téléchargent des logiciels à partir de sites web suspects).
- Veiller à ce que certains utilisateurs ne puissent ouvrir que certaines applications, par exemple en configurant un utilisateur qui ne peut accéder qu’à une application ou un site web spécifique pour une utilisation en tant que borne interactive ou pour des démonstrations de produits.
Conditions préalables à la définition de stratégies de groupe locales pour certains utilisateurs
La stratégie de groupe Windows n’est pas disponible sur les éditions Home du système d’exploitation Windows. Pour tirer parti de la stratégie de groupe locale et de la stratégie de groupe dans Active Directory, vous devez disposer de l’une des versions suivantes du système d’exploitation :
- Windows 10 Pro, Enterprise ou Education.
- Windows 11 Pro, Enterprise ou Education.
- Windows 7/8 Pro, Enterprise ou Ultimate (si vous utilisez encore ces systèmes d’exploitation Windows, vous devriez les mettre à jour dès que possible, car ils ne sont plus pris en charge).
Vous devrez également être connecté avec un compte utilisateur avec des privilèges administratifs.
Création d’utilisateurs et de groupes dans Windows 11
Pour ajouter, supprimer ou modifier des utilisateurs et des groupes locaux sur un PC Windows, procédez comme suit :
- Faites un clic droit sur le bouton de démarrage et cliquez sur Exécuter.
- Entrez lusermgr.msc et cliquez sur OK pour afficher le gestionnaire des utilisateurs locaux.
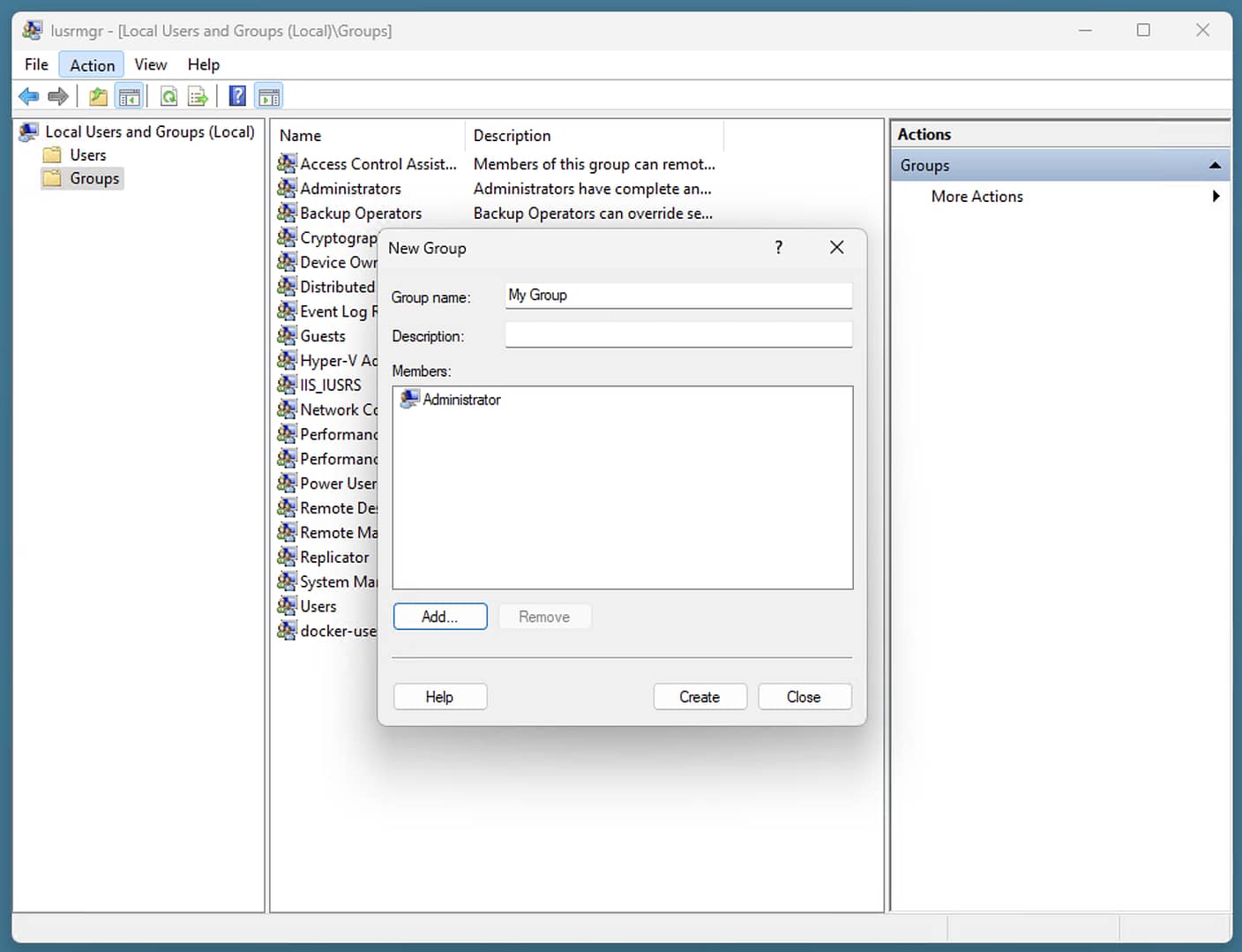
- Pour ajouter un nouvel utilisateur, cliquez sur Utilisateurs dans la barre latérale, puis sur Action dans la barre de menu, et enfin sur Nouvel utilisateur.
- Pour ajouter un nouveau groupe, cliquez sur Groupes dans la barre latérale, puis sur Action > Nouveau Groupe.
- Lorsque vous ajoutez un nouveau groupe, vous pouvez sélectionner les utilisateurs qui en feront partie en cliquant sur le bouton Ajouter… sous Membres.
- Saisissez les noms d’utilisateur des personnes que vous souhaitez ajouter au groupe, puis appuyez sur OK.
Une fois que vous avez ajouté des utilisateurs et des groupes, vous pouvez les cibler spécifiquement à l’aide des stratégies de groupe locales. En règle générale, il est préférable d’ajouter des utilisateurs à un groupe afin de pouvoir ajuster les paramètres pour tous les utilisateurs de ce groupe, puis d’ajouter de nouveaux utilisateurs à ce groupe plutôt que d’avoir à appliquer les mêmes paramètres à chaque utilisateur individuellement.
Guide étape par étape : application de la stratégie de groupe locale à des utilisateurs spécifiques
Pour appliquer des stratégies de groupe locales à des utilisateurs individuels dans Windows, vous devez créer une fenêtre Microsoft Management Console (MMC) personnalisée qui modifie les stratégies de groupe uniquement pour ces utilisateurs ou un groupe spécifié :
- Faites un clic droit sur le bouton Démarrer , puis sélectionnez Exécuter.
- Entrez mmc, cliquez sur OK, puis sur Oui dans l’invite de la console de compte utilisateur pour ouvir le MMC.
- Cliquez sur Fichier dans la barre de menu, puis sélectionnez Ajouter/Supprimer des composants logiciels enfichables.
- Sélectionnez Éditeur d’objets de stratégie locale dans la liste des composants logiciels enfichables disponibles.
- Cliquez sur le bouton Ajouter > pour l’ajouter à la liste des composants logiciels enfichables sélectionnés.
- Cliquez sur le bouton Parcourir dans la fenêtre Sélectionner un objet de stratégie de groupe .
- Ouvrez l’onglet Utilisateurs puis sélectionnez les utilisateurs spécifiques ou un groupe d’utilisateurs et appuyez sur OK.
- Cliquez sur Terminer dans la fenêtre Sélectionner un objet de stratégie de groupe et appuyez ensuite sur OK dans la fenêtre Ajouter ou supprimer des composants logiciels enfichables .
- La fenêtre MMC affiche désormais l’éditeur de la stratégie de groupe locale pour des utilisateurs spécifiques dans le volet de navigation.
- Cliquez sur Fichier puis sur Enregistrer sous, et enregistrez cette vue MMC personnalisée sur le bureau en comme éditeur de stratégie de groupe pour utilisateur spécifiques (pour plus de commodité, incluez le nom du groupe dans le nom de la MMC).
- Désormais, vous pouvez ignorer toutes les étapes ci-dessus lorsque vous souhaitez gérer les stratégies utilisateur pour cet utilisateur ou ce groupe, et utiliser le fichier MMC enregistré sur votre bureau.
Toutes les modifications apportées à la stratégie de groupe dans cette fenêtre MMC ne s’appliqueront qu’aux utilisateurs ou au groupe spécifiés. Par exemple, vous pouvez configurer une stratégie de groupe empêchant les membres d’un certain groupe d’accéder au panneau de contrôle :
- Ouvrez la MMC en utilisant le fichier que vous avez créé ci-dessus.
- Naviguez jusqu’à Ordinateur local/Stratégie des utilisateurs spécifiques/Configuration de l’utilisateur/Modèles d’administration/Panneau de configuration.
- Double-cliquez sur Interdire l’accès au panneau de configuration et aux paramètres du PC .
- Sélectionnez Activé dans la fenêtre de réglage, puis cliquez sur OK.
- Pour appliquer les modifications, redémarrez ou exécutez la commande gpupdate /force à partir de PowerShell ou de l’invite de commande.
Il est possible d’inverser cette situation en revenant au paramètre Interdire l’accès au panneau de configuration et aux paramètres du PC , puis en sélectionnant Désactivé ou Non configuré.
Il est important de tester tous les objets de stratégie de groupe que vous créez pour vous assurer qu’ils ont l’effet désiré.
Dépannage des problèmes courants liés à la stratégie de groupe locale
Pour résoudre les problèmes liés à la configuration de la stratégie de groupe locale par utilisateur, vous pouvez vérifier les points suivants :
- Assurez-vous que les stratégies sont attribuées à l’utilisateur ou au groupe concerné.
- Confirmez que les utilisateurs pour lesquels vous essayez de créer des stratégies sont membres du groupe auquel la stratégie est assignée.
Pour résoudre d’autres problèmes, exécutez gpresult /r afin d’obtenir la liste de toutes les stratégies de groupe actuellement actives. Notez qu’en cas de conflit, c’est la stratégie la plus restrictive qui s’applique.
Si vous commettez une erreur lors de la création des stratégies de groupe locales ou si vous ne parvenez pas à identifier la source d’un problème, vous pouvez annuler toutes les stratégies de groupe en exécutant les commandes suivantes en tant qu’administrateur :
gpupdate /force
secedit /configure /cfg %windir%\inf\defltbase.inf /db defltbase.sdb /verbose
Après avoir exécuté les commandes ci-dessus et redémarré votre PC Windows, la configuration de l’ordinateur et les stratégies de configuration de l’utilisateur auront été réinitialisées à leur valeur par défaut.
Simplifiez la complexité de la gestion des points de terminaison Windows avec les solutions informatiques complètes de NinjaOne.
→ En savoir plus sur la solution de gestion à distance (RMM) pour Windows la mieux notée.
Comment gérer efficacement la stratégie de groupe de Windows à l’échelle de l’entreprise ?
L’utilisation de la stratégie de groupe locale pour restreindre l’accès à des utilisateurs individuels pour plusieurs appareils Windows, tout en essayant de maintenir une configuration sécurisée et cohérente entre eux, peut prendre beaucoup de temps. Il existe également le risque de commettre des erreurs qui passent inaperçues. Pour configurer plus de quelques machines Windows dans une entreprise, une bonne pratique consiste à mettre en place un domaine Active Directory afin que la stratégie de groupe et d’autres configurations Windows puissent être gérées de manière centralisée. Cela permet d’avoir un meilleur contrôle et une meilleure visibilité sur vos actifs informatiques.
Pour garantir davantage la cohérence, la fiabilité et la sécurité de votre infrastructure informatique vitale, vous pouvez déployer une solution de gestion des terminaux pour les domaines Windows. La surveillance et la gestion à distance des terminaux depuis NinjaOne vous offre une interface de gestion centralisée qui couvre l’ensemble de votre parc Windows, ainsi que les appareils Apple, Linux et mobiles, où qu’ils se trouvent.