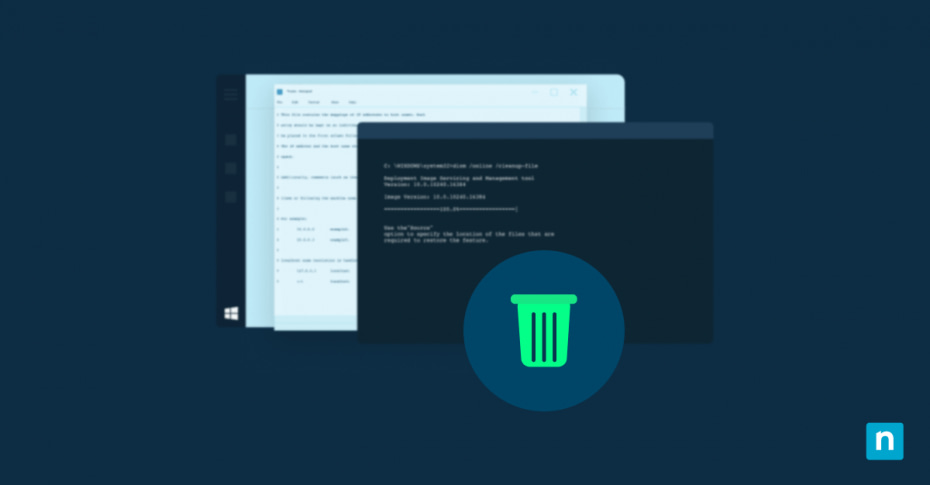Ce tutoriel montre, étape par étape, comment supprimer des services Windows depuis la ligne de commande ou le registre. Ces instructions fonctionnent à la fois sur Windows 10 et Windows 11 et vous permettent de supprimer les services orphelins ou indésirables.
Aperçu des services Windows
Les services Windows sont des programmes spéciaux qui s’exécutent en arrière-plan sur votre ordinateur. Ils partent de votre système et fournissent des fonctionnalités qui doivent fonctionner en continu et qui ne nécessitent pas d’interaction permanente de votre part. Par exemple, l’antivirus exécute un service en arrière-plan qui surveille en permanence l’absence de virus dans vos fichiers, car il doit effectuer cette tâche dès le démarrage de l’ordinateur et n’a pas besoin de votre intervention (si une action doit être entreprise, il peut communiquer avec une application de bureau associée qui vous demande d’examiner ses résultats, d’installer une mise à jour, etc.)
Les services se distinguent des applications standard par le fait qu’ils n’ont pas d’interface directe et ne s’affichent pas dans la barre d’état système ou la barre de démarrage, ce qui les rend invisibles au quotidien. La plupart des services font partie de Windows lui-même, fournissant des fonctionnalités audio, de réseau et de son, tandis que d’autres sont ajoutés par des applications tierces telles que des antivirus tiers, des pare-feu ou des plateformes de partage de fichiers et de mise en réseau.
Il se peut que vous souhaitiez supprimer un service sous Windows parce qu’il s’agit d’un reliquat d’une application désinstallée ou parce qu’il gaspille des ressources. La désinstallation des services doit être effectuée correctement pour éviter tout dysfonctionnement de votre système.
Précautions à prendre avant de supprimer un service Windows
Avant d’effectuer toute opération de maintenance sur votre PC Windows, vous devez effectuer une sauvegarde complète de votre système. Si vous supprimez un service du registre Windows, vous devez également effectuer une sauvegarde du registre.
Vous devez également vous assurer que vous comprenez exactement quel service vous supprimez et son objectif afin d’éviter de supprimer accidentellement le mauvais service (et potentiellement quelque chose dont votre système dépend pour fonctionner). Vous devriez au moins rechercher le nom du service en ligne avant de le supprimer pour vous assurer qu’il ne s’agit pas d’un service dont vous avez besoin.
Supprimer des services Windows depuis la ligne de commande
Pour supprimer un service Windows à l’aide de la ligne de commande, procédez comme suit :
- Ouvrez la console Gestionnaire de services en faisant un clic droit sur le bouton Démarrer , puis en cliquant sur RExécuter et en saisissant services.msc.
- Trouvez le service que vous souhaitez supprimer dans la liste et faites un clic droit dessus. Si Arrêter n’est pas grisé, cliquez dessus pour arrêter le service.
- Notez lenom du service tel qu’il est orthographié dans la colonne Nom .
- Faites à nouveau un clic droit sur le bouton Démarrer , puis cliquez sur Terminal (Administrateur), ou Invite de commande (Administrateur) si vous êtes sous Windows 10.
- Entrez la commande sc delete SERVICENAME, en remplaçant SERVICENAME par le nom exact que vous avez enregistré précédemment.
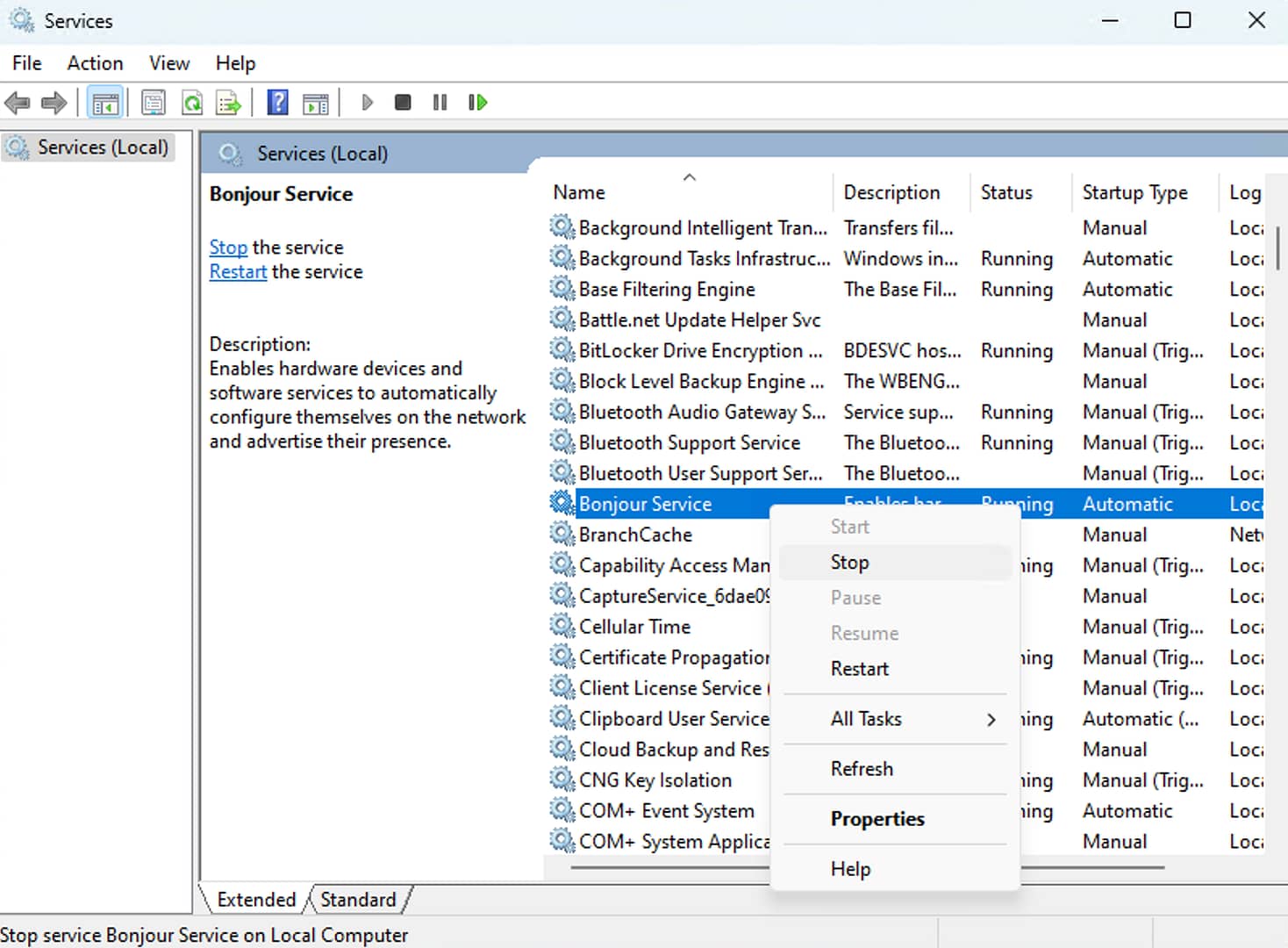
Cela supprimera le service des services Windows configurés. Une fois cette opération effectuée, vous pouvez supprimer tous les fichiers associés au service.
Pour confirmer que le service a été supprimé, vous pouvez cliquer sur le bouton d’actualisation dans le gestionnaire de services pour vérifier qu’il a bien été supprimé.
Suppression des services Windows via l’éditeur de registre
La suppression d’un service Windows à l’aide du registre ne doit être envisagée qu’en dernier recours si la méthode ci-dessus échoue, car une erreur dans la modification du registre risque d’endommager votre installation Windows. Comme indiqué précédemment, veillez à effectuer une sauvegarde avant de procéder comme suit :
- Faites un clic droit sur le bouton Démarrer , cliquez sur Exécuter, et entrez regedit.
- Sauvegardez le registre en sélectionnant Exporter dans le menu Fichier .
- Suivez la même procédure que pour les étapes précédentes de la ligne de commande pour ouvrir la console Gestionnaire de services afin de trouver le nom du service que vous souhaitez supprimer et de l’arrêter s’il est en cours d’exécution.
- Accédez à la clé Services à l’adresse suivante : HKEY_LOCAL_MACHINESYSTEMCurrentControlSetServices
- Trouvez le service que vous souhaitez supprimer en faisant défiler la liste des clés de registre dans l’arbre de navigation du volet gauche, et cliquez sur l’icône de dossier à côté de l’entrée pour afficher des informations supplémentaires.
- Dans le volet gauche, faites un clic droit sur le dossier du service que vous souhaitez supprimer, puis cliquez sur Supprimer.
- Confirmez la suppression et redémarrez votre ordinateur.
L’étape de redémarrage est nécessaire pour recharger le registre. Là encore, vous pouvez confirmer que le service a été supprimé avec succès en consultant la console de gestion des services.
Comparaison entre la ligne de commande et les méthodes de registre
Vous devriez essayer d’utiliser la commande sc delete à partir de la ligne de commande chaque fois que cela est possible. Cette méthode est beaucoup plus sûre car elle réduit le risque de supprimer par erreur la mauvaise clé de registre et ne nécessite pas de redémarrage. Elle se charge également de supprimer d’autres configurations telles que les tâches planifiées et la journalisation des erreurs, ainsi que tous les comptes de service utilisés par le processus.
FAQ sur la suppression d’un service Windows à partir de la ligne de commande
Puis-je récupérer un service Windows supprimé ?
Vous ne pouvez pas récupérer un service Windows qui a été désinstallé sans réinstaller l’application d’origine ou sans restaurer le système depuis une sauvegarde.
Que se passe-t-il si je supprime un service dont Windows a besoin ?
Si vous supprimez un service sur lequel Windows s’appuie, il se peut que votre PC ne démarre pas ou que des fonctionnalités spécifiques liées au service échouent (par exemple, les mises à jour automatiques cesseront de fonctionner si vous désactivez le service Windows Update).
Existe-t-il des outils tiers plus faciles à utiliser pour supprimer les services Windows ?
NSSM (Non-Sucking Service Manager) est un outil open-source et gratuit de gestion des services Windows qui comprend une fonctionnalité de suppression des services Windows.
Comment nettoyer après avoir supprimé un service Windows ?
La commande sc delete permet de nettoyer une grande partie de la configuration d’un service, mais des fichiers de l’application d’origine peuvent subsister dans votre dossier Programmes et dans d’autres répertoires. Vous devrez les trouver vous-même et les supprimer manuellement.
Bonnes pratiques de gestion des services Windows pour les entreprises
Si vous voulez vous assurer que seuls des logiciels approuvés sont exécutés sur votre flotte d’appareils Windows, le logiciel de gestion des terminaux de NinjaOne vous permet d’appliquer des correctifs et de gérer à distance vos machines Windows, de vous assurer qu’elles n’hébergent pas de malwares dans leurs services cachés et de fournir une visibilité totale sur votre infrastructure informatique et les appareils des utilisateurs finaux.