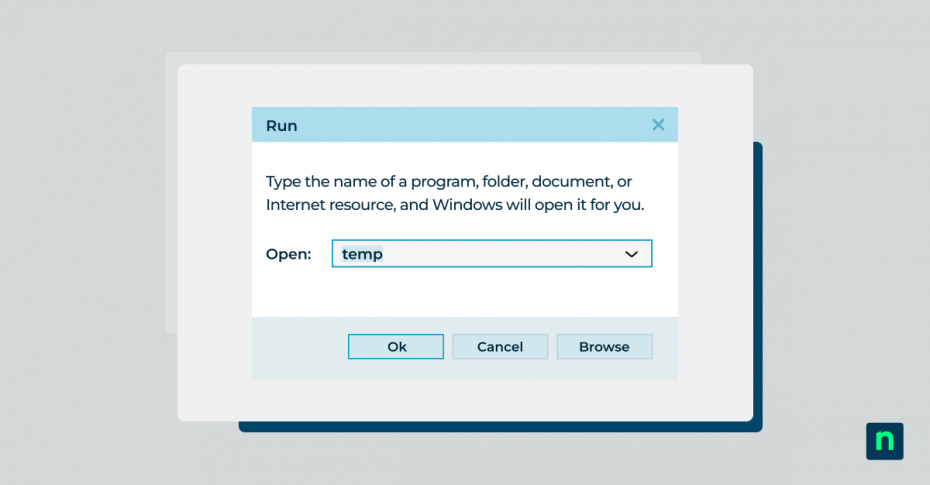Les fichiers temporaires de Windows occupent un espace disque précieux et peuvent ralentir votre système au fil du temps. Bien que ces fichiers remplissent des fonctions importantes pendant les processus actifs, ils restent souvent longtemps après que vous en ayez eu besoin. Pour maintenir des performances système et un espace de stockage optimaux, vous devez savoir comment supprimer les fichiers temporaires dans Windows 10, notamment quels fichiers peuvent être supprimés en toute sécurité et comment automatiser le processus de nettoyage.
Que sont les fichiers temporaires dans Windows 10 ?
Les fichiers temporaires sont apparus pour la première fois dans les premières versions de Windows pour répondre aux besoins de stockage de données à court terme. Lorsque vous ouvrez des applications ou naviguez sur des sites web, Windows crée des fichiers temporaires pour stocker des informations telles que des téléchargements partiellement terminés, des données de session et des images mises en cache.
Windows 10 génère plusieurs types de fichiers temporaires au cours des opérations de routine. En voici quelques examples :
- Les fichiers d’installation qui restent après les mises à jour du logiciel.
- Les fichiers de cache du navigateur qui stockent les données des pages web.
- Les fichiers système créés lors des mises à jour de Windows.
- Les fichiers du spouleur d’impression s’accumulent lorsque les documents sont en file d’attente pour l’impression.
- Les fichiers de crash dump qui apparaissent après des erreurs d’application.
Le système d’exploitation Windows gère généralement ces fichiers automatiquement, mais le processus de nettoyage ne fonctionne pas toujours comme prévu. Cela entraîne une consommation inutile d’espace de stockage au fil du temps, en particulier sur les systèmes disposant d’un espace disque limité.
Où trouver les fichiers temporaires ?
Pour localiser les fichiers temporaires dans votre système Windows, vous devez connaître plusieurs répertoires clés. Vous accédez à la plupart des emplacements temporaires par l’intermédiaire de l’explorateur de fichiers ou de raccourcis système spécifiques.
Emplacements courants des fichiers temporaires
Les principaux emplacements des fichiers temporaires sont :
- Le dossier Windows Temp stocke des données temporaires au niveau du système dans « C:\Windows\Temp », qui contient des fichiers d’installation et des restes de mises à jour du système qui persistent après la fin de ces dernières.
- Votre compte utilisateur dispose d’un dossier temporaire dédié à « C:Úsers\votreNomUtilisateur\AppData\Local\Temp » dans lequel les applications stockent les données de session et les fichiers de configuration temporaires lors de l’exécution.
Les dossiers temporaires spécifiques à l’utilisateur
Pour accéder rapidement aux dossiers temporaires cachés :
Ouvrez la boîte de dialogue Exécuter en appuyant sur « Touche Windows + R »
- Accéder au dossier temporaire de l’utilisateur :
- Entrez « %temp% » dans la boîte de dialogue Exécuter et appuyez sur Entrée.
- Cela ouvre le dossier temporaire spécifique à votre compte d’utilisateur.
- Accéder au répertoire temporaire du système :
- Entrez « temp » dans la boîte de dialogue Exécuter et appuyez sur Entrée.
- Cette opération permet d’ouvrir le dossier contenant les fichiers temporaires utilisés par le système.
L’accès direct à ces dossiers vous permet d’effacer manuellement les fichiers temporaires, ce qui libère de l’espace et résout les problèmes potentiels.
Fichiers temporaires du système Windows
Le dossier Windows prefetch situé dans « C:\Windows\Prefetch » contient des données qui aident les applications à se lancer plus rapidement, bien que ces fichiers se régénèrent en fonction des besoins. Le dossier Software Distribution situé à « C:\Windows\SoftwareDistribution » contient les fichiers Windows Update qui subsistent après les mises à jour du système.
Répertoires de cache des applications
Les caches d’application occupent un espace important à différents endroits. Les caches des navigateurs se trouvent généralement dans les dossiers AppData, chaque navigateur conservant son propre répertoire de cache. Microsoft Edge, Chrome et Firefox stockent tous les contenus web en cache de manière différente, ce qui a un impact sur la manière dont vous effacez les fichiers temporaires dans Windows 10.
Guide étape par étape : Comment supprimer les fichiers temporaires dans Windows 10
Windows 10 propose plusieurs méthodes pour supprimer les fichiers temporaires de votre système. Qu’il s’agisse d’utilitaires intégrés ou de processus manuels, chaque approche a ses avantages en fonction de vos besoins. Examinons les méthodes les plus efficaces pour supprimer les fichiers temporaires et récupérer de l’espace disque précieux.
Utiliser l’utilitaire Nettoyage de disque
L’utilitaire intégré Nettoyage de disque offre le moyen le plus rapide de supprimer les fichiers temporaires dans Windows 10. Cliquez avec le bouton droit de la souris sur n’importe quel lecteur, sélectionnez « Propriétés » et cliquez sur « Nettoyage de disque » Sélectionnez « Nettoyer les fichiers système » pour une analyse complète. Cochez les cases « Fichiers temporaires », « Nettoyage des mises à jour de Windows » et « Fichiers journaux de la mise à niveau de Windows » pour libérer le plus d’espace possible.
Procédure de suppression manuelle
Alors que les outils automatisés prennent en charge la plupart des tâches de nettoyage, la suppression manuelle vous permet d’exercer un contrôle précis. Ouvrez l’explorateur de fichiers et accédez à ces emplacements clés :
- Entrez « %temp% » dans la boîte de dialogue Exécuter (touche Windows + R) pour accéder aux fichiers temporaires de l’utilisateur.
- Ouvrez « C:\Windows\Temp » pour les fichiers temporaires du système.
- Vérifiez « C:\Windows\Prefetch » pour les données de lancement de l’application.
Sélectionnez les fichiers, cliquez avec le bouton droit de la souris et choisissez « Supprimer » Certains fichiers peuvent être en cours d’utilisation, il convient donc de les ignorer afin d’éviter tout problème système.
Outils de nettoyage tiers
CCleaner et BleachBit proposent des fonctions avancées de gestion des fichiers temporaires. Ces outils permettent de scanner des sites supplémentaires et de contrôler en détail les opérations de nettoyage. Cependant, les outils intégrés de Windows suffisent à la plupart des utilisateurs qui souhaitent effacer les fichiers temporaires dans Windows 10.
Configurer une gestion automatique des fichiers temporaires
Pour supprimer efficacement les fichiers temporaires dans Windows 10, il est bon de savoir configurer la maintenance automatique. Windows 10 comprend un utilitaire intégré appelé Storage Sense, ainsi que d’autres outils, pour aider à gérer automatiquement l’espace disque. Ce système complet offre de multiples façons de contrôler vos fichiers temporaires.
Planifier des tâches de nettoyage
Créez une tâche planifiée via le Planificateur de tâches pour exécuter automatiquement Nettoyage de disque :
- Ouvrez le planificateur de tâches en entrant « taskschd.msc » dans la boîte de dialogue Exécuter.
- Sélectionnez « Créer une tâche de base » et choisissez le calendrier qui vous convient le mieux.
- Définissez l’action pour exécuter « cleanmgr.exe » avec le paramètre « /sagerun:1 ».
Paramètres de Storage Sense
Intégré directement dans Windows 10, Assistant de stockage gère automatiquement l’espace disque :
- Ouvrez vers « Paramètres > Système > Stockage »
- Passez « Assistant de stockage » sur « Activé »
- Cliquez sur « Configurer l’Assistant de stockage ou l’exécuter maintenant » pour obtenir des options supplémentaires.
- Choisissez la fréquence à laquelle Windows doit supprimer les fichiers temporaires.
- Définissez des règles pour le nettoyage du dossier Téléchargements et le vidage de la corbeille.
Règles de nettoyage personnalisées
Le planificateur de tâches de Windows prend en charge des règles avancées pour la gestion des fichiers temporaires :
- Créez des filtres basés sur l’âge des fichiers à l’aide des commandes « forfiles ».
- Excluez des types de fichiers ou des dossiers spécifiques de la suppression automatique.
- Définissez des déclencheurs basés sur la taille pour effacer les fichiers temporaires lorsque l’espace disponible est insuffisant.
Surveillance de l’utilisation de l’espace
Suivez les tendances en matière de stockage grâce aux outils intégrés à Windows :
- Ouvrez Paramètres et sélectionnez « Système > Stockage » pour afficher l’utilisation par catégorie.
- Consultez la rubrique « Utilisation du stockage » pour obtenir une répartition détaillée par type de fichier.
- Consultez les recommandations de nettoyage fournies par Windows.
Identifiez les fichiers temporaires dont la suppression n’aura pas de conséquences
Comprendre quels sont les fichiers temporaires à supprimer permet d’éviter les problèmes de système. Bien que Windows crée de nombreux fichiers temporaires, certains jouent un rôle essentiel dans la stabilité et les performances du système.
Fichiers temporaires que vous pouvez supprimer
Ces fichiers peuvent être supprimés en toute sécurité pour effacer les fichiers temporaires dans Windows 10 :
- Fichiers dans le dossier « %temp% » de l’utilisateur datant de plus de 24 heures.
- Fichiers cache du navigateur et installateurs téléchargés.
- Fichiers d’optimisation de la diffusion de Windows Update.
- Résultats de l’analyse de l’ancien Windows Defender.
- Fichiers de rapport d’erreurs Windows.
Fichiers essentiels à préserver
Soyez prudent avec ces emplacements de fichiers temporaires :
- Activez « hiberfil.sys » et « pagefile.sys » dans le répertoire racine.
- Les fichiers actuels de mise à jour de Windows se trouvent dans « C:\Windows\SoftwareDistribution. »
- Fichiers utilisés par les applications en cours d’exécution.
- Les points de restauration du système, à moins qu’ils ne libèrent explicitement de l’espace.
Bonnes pratiques
Lors de la gestion des fichiers temporaires :
- Utilisez les outils intégrés de Windows plutôt que de procéder à une suppression manuelle.
- Ne supprimez jamais les fichiers du répertoire « System32 ».
- Attendez 24 heures après les principales mises à jour du système avant de procéder au nettoyage.
- Créez un point de restauration du système avant de procéder à des suppressions groupées.
- Vérifiez les processus en cours avant de supprimer les fichiers temporaires.
L’élimination des fichiers temporaires inutiles dans votre système Windows permet de maintenir des performances et un espace de stockage optimaux. Que vous choisissiez les utilitaires intégrés de Windows tels que l’Assistant de stockage et le Nettoyage de disque ou que vous configuriez des tâches automatisées personnalisées, la maintenance régulière des fichiers temporaires garantit le bon fonctionnement de votre système tout en préservant les opérations critiques.
Prenez le contrôle de l’ensemble de votre infrastructure informatique avec la plateforme complète de gestion des terminaux de NinjaOne. De la maintenance automatisée à la surveillance en temps réel, rationalisez les opérations sur tous vos appareils. Commencez votre essai gratuit dès aujourd’hui et découvrez la gestion des terminaux de niveau entreprise en toute simplicité.