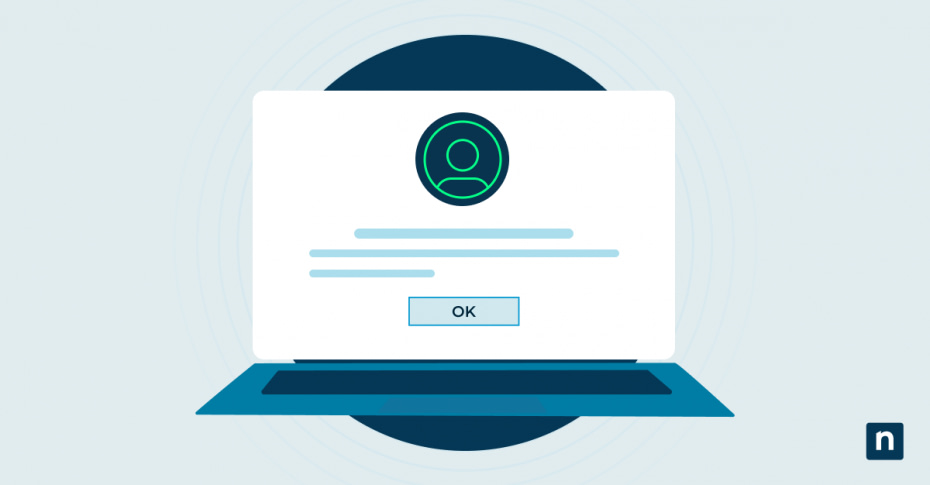Points clés
- Propriétés du système Windows : Faites un clic droit sur Démarrer > Système > Paramètres avancés du système > Profils d’utilisateur > Paramètres > sélectionner un profil > Supprimer.
- Suppression manuelle : Supprimer le dossier de l’utilisateur dans C:NUsers, puis supprimez l’entrée de registre correspondante dans HKEY_LOCAL_MACHINENSOFTWARENMicrosoftNWindows NTNCurrentVersionNProfileList.
- Ligne de commande : Utilisez
net user USERNAME /deletepour supprimer le compte, puis exécutezrd /s /q "C:UsersUSERNAME"pour supprimer le dossier de profil. - Delprof2 : Un outil tiers pour supprimer tous les profils d’utilisateurs inactifs ou anciens (par exemple,
DelProf2 /d:100supprime les profils datant de plus de 100 jours). - PowerShell : Exécutez
Get-WmiObject -Class Win32_UserProfile | Where-Object { $_.LocalPath -like "*USERNAME*" } | Remove-WmiObjecten tant qu’administrateur, puis supprimez manuellement le dossier dans C:Utilisateurs. - Stratégie de groupe : Activez « Supprimer les profils d’utilisateur datant de plus d’un certain nombre de jours au redémarrage du système » dans Configuration de l’ordinateur > Modèles d’administration > Système > Profils d’utilisateur pour un nettoyage automatique.
Ce guide explique comment supprimer des profils d’utilisateur dans Windows. Il couvre la suppression des profils d’utilisateur dans Windows 11 et Windows 10 et comprend plusieurs méthodes, ainsi que des précautions et des conseils de dépannage. Les méthodes abordées comprennent la suppression manuelle, l’utilisation de PowerShell et la suppression des profils d’utilisateur à l’aide de la stratégie de groupe.
Comment supprimer les profils d’utilisateur dans Windows 11
La gestion des profils d’utilisateur de Windows 11 peut être effectuée à l’aide de l’interface Propriétés système de Windows, de la ligne de commande et de PowerShell.
Utilisation des propriétés système Windows
- Faites un clic droit sur le bouton Démarrer et cliquez sur Système.
- Cliquez sur Paramètres avancés du système).
- Cliquez sur Paramètres dans la section Profils d’utilisateurs.
- Sélectionnez un profil d’utilisateur dans la liste, puis cliquez sur Supprimer.
Manuellement
Si, pour une raison quelconque, Windows n’est pas en mesure de supprimer complètement toutes les traces d’un profil, vous pouvez le supprimer manuellement :
- Ouvrez l’explorateur de fichiers et allez dans C: Utilisateurs
- Supprimez le dossier du profil de l’utilisateur.
- Faites un clic droit sur Démarrer, cliquez sur Exécuter, et entrez « regedit » pour ouvrir l’éditeur du registre.
- Dans l’éditeur du registre, accédez à HKEY_LOCAL_MACHINESOFTWAREMicrosoftWindowsNTCurrentVersionProfileList
- Supprimez l’entrée de registre pour le profil. Vous pouvez identifier l’entrée correspondant au profil que vous souhaitez supprimer en consultant le chemin ProfileImagePath, qui renvoie à un fichier dans le dossier que vous avez supprimé.
Utilisation de la ligne de commande
Vous pouvez supprimer des utilisateurs à partir de la ligne de commande Windows en exécutant la command et en remplaçant USERNAME par le nom d’utilisateur du profil à supprimer :
net user USERNAME /delete
Vous devrez ensuite supprimer le répertoire de l’utilisateur en exécutant la commande suivante
rd /s /q « C:UsersUSERNAME »
Confirmez toutes les commandes et les chemins d’accès aux répertoires avant de les exécuter, car l’option /q désactive toutes les demandes de confirmation et, une fois les fichiers supprimés par cette méthode, ils ne sont pas récupérables dans la corbeille.
Utilisation de Delprof2
Delprof2 est un outil tiers permettant de supprimer les profils d’utilisateurs dans Windows. Il peut être utilisé pour la suppression automatisée des profils Windows et peut être utilisé à distance.
Par défaut, Delprof2 supprime tous les profils d’utilisateurs inactifs (ainsi, si votre compte d’utilisateur est le seul à être connecté à une machine, tous les autres comptes seront complètement supprimés), et il est capable de supprimer des profils même lorsque les autorisations de fichiers empêchent la suppression par d’autres méthodes. Vous pouvez définir des filtres pour supprimer les profils itinérants mis en cache ou les profils qui n’ont pas été utilisés pendant un certain temps, ce qui en fait un puissant outil de dépannage et d’administration.
L’exemple de commande ci-dessous supprime les comptes de plus de 100 jours à l’aide du paramètre /d, en excluant les profils administrateur, défautet public à l’aide du paramètre /ed :
DelProf2 /ed:administrateur /ed:default /ed:Public /d:100
Avec PowerShell
La commande PowerShell d’une seule ligne ci-dessous supprime le profil d’un utilisateur dont le nom est USERNAME :
Get-WmiObject -Class Win32_UserProfile | Where-Object { $_.LocalPath -like « *USERNAME* » } | Remove-WmiObject
Cette commande doit être exécutée en tant qu’administrateur. La commande se compose des Cmdlets PowerShell suivants :
- Get-WmiObject -Class Win32_UserProfile Liste tous les profils d’utilisateur.
- Where-Object { $_.LocalPath -like « [USERNAME] » } Filtre les résultats de la commande ci-dessus et trouve le profil d’utilisateur qui correspond à USERNAME.
- Remove-WmiObject supprime le profil correspondant.
Vous devez ensuite supprimer manuellement le répertoire du profil de l’utilisateur à partir de C:Users.
Utilisation de la stratégie de groupe pour gérer les profils utilisateur
Sur les réseaux qui utilisent des profils itinérants et qui connaissent de fréquents changements dans les utilisateurs, il peut être intéressant de supprimer automatiquement les profils inutilisés. Cette opération peut être réalisée à l’aide des stratgies de groupe dans Active Directory.
Pour ce faire, il convient de créer ou de modifier une stratégie de groupe dans l’unité d’organisation où vous souhaitez automatiser la suppression des profils et d’activer et de configurer la stratégie intitulée Supprimer les profils d’utilisateur datant de plus d’un certain nombre de jours au redémarrage du système dans Configuration ordinateur/Modèles administratifs/Système/Profils d’utilisateurs.
Certains utilisateurs signalent toutefois que cette méthode n’est pas efficace, car certains services peuvent mettre à jour des fichiers dans les dossiers du profil de l’utilisateur, ce qui réinitialise constamment le délai de suppression.
Comment supprimer les profils d’utilisateur dans Windows 10
Si vous effectuez un nettoyage de profil Windows pour des appareils Windows 10 plus anciens, le processus pour chaque méthode ci-dessus peut être appliquée pour Windows 10.
Autres bonnes pratiques et conseils de dépannage
Outre les précautions mentionnées ci-dessus, il existe plusieurs bonnes pratiques à suivre pour nettoyer les profils des utilisateurs de Windows :
- Si vous ne pouvez pas supprimer un profil en cours d’utilisation, assurez-vous que l’utilisateur est déconnecté et redémarrez l’ordinateur avant d’essayer à nouveau de supprimer le profil. Vous pouvez également démarrer en mode sans échec pour empêcher d’autres services de se lancer à partir de ce compte d’utilisateur afin de pouvoir le supprimer.
- Si vous ne pouvez pas supprimer un profil en raison de problèmes d’autorisations, assurez-vous d’être connecté en tant qu’administrateur ou essayez d’utiliser Delprof2.
- Lorsque vous supprimez un profil itinérant pour le recharger à partir du serveur, assurez-vous que l’utilisateur peut se connecter correctement, que son profil est correctement recréé et qu’il ne reçoit pas un profil temporaire, car cela pourrait entraîner une perte de données à la déconnexion.
Si vous gérez des profils sur un réseau, envisagez de fournir des partages de réseau aux utilisateurs pour qu’ils puissent stocker leurs fichiers et mettez en place des politiques qui découragent l’enregistrement des fichiers localement. Cela permet d’éviter que des problèmes liés au profil de l’utilisateur Windows ne compromettent des données importantes.
Qu’est-ce qu’un profil d’utilisateur dans Windows ?
Dans Windows, un profil d’utilisateur est le dossier qui contient tous les fichiers et paramètres propres à un utilisateur, que ce soit sur un seul ordinateur ou sur un serveur où il peut être chargé à partir de plusieurs machines. Les profils d’utilisateur contiennent des fichiers tels que vos documents, téléchargements, musiques et images visibles dans votre répertoire personnel, ainsi que des données et paramètres d’application (qui sont généralement cachés à moins que vous n’y accédiez manuellement). Des entrées correspondantes dans le registre Windows existent également pour stocker des configurations supplémentaires.
Il existe plusieurs types de profils d’utilisateur dans les systèmes d’exploitation Windows :
- Local : les profils locaux sont stockés sur l’ordinateur sur lequel ils sont utilisés et ne sont pas partagés entre les ordinateurs.
- Itinérant : les profils d’utilisateur itinérants sont stockés sur un serveur (généralement un Contrôleur de domaine) et peuvent être chargés à partir de n’importe quelle machine connectée au même réseau ou via un VPN.
- Obligatoire : un profil d’utilisateur obligatoire est un type de profil itinérant qui a été préconfiguré par un administrateur et ne peut être modifié par l’utilisateur. Par exemple, le fond d’écran et les icônes peuvent être prédéfinis pour une tâche spécifique.
- Temporaire : les profils d’utilisateur temporaires dans Windows sont créés lorsque le profil normal d’un utilisateur n’est pas accessible ou a été corrompu d’une manière ou d’une autre. Les données créées pendant que vous êtes connecté à un profil temporaire ne sont pas conservées lorsque vous vous déconnectez.
Si vous êtes un utilisateur privé, vous travaillez probablement avec des profils d’utilisateurs locaux. Si votre ordinateur fait partie d’un réseau d’entreprise ou d’un domaine Windows, vous utilisez peut-être un profil itinérant qui vous permet d’utiliser le même environnement de bureau et les mêmes fichiers sur plusieurs machines.
Gérez de façon centralisée les terminaux et assistez les utilisateurs à grande échelle. → En savoir plus.
Précautions à prendre avant de supprimer des profils d’utilisateur Windows
Étant donné qu’un profil d’utilisateur contient toutes les données créées par un utilisateur, y compris ses favoris internet, ses historiques de discussion, ses e-mails et d’autres données d’application cachées, vous devez vous assurer que vous souhaitez le supprimer et que vous avez l’autorité nécessaire pour le faire. Si vous réparez l’ordinateur d’un·e ami·e ou d’un membre de votre famille, la personne pourrait réellement pâtir d’une perte de ce type de données et de paramètres cachés dans son profil, même si vous avez fait une copie des fichiers qui étaient visibles.
Avant d’essayer de supprimer des profils d’utilisateur dans Windows 10 ou Windows 11, procédez aux étapes suivantes :
- Informez l’utilisateur de ce que vous allez faire et assurez-vous qu’il dispose d’une copie de ses données importantes.
- Faites une sauvegarde complète du profil de l’utilisateur avant de le supprimer. Prenez par exemple un point de restauration du système.
- Il peut également être judicieux d’effectuer une sauvegarde complète du système au cas où une erreur serait commise et que le mauvais profil, ou d’autres données, seraient accidentellement supprimés.
- Assurez-vous que l’utilisateur est déconnecté et qu’aucun programme n’est exécuté sous son compte d’utilisateur.
Dans un environnement d’entreprise, les répercussions de la suppression de données commerciales précieuses peuvent être plus graves. Si vous supprimez un profil itinérant sur l’appareil d’un utilisateur pour résoudre un problème, assurez-vous que toutes les données ont été réimportées sur le serveur.
NinjaOne permet de s’assurer que les appareils sont à jour et que les stratégies de réseau sont appliquées. Planifiez votre essai de 14 jours.
Gérer en toute sécurité les profils d’utilisateurs Windows sur les réseaux d’entreprise
La gestion des comptes d’utilisateurs Windows à grande échelle est un défi majeur pour les équipes informatiques. Les utilisateurs doivent être sûrs que leurs profils d’utilisateur sont correctement configurés, ce qui permet d’éviter les problèmes de profils temporaires et de perte de données.
Une solution de gestion des terminaux telle que NinjaOne garantit que les appareils sont à jour et que les stratégies du réseau sont appliquées. De plus, les appareils peuvent être configurés, gérés et sauvegardés à distance, ce qui garantit que si un profil d’utilisateur est corrompu ou perdu, les données cruciales peuvent être récupérées.