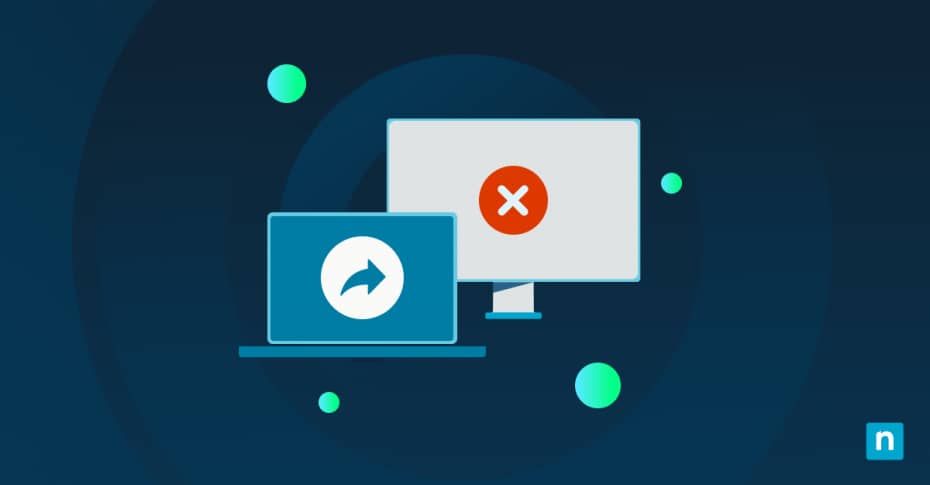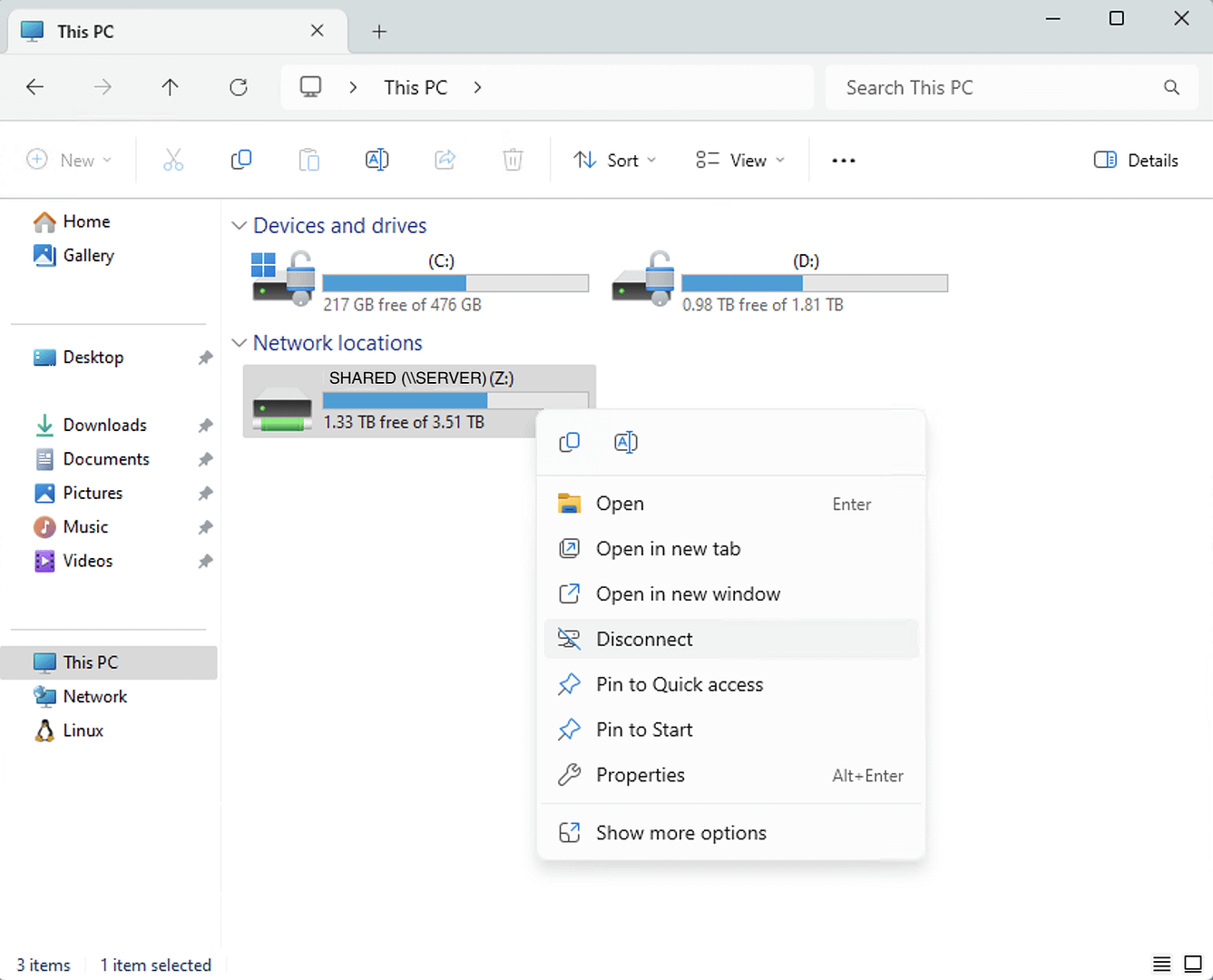Ce guide vous montre comment supprimer un partage réseau sous Windows 10 et Windows 11 avec des instructions étape par étape pour supprimer les disques réseau mappés. Nous vous montrons plusieurs méthodes, des outils supplémentaires et la manière de résoudre les problèmes liés à la suppression des partages réseau.
Qu’est-ce qu’un partage réseau Windows ?
Un partage réseau permet l’accès à des fichiers et à des dossiers entre des ordinateurs via un réseau local ou un réseau privé virtuel (VPN). Les partages réseau sont couramment utilisés dans les entreprises et les établissements d’enseignement pour partager des fichiers entre utilisateurs à des fins de collaboration et pour les conserver dans un endroit sûr, contrôlé (et sauvegardé). Ils sont également de plus en plus répandus à la maison, lorsqu’ils sont connectés à des réseaux privés virtuels (VPN) pour le travail à distance ou le partage de contenus multimédia avec des appareils intelligents.
Sous Windows, il est courant d’attribuer de façon permanent un partage réseau à une lettre de lecteur local afin qu’il soit toujours disponible dans l’explorateur Windows. Il est ainsi possible d’accéder au partage réseau comme à un disque dur ordinaire ou à une clé USB branchée en utilisant une lettre de lecteur (par exemple, au lieu d’aller à l’emplacement réseau serverpathtoshare, vous pouvez simplement ouvrir le partage mappé sur le lecteur Z:). C’est ce que l’on appelle le mappage d’un lecteur réseau. Cela permet de gagner du temps et d’éviter de devoir naviguer manuellement jusqu’au partage du réseau (ou de le saisir).
Cependant, il arrive que ces partages soient déconnectés ou ne soient plus nécessaires : l’emplacement d’un partage peut changer, vous n’avez peut-être plus l’autorisation d’y accéder ou vous n’avez tout simplement plus besoin d’utiliser les fichiers qu’il contient. Dans certains cas, des partages sont créés sur une machine Windows avec les fichiers sur un périphérique externe qui est ensuite supprimé, mais le partage reste présent (mais indisponible).
Même lorsque le partage qui était mappé sur un lecteur réseau a été supprimé, le lecteur réseau mappé doit être supprimé manuellement.
Guide étape par étape pour la suppression des partages réseau
Pour supprimer un partage réseau sous Windows, suivez les instructions ci-dessous. Si ces instructions de base ne fonctionnent pas de votre côté, suivez les étapes de dépannage à l’aide de la ligne de commande données plus loin dans cet article.
Comment supprimer le mappage des partages réseau dans Windows 11
La procédure de suppression d’un partage réseau mappé sous une lettre de lecteur sous Windows 11 est la suivante :
- Ouvrez l’explorateur de fichiers (vous pouvez le trouver en faisant un clic droit sur le bouton Démarrer).
- Cliquez sur Ce PC dans le volet de navigation gauche.
- Sous Emplacements réseau, faites un clic droit sur sur le partage réseau mappé que vous souhaitez supprimer.
- Cliquez sur Déconnecter.
Cette opération supprime le lecteur partagé mappé, rendant ainsi la lettre du lecteur à nouveau utilisable. Pour restaurer le lecteur réseau, vous devez revenir à son adresse réseau et la remapper.
Comment supprimer le mappage des partages réseau dans Windows 10
La marche à suivre pour supprimer un partage réseau qui est mappé à un lecteur dans l’Explorateur sous Windows 10 est identique à celle de Windows 11.
Suppression des partages réseau mappés à partir de l’Invite de commande
Pour supprimer les partages Windows que vous avez mappés sur un lecteur réseau, utilisez la commande net use pour supprimer les partages Windows que vous avez mappés sur un lecteur réseau :
net use DRIVE_LETTER :/delete
Remplacez DRIVE_LETTER par la lettre du lecteur réseau mappé que vous souhaitez supprimer (notez que vous devez également inclure les deux points).
Par exemple, pour supprimer un lecteur réseau mappé sur l’emplacement Z:, exécutez la commande suivante :
net use Z :/delete
Suppression des partages réseau mappés à partir de PowerShell
Pour supprimer un lecteur réseau mappé dans PowerShell, utilisez la commande Remove-PSDrive avec la syntaxe suivante :
Remove-PSDrive-Name DRIVE_LETTER
Contrairement à l’utilisation de net, vous ne devez pas inclure les deux points avec la lettre du lecteur lorsque vous exécutez cette commande. Par exemple, pour supprimer le mappage du partage réseau du lecteur Z, vous devez exécuter la commande suivante :
Remove-PSDrive-Name Z
Suppression des raccourcis de partage de réseau
Si un raccourci vers un partage réseau se trouve sur votre bureau ou est épinglé en accès rapide dans l’explorateur Windows, il vous suffit de faire un clic droit dessus pour le supprimer, comme vous le feriez pour n’importe quel autre raccourci.
Dépannage de la suppression d’un partage réseau
Si un partage mappé ne disparaît pas après sa suppression, essayez en exécutant l’invite de commande ou PowerShell en tant qu’administrateur pour le supprimer. Pour ce faire, faites un clic droit sur le menu Démarrer et ouvrez l’Invite de commande ou PowerShell en tant qu’administrateur, puis exécutez les commandes ci-dessus.
Un partage réseau dont le mappage de lecteur a été supprimé n’apparaîtra plus dans l’Explorateur sous Ce PC. Lorsque vous supprimez un partage réseau mappé sous Windows, tous les raccourcis que vous avez créés vers les fichiers ou dossiers qu’il contient cessent de fonctionner.
La suppression d’un lecteur réseau mappé ne supprime pas les fichiers qu’il contient, mais simplement la référence à ce lecteur. La suppression de fichiers stockés dans un partage de réseau les supprime bel et bien du partage, éventuellement de façon permanente. Une solution de sauvegarde efficace vous protégera contre la perte accidentelle de données si vous partagez des fichiers entre plusieurs utilisateurs.
Gestion et sécurisation efficaces des partages Windows à grande échelle
Si vous gérez des partages réseau et des mappages de lecteurs pour une flotte d’appareils, il est important que l’accès soit contrôlé et que les fichiers soient sécurisés.
Les utilisateurs ne devraient avoir accès qu’aux fichiers dont ils ont besoin, afin d’éviter que des informations sensibles ne soient partagées en dehors des personns qui devraient y avoir accès ou ne fassent l’objet de fuites. La mise en place d’autorisations sur votre réseau empêche également les utilisateurs d’interférer accidentellement avec le travail des autres. De plus, vous devriez profiter de la nature centralisée des partages de fichiers pour sauvegarder toutes les données vitales et les travaux en cours de votre entreprise.
NinjaOne fournit un service unifié de surveillance et de gestion à distance qui automatise et rationalise vos opérations informatiques, en vous donnant une visibilité sur l’ensemble de votre portefeuille informatique et en garantissant que les stratégies de sécurité sont déployées et appliquées.