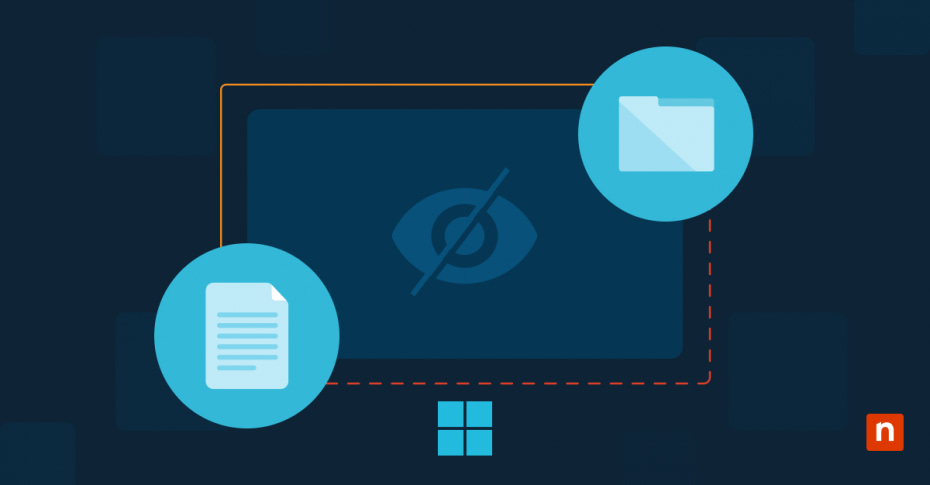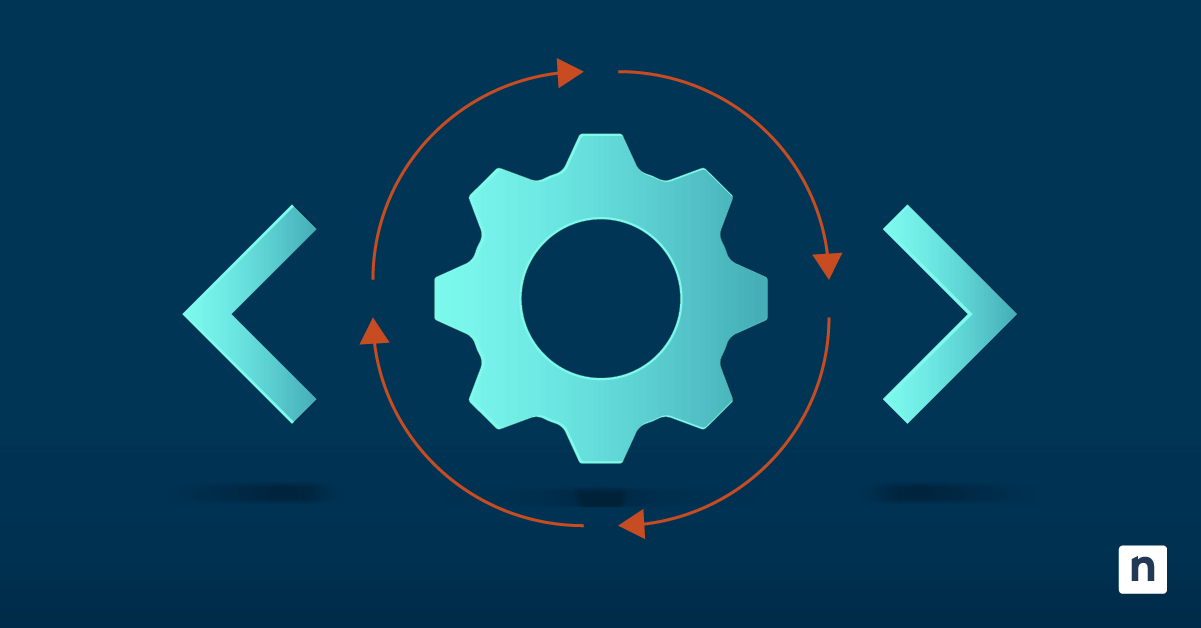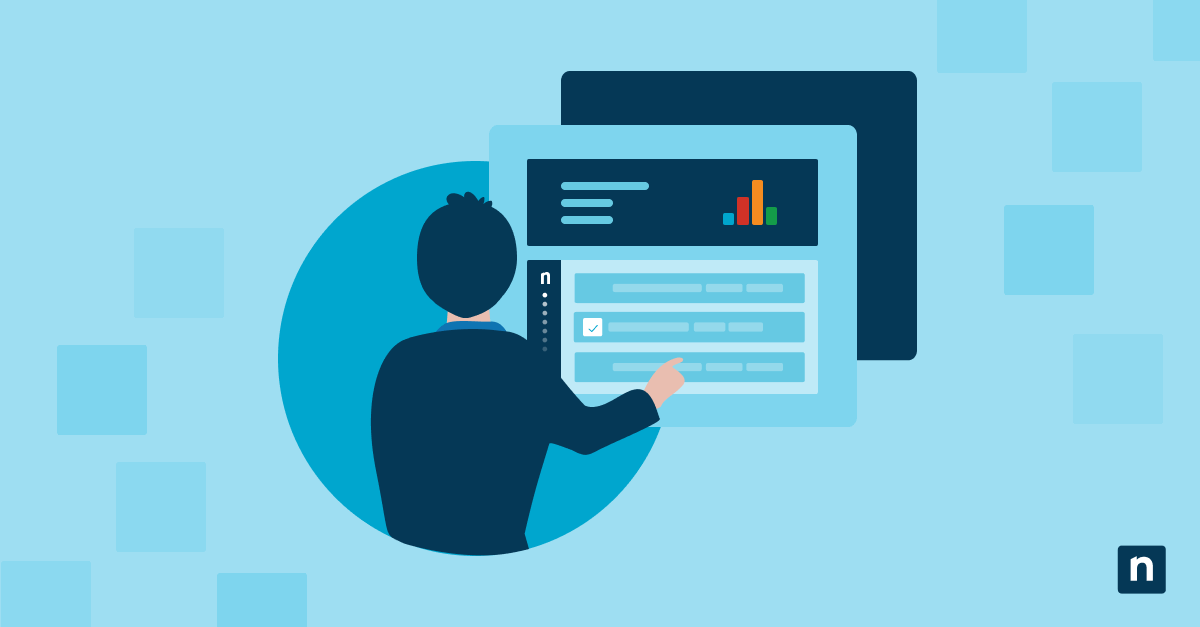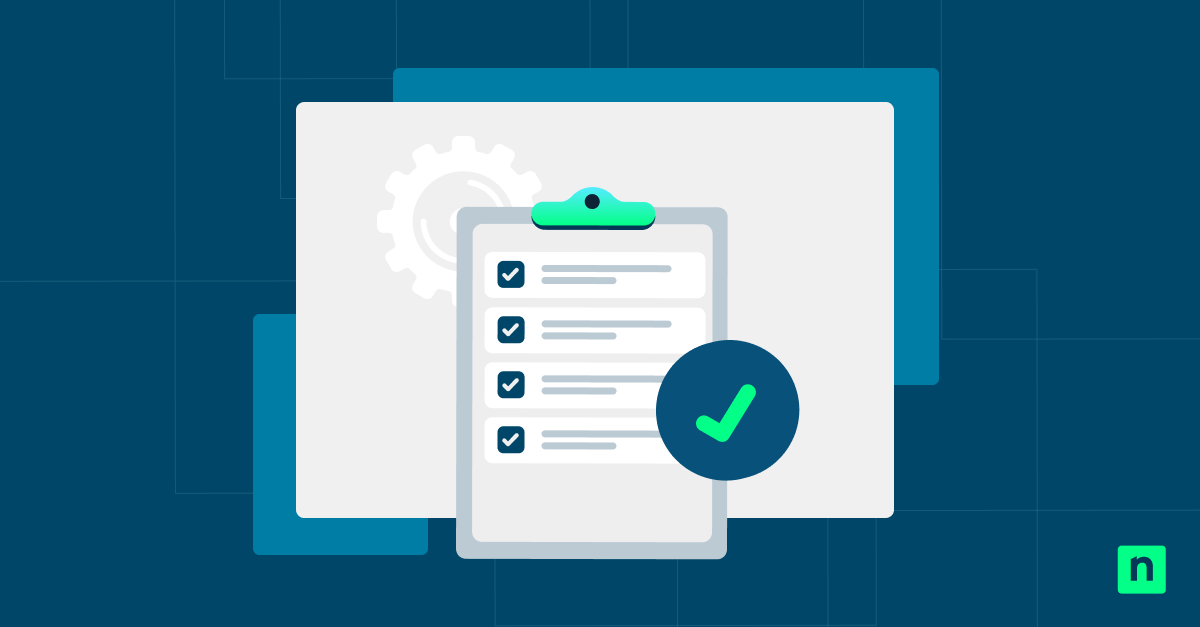Ce guide fournit des instructions sur la façon d’autoriser ou de bloquer le téléchargement automatique de fichiers pour les apps dans Windows 10 et Windows 11. Il montre comment bloquer les téléchargements d’applications en gérant les autorisations de téléchargement de fichiers dans l’application Paramètres de Windows et en utilisant le registre (notez que l’utilisation du registre à cette fin n’est recommandée qu’aux utilisateurs avancés).
Étape par étape : comment gérer les téléchargements automatiques de fichiers dans Windows 10 et Windows 11 ?
OneDrive, Dropbox et d’autres fournisseurs de stockage dans le cloud s’intègrent à Windows 10 et Windows 11, permettant aux fichiers stockés dans le cloud d’être automatiquement téléchargés lorsqu’une application en a besoin. Cela permet aux applications de demander l’accès à des fichiers qui ne sont pas stockés localement sur votre PC, par exemple lorsque vous choisissez d’utiliser le stockage cloud uniquement en ligne pour économiser de l’espace disque.
Si une application tente de télécharger un fichier uniquement en ligne, vous recevrez une notification vous permettant d’annuler le téléchargement en cours et, éventuellement, d’empêcher l’application d’effectuer d’autres tentatives de téléchargement automatique de fichiers à partir d’un espace de stockage cloud.
Comment bloquer les téléchargements automatiques de fichiers pour une seule application ?
Pour bloquer ce comportement pour une seule application, vous devez attendre qu’elle tente de télécharger un fichier uniquement en ligne à partir du stockage cloud (ou le déclencher vous-même en ouvrant un fichier) et le bloquer à l’aide du bouton figurant dans la notification affichée.
Via l’application des paramètres de Windows pour autoriser le téléchargement automatique de fichiers
Une fois qu’une application a été bloquée pour le téléchargement automatique de fichiers, elle apparaît dans l’application Paramètres de Windows, où vous pouvez la débloquer :
- Faites un clic droit sur le bouton Démarrer et sélectionnez Paramètres
- Ouvrez Confidentialité et sécurité > Téléchargements automatiques de fichiers (Windows 11) ou Condidentialité > Téléchargements automatiques de fichiers (Windows 10)
- Cliquez sur Autoriser pour débloquer les applications qui affichent des notifications de téléchargement automatique de fichiers
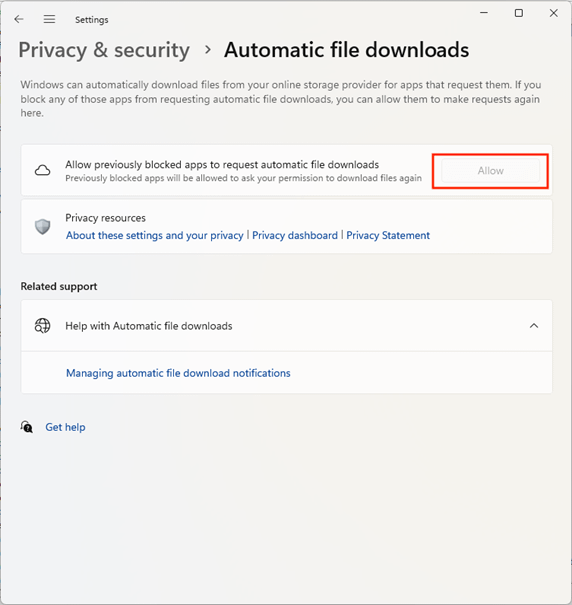
Si le bouton Autoriser apparaît désactivé (grisé), c’est parce que vous n’avez pas encore empêché une application de télécharger automatiquement des fichiers à partir du cloud.
Modifiez le registre Windows pour activer ou désactiver les téléchargements automatiques de fichiers (utilisateurs avancés)
Vous pouvez également utiliser l’éditeur du registre Windows pour configurer le téléchargement automatique de fichiers pour certaines applications.
Vous devez être connecté en tant qu’administrateur pour modifier le registre Windows. Vous devez également sauvegarder le registre de Windows avant d’y apporter des modifications afin de pouvoir le restaurer en cas d’erreur.
- Faites un clic droit sur le bouton Démarrer et sélectionnez Exécuter
- Entrez la commande regedit dans la boîte de dialogue Exécuter, puis appuyez sur OK
- Dans l’Éditeur du Registre,ouvrez Computer\HKEY_CURRENT_USER\Software\Policies\Microsoft\CloudFiles\BlockedApps (si cet emplacement n’existe pas, il se peut que vous n’ayez pas encore bloqué d’applications pour le téléchargement automatique de fichiers)
- Chaque application dont le téléchargement automatique de fichiers en ligne a été bloqué aura sa propre clé sous la clé de registre BlockedApps, chacune (apparaissant comme une icône de dossier) contenant des valeurs de registre avec le nom et le chemin d’accès de l’application
- Si la valeur DWORD Enabled d’une application est 1, le téléchargement automatique de fichiers est bloqué, tandis qu’une valeur de 0 signifie qu’il n’est pas bloqué
- Double-cliquez sur la valeur DWORD Enabled pour la modifier et la régler sur 1 ou 0 pour activer ou désactiver le téléchargement automatique de fichiers pour cette app spécifique
Désactiver les notifications de téléchargement automatique
Vous pouvez désactiver les notifications de téléchargement automatique de fichiers en ouvrant l’application Paramètres Windows et en ouvrant Système > Notifications et en basculant les notifications pour Téléchargements automatiques de fichiers sur désactivé.
Bonnes pratiques pour la gestion des téléchargements automatiques de fichiers
Empêcher les applications de télécharger automatiquement des fichiers n’est pas une fonction de sécurité et n’est pas conçu pour empêcher les applications d’accéder à des données sensibles. La plupart des utilisateurs choisissent d’empêcher les applications de télécharger automatiquement des fichiers à partir du stockage cloud afin d’éviter une utilisation inattendue de la bande passante qui pourrait entraîner une augmentation des frais de données ou limiter la bande passante disponible pour d’autres applications (en particulier sur les connexions mobiles). Empêcher les applications de télécharger automatiquement des fichiers peut également s’avérer utile sur les appareils dont l’espace disque est limité.
Une fois qu’une application a été empêchée de télécharger automatiquement des fichiers, elle ne pourra plus afficher de notifications et n’aura tout simplement plus accès aux fichiers en ligne. Si une application ne fonctionne pas correctement, vous devrez peut-être vérifier si elle a été bloquée et, le cas échéant, la débloquer afin qu’elle puisse demander l’accès aux fichiers requis.
Gestion à distance des paramètres de sécurité de Windows pour plusieurs PC
NinjaOne Endpoint Management propose une interface complète basée sur un navigateur pour gérer les appareils Windows. Vous pouvez configurer les paramètres de sécurité et contrôler l’accès aux ressources à distance, ainsi que déployer des applications et des mises à jour pour les utilisateurs, afin qu’ils disposent toujours des outils et des fichiers dont ils ont besoin pour accomplir leur travail, où qu’ils se trouvent.