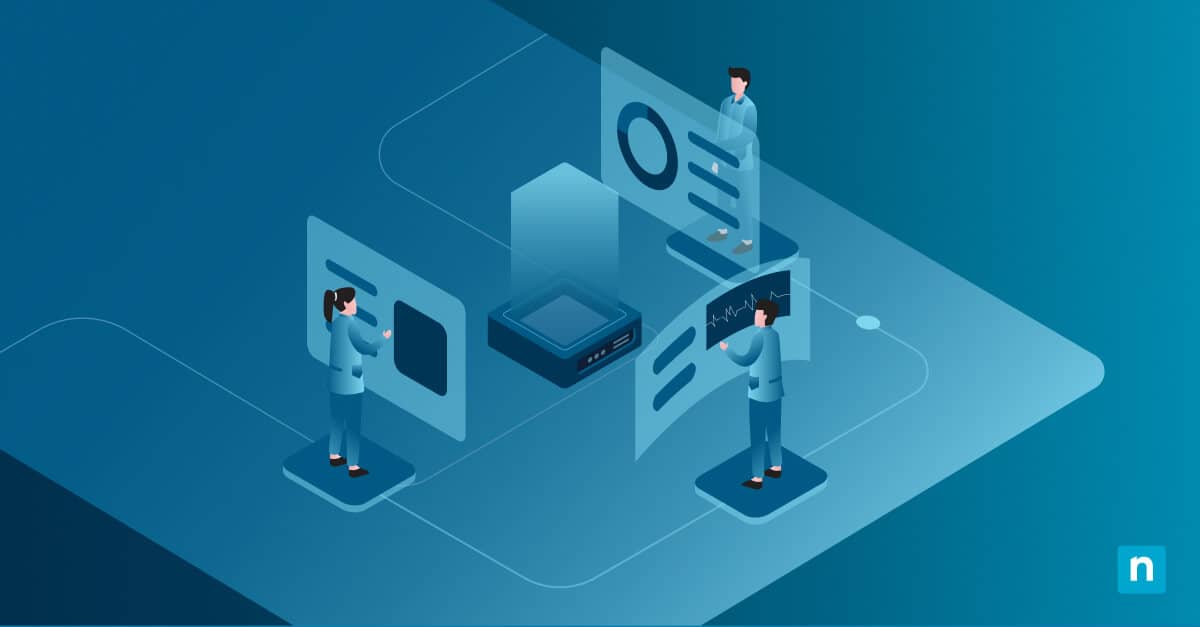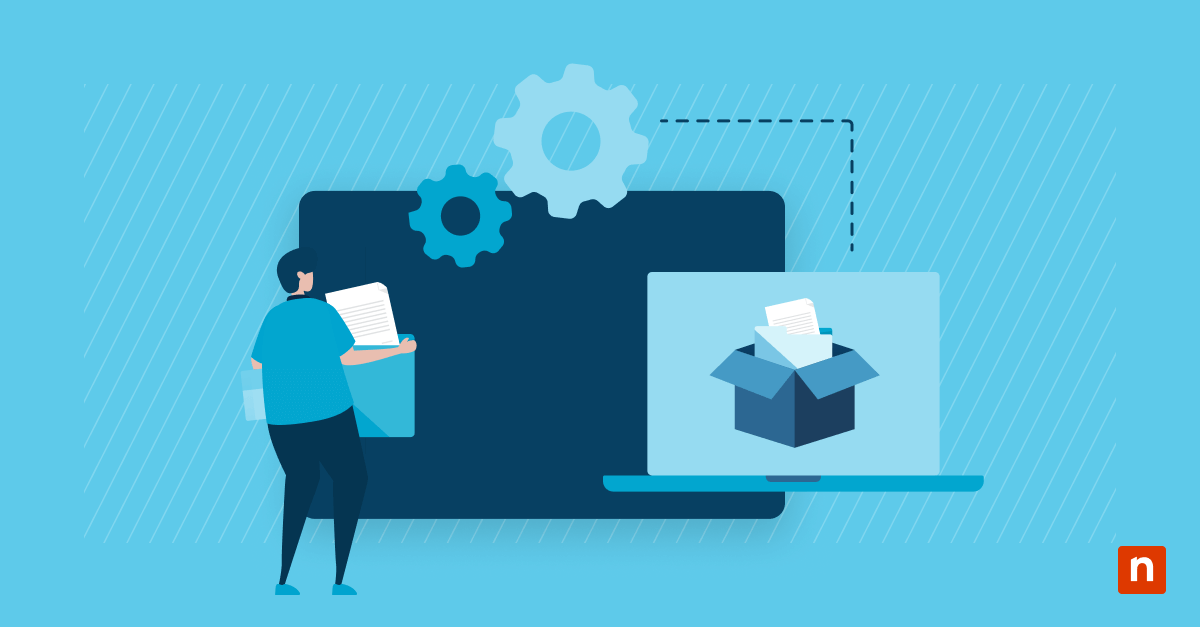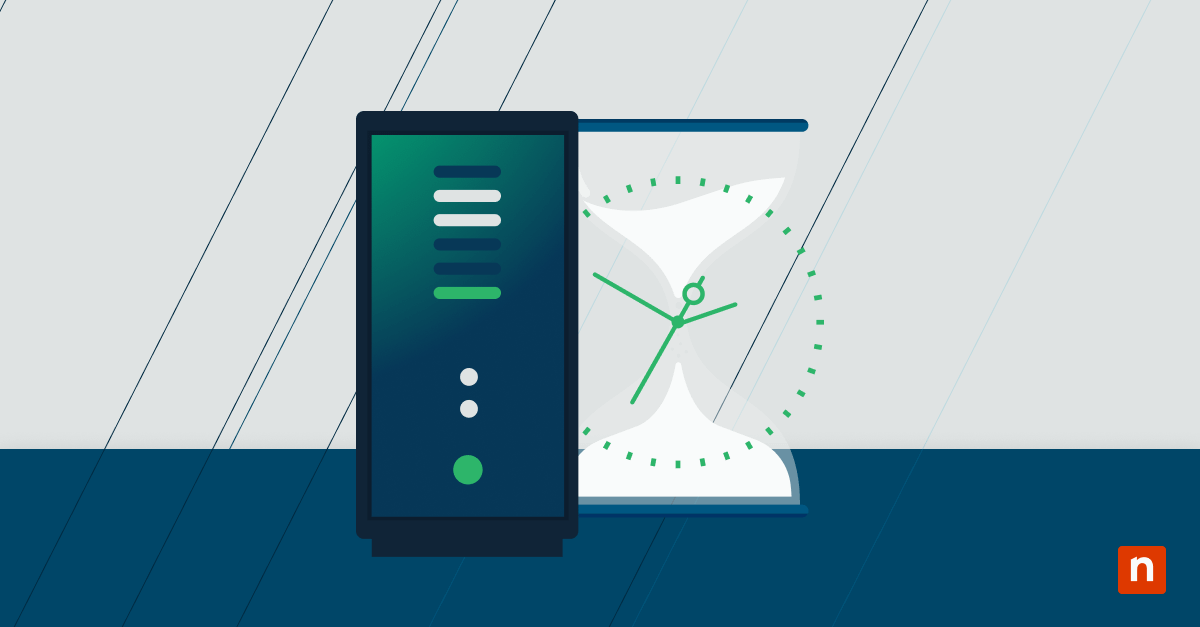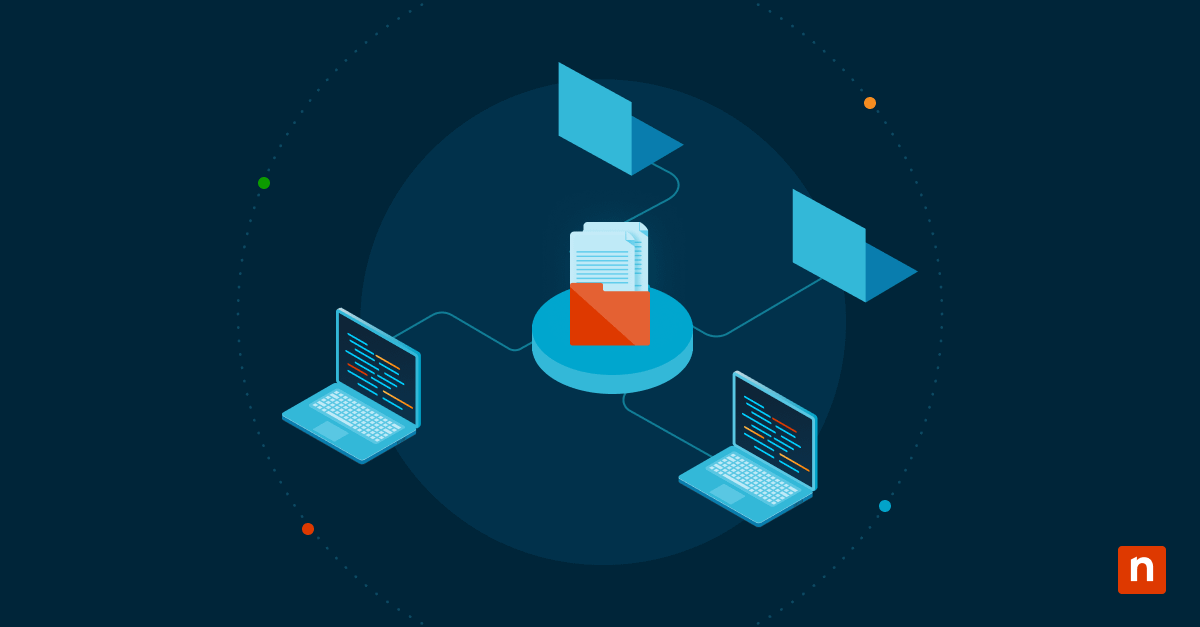Ce guide a pour but de vous aider à exécuter l’utilitaire de résolution des problèmes de maintenance du système (System Maintenance Troubleshooter) sur Windows, une solution intégrée pour l’optimisation rapide et discrète des appareils.
La maintenance périodique des systèmes est essentielle pour allonger la durée de vie des ordinateurs et garantir leur bon fonctionnement. Passons en revue tout ce que vous devez savoir pour utiliser l’utilitaire de manière optimale.
Comment exécuter l’utilitaire de résolution des problèmes de maintenance du système sur Windows ?
Ouverture de l’utilitaire
Option 1 : Utilisation du panneau de contrôle
Pour exécuter l’utilitaire de résolution des problèmes de maintenance du système :
-
- Ouvrez le panneau de configuration dans la vue des icônes et choisissez l’icône de résolution des problèmes.
- Dans le menu de gauche, choisissez Afficher tout.
- Trouvez l’utilitaire des résolutions des problèmes de Maintenance du système pour l’activer.
Option 2 : Utilisation de l’invite de commande
Vous pouvez également accéder à l’outil de dépannage de la maintenance du système à l’aide de l’invite de commande. Pour ce faire :
-
- Appuyez sur les touches Win+R pour ouvrir la commande Exécuter.
- Tapez msdt.exe -id MaintenanceDiagnostic dans la zone de texte. Cliquez sur OK, ce qui lancera automatiquement le programme de dépannage.
Exécution de l’utilitaire
Option 1 : En tant qu’utilisateur standard
Vous pouvez accéder au System Troubleshooter en tant qu’utilisateur standard ou en tant qu’administrateur système. Pour les utilisateurs standard, vous pouvez procéder comme suit :
-
- Dans la fenêtre Maintenance du système, cliquez sur Avancé.
- Décochez la case Appliquer les réparations automatiquement . Cliquez ensuite sur Suivant. Cela lancera le processus de dépannage.
- Une fois le dépannage terminé, vous pouvez prendre des mesures pour résoudre les problèmes constatés.
- Une fois les actions terminées, cliquez sur Afficher les informations détaillées pour consulter les détails du rapport.
Option 2 En tant qu’administrateur
Vous pouvez effectuer une maintenance plus approfondie si vous êtes connecté en tant qu’administrateur. Pour ce faire :
-
- Dans la fenêtre Maintenance du système, cliquez sur Avancé.
- Vous devriez trouver l’option Exécuter en tant qu’administrateur. Cliquez dessus, ce qui vous ramène à la première fenêtre.
- Cliquez à nouveau sur Avancé.
- Décochez l’option Appliquer les réparations automatiquement, et cliquez sur Suivant. Cette opération permet de lancer l’utilitaire de résolution des problèmes.
- Après le dépannage, vérifiez si des problèmes ont été détectés et résolvez-les si nécessaire.
- Lorsque vous avez terminé, cliquez sur Voir les informations détaillées pour obtenir tous les détails du rapport.
Les utilisateurs standard et les administrateurs devraient être en mesure d’obtenir le rapport de dépannage complet, mais les administrateurs pourraient obtenir quelque chose d’un peu plus détaillé.
4 problèmes courants détectés par l’utilitaire de résolution des problèmes de maintenance du système
1. Raccourcis brisés
L’utilitaire de résolution des problèmes de maintenance du système peut vérifier si des raccourcis vers des programmes ou d’autres ressources ne sont pas invalides. Dans certains cas, plusieurs raccourcis brisés peuvent être entièrement supprimés.
2. Icônes de bureau inutilisées
Il supprime également toutes les icônes et tous les raccourcis qui se trouvent sur votre bureau mais qui n’ont pas été utilisés depuis environ trois mois.
3. Heure système incorrecte
Si l’heure de votre système a été mal réglée, l’utilitaire devrait être en mesure de la corriger en synchronisant l’horloge du système avec le serveur de temps. Ceci est particulièrement utile car l’heure du système a un impact sur certaines fonctionnalités, telles que les certificats de navigateur, l’activation des produits, etc.
4. Erreurs de volume de disque
La maintenance du système peut résoudre les erreurs de volume du disque dur afin de libérer de l’espace disque. Il résout les erreurs telles que les fichiers liés entre eux, les erreurs de répertoire, les secteurs défectueux, etc. La résolution des problèmes de volume, même les plus petits, peut vous aider à identifier les zones qui occupent inutilement de l’espace disque.
Quand faire appel à des utilitaires avancés
Bien que l’utilitaire des résolution des problèmes de maintenance du système puisse détecter et résoudre de nombreux problèmes système de base sur votre appareil, il peut arriver que vous ayez besoin d’une solution plus avancée. Si vous vous retrouvez dans l’une des situations suivantes, vous pouvez envisager d’autres options de dépannage :
Vous ne partagez que des données limitées avec Windows
L’outil de dépannage s’appuie principalement sur les données de diagnostic de Microsoft contenues dans sa base de données. Si l’utilisateur choisit de ne partager que la quantité de données nécessaire, il se peut que le système ne soit pas en mesure de détecter certains problèmes.
Vous voulez un contrôle total de l’utilisateur
Comme indiqué précédemment, le programme de dépannage de Windows effectue périodiquement des vérifications automatiques en arrière-plan et résout les problèmes. Il le fait sans l’approbation de l’utilisateur, ce qui limite votre capacité à contrôler les actions qu’il peut entreprendre pour résoudre certains problèmes.
Vous utilisez des appareils Windows plus récents
Les appareils utilisant Windows 11 peuvent être dotés de nouvelles applications de dépannage résultant de mises à jour plus récentes. Ce logiciel peut limiter le fonctionnement d’anciens outils de dépannage, tels que le System Maintenance Troubleshooter.
Comment résoudre les problèmes de dépannage avancés
Si vous rencontrez l’un de ces problèmes, ne vous inquiétez pas : il existe des solutions de contournement. L’un des moyens de dépanner les solutions avancées consiste à vérifier manuellement les journaux de l’observateur d’événements Windows afin de trouver des rapports plus complets sur le système.
Des données sont collectées sur tous les événements matériels et logiciels du système d’exploitation, tels que les audits de sécurité, les événements généraux dans le système et même les journaux d’application, qui fourniront plus d’informations que l’utilitaire de résolution des problèmes de maintenance du système.
Pour accéder aux journaux de l’observateur d’événements Windows, cliquez sur la touche Windows + R pour ouvrir Exécuter. Tapez eventvwr dans la boîte de dialogue, ce qui devrait ouvrir le menu journal.
Dans les cas extrêmes, vous pouvez contacter l’assistance Microsoft et les professionnels de l’informatique pour résoudre les problèmes avancés le plus rapidement possible. Pour les organisations distantes, le fait de disposer d’un système de gestion des terminaux Windows peut vous aider à les contacter en un clin d’œil.
Méthodes de systèmes alternatifs et méthodes d’optimisation
Bien que l’utilitaire de résolution des problèmes de maintenance du système soit l’un des meilleurs outils de dépannage intégrés à Windows, il existe d’autres outils de maintenance pour votre système, qu’il s’agisse d’applications tierces ou de Windows lui-même.
Outils de diagnostic Windows intégrés
Windows dispose d’outils intégrés, tels que CHKDSK et FSUtil, qui offrent des diagnostics spécifiques pour les problèmes liés aux lecteurs et au stockage. CHKDSK vérifie que votre disque ne contient pas d’erreurs dues à des problèmes courants et empêche la corruption et la perte de données, tandis que FSUtil s’intéresse davantage aux systèmes de fichiers FAT (File Allocation Table) et NTFS.
Vous pouvez également exécuter le programme de dépannage de Windows 10 pour résoudre les problèmes de réseau, d’audio et de mise à jour.
SFC et DISM
Windows dispose également d’utilitaires intégrés, tels que System File Checker (SFC) et Deployment Image Servicing and Management (DISM). Ces outils peuvent analyser et détecter les fichiers système corrompus. Assurez-vous de disposer des privilèges d’administrateur avant d’exécuter cet outil.
Outils d’optimisation tiers
De nombreux outils de diagnostic tiers sont disponibles avec des fonctions d’optimisation si vous souhaitez aller au-delà des outils intégrés. CCleaner Professional est une option populaire, avec la possibilité de réparer les pilotes, les éléments du registre, les outils PC et les contrôles de santé de base des périphériques. AVG TuneUp est un autre choix intéressant, avec une interface facile à naviguer.
Foire aux questions (FAQ)
À quelle fréquence dois-je exécuter l’outil d’analyse de la maintenance du système ?
L’utilitaire de résolution des problèmes s’exécute automatiquement une fois par semaine. Vous n’aurez rien à faire pour déclencher le processus ; toutefois, en fonction des problèmes à résoudre, il se peut que des données manuelles soient demandées.
Corrige-t-il les erreurs de registre ?
L’outil de dépannage pour la maintenance du système permet de résoudre les problèmes de base du registre. Toutefois, les outils SFC ou DISM peuvent être plus efficaces pour les problèmes avancés.
Puis-je automatiser la maintenance du système sous Windows ?
Outre l’utilitaire de résolution des problèmes du système, vous pouvez planifier des activités de maintenance par l’intermédiaire du planificateur de tâches. Cela vous permet de planifier les tâches de maintenance en fonction de l’impact minimal sur les utilisateurs, des performances du PC et de l’efficacité énergétique. Vous pouvez le faire en activant Windows Automatic Management (WAM).
L’exécution du programme de dépannage supprimera-t-elle des fichiers ?
Le programme de dépannage peut entreprendre certaines actions sans l’autorisation de l’utilisateur, comme la suppression de fichiers en double ou cassés. Par exemple, s’il trouve trois raccourcis cassés ou plus sur votre bureau, ils seront tous supprimés automatiquement.
Optimiser les performances de l’ordinateur avec l’utilitaire de résolution des problèmes de maintenance du système
Le programme de maintenance du système de Windows est un moyen efficace et peu coûteux d’effectuer une maintenance de routine du système sur vos appareils. Il est généralement discret et peut détecter et résoudre les problèmes courants du système.
Une pratique cohérente et proactive de la maintenance du système peut aider à prévenir tout goulot d’étranglement futur causé par des problèmes pouvant être résolus. Cette tâche est facilitée par un outil de gestion des terminaux Windows tel que NinjaOne.
NinjaOne vous aide à surveiller vos terminaux Windows en temps réel grâce à la collecte de données approfondies sur l’état des appareils. Cela va des informations sur les disques et les volumes à la mémoire, en passant par les journaux d’utilisateurs et d’événements, les processeurs et bien d’autres choses encore. Il peut compléter les systèmes de dépannage en ajoutant des données précieuses aux rapports et aux diagnostics.