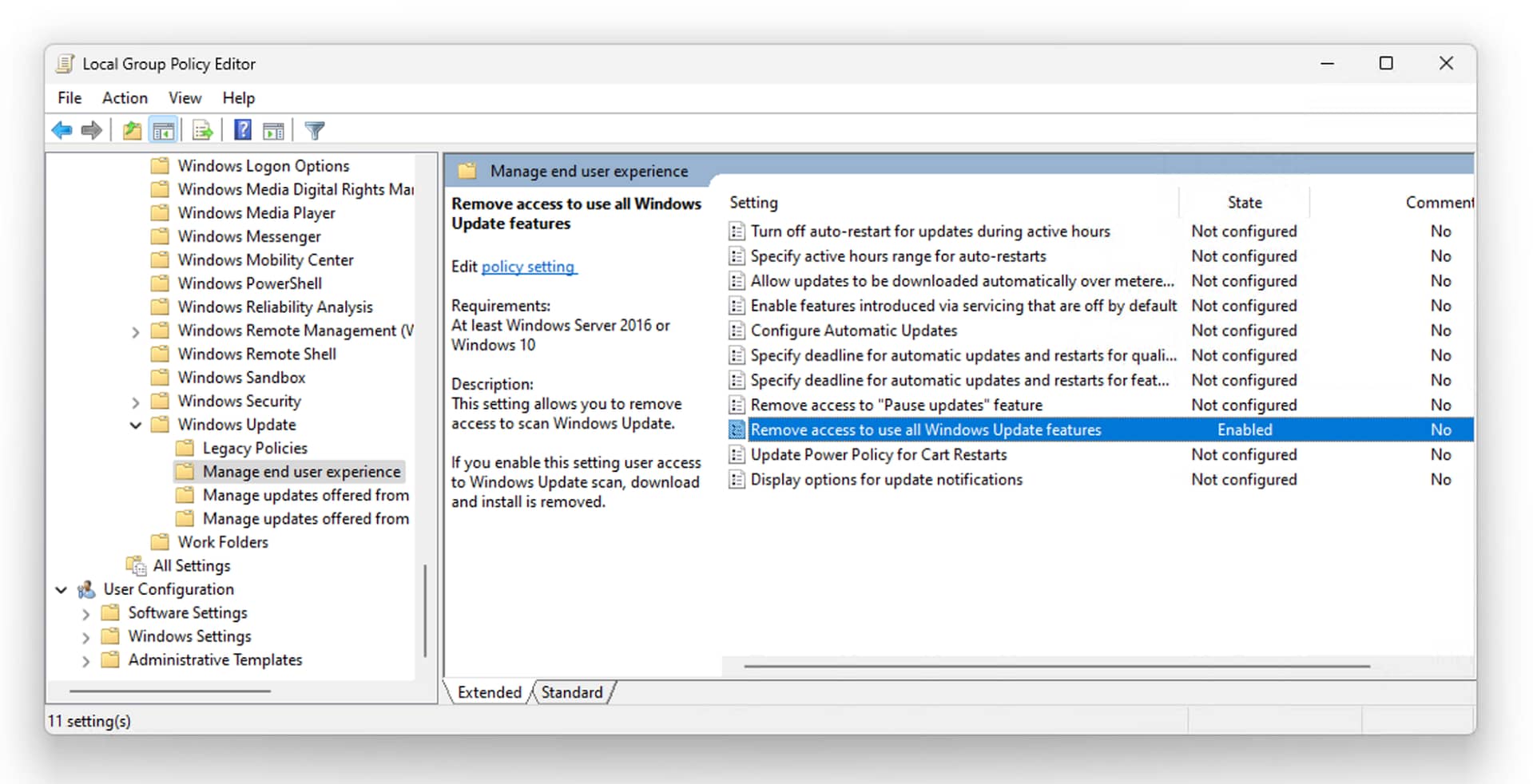Ce tutoriel explique comment activer et désactiver la vérification des mises à jour Windows via le bouton « Vérifier les mises à jour » dans Windows 11 et Windows 10. Cela évite aux utilisateurs de devoir vérifier manuellement les mises à jour de Windows, ce qui peut être utile dans les environnements gérés.
Notez que cela n’empêche pas Windows de rechercher automatiquement les mises à jour et de les installer conformément à votre calendrier de mise à jour.
Découvrez pourquoi plus de 20 000 clients à travers le monde font confiance à NinjaOne pour leurs besoins en matière de correctifs.
Comprendre les paramètres de Windows Update
Windows 11 et Windows 10 appliquent fortement les mises à jour automatiques. Bien qu’il soit possible de les désactiver à l’aide de certaines solutions de contournement, Microsoft n’est pas en mesure de le faire. Malgré cette application stricte (qui est faite pour une bonne raison, expliquée ci-dessous), vous avez un certain contrôle sur les paramètres de Windows Update, ce qui vous permet de faire des choses comme :
- Vérifier manuellement les mises à jour à l’aide du bouton Vérifier les mises à jour
- Suspendre les mises à jour pendant une période pouvant aller jusqu’à 5 semaines (après quoi les mises à jour automatiques reprendront à moins que vous ne les repoussiez à nouveau manuellement)
- Choisir de recevoir les mises à jour d’autres logiciels Microsoft via Windows Update
- Installer des fonctions optionnelles et mises à jour de pilotes
- Désactiver la mise à jour lors de l’utilisation d’une connexion payante (les mises à jour de sécurité critiques seront tout de même téléchargées et installées)
Les paramètres de mise à jour de Windows se trouvent au bas du menu de navigation de l’application Paramètres de Windows.
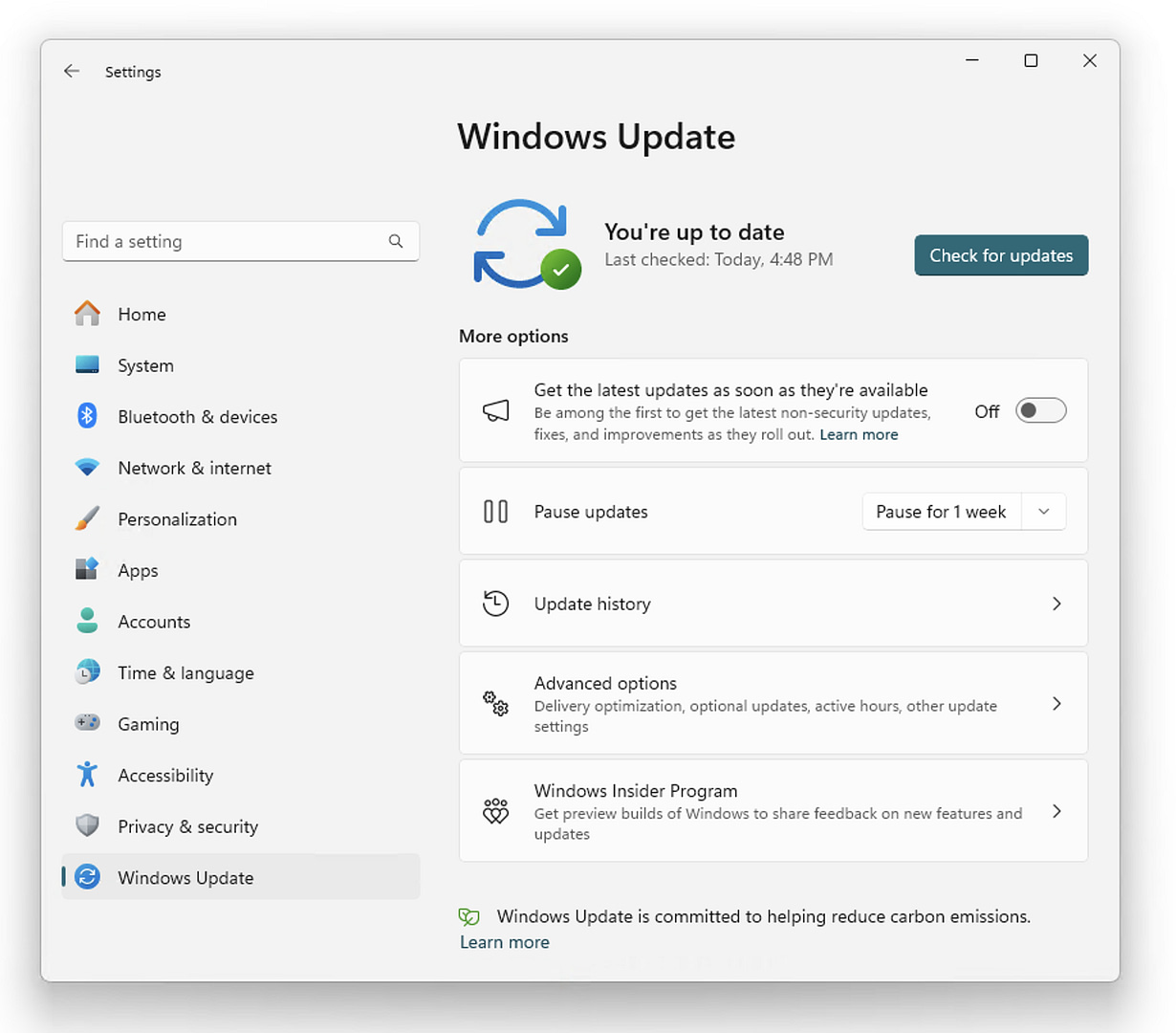
Pourquoi Windows insiste-t-il tant pour que vous installiez les mises à jour ? C’est tout simplement pour votre bien : par le passé, les utilisateurs remettaient à plus tard l’installation des mises à jour parce qu’il s’agissait d’un processus peu pratique et qui prenait souvent beaucoup de temps. Un grand nombre de PC obsolètes ont ainsi été infectés par des logiciels malveillants exploitant des vulnérabilités déjà corrigées. Cela a donné à Windows une réputation de sécurité médiocre, alors que c’est en fait l’obstination des utilisateurs à ne pas installer les mises à jour qui est à l’origine des problèmes rencontrés.
Cela signifie également que votre PC Windows dispose des dernières fonctionnalités non liées à la sécurité qui peuvent améliorer les performances ou résoudre des problèmes tels que des incompatibilités entre appareils ou des bugs critiques susceptibles d’entraîner une perte de données.
Si vous souhaitez désactiver définitivement les mises à jour de Windows, vous devez bien réfléchir aux raisons qui vous poussent à le faire et rechercher des solutions alternatives qui n’impliquent pas la désactivation de la fonctionnalité cruciale de mise à jour automatique qui assure la stabilité et la sécurité de votre système.
Avantages et risques de l’activation/désactivation de la vérification manuelle des mises à jour de Windows
Vous pouvez désactiver la possibilité pour les utilisateurs de vérifier manuellement les mises à jour à partir de l’application Paramètres Windows en désactivant le bouton « Vérifier les mises à jour ». Vous pouvez le faire pour éviter que les utilisateurs n’interfèrent avec le processus de mise à jour automatique, ou parce que vous êtes dans un environnement d’entreprise et que vous voulez vous assurer que les mises à jour ne sont déployées qu’en fonction de vos propres politiques.
Il n’y a pas d’inconvénient majeur à procéder ainsi (hormis le fait que les utilisateurs qui aiment appuyer sur le bouton « Vérifier les mises à jour » risquent d’être ennuyés). Windows continuera à gérer son propre processus de mise à jour automatique en arrière-plan et veillera à ce que les mises à jour critiques soient téléchargées et appliquées, que l’utilisateur puisse ou non les vérifier manuellement.
Avant d’apporter des modifications à votre système Windows à l’aide de l’éditeur de stratégie de groupe local ou de l’éditeur de registre, veillez à sauvegarder vos paramètres de stratégie de groupe local ou sauvegarder votre registre afin de pouvoir rétablir la situation normale en cas d’erreur.
Il est également recommandé d’effectuer une sauvegarde complète du système avant d’apporter des modifications à l’aide des stratégies de groupe locales ou du registre, en particulier si vous n’avez pas d’expérience dans ces deux domaines.
Toutes les étapes suivantes nécessite une connexion administrateur.
Guide étape par étape : Comment activer/désactiver la vérification des mises à jour Windows dans Windows 11 ?
Si vous utilisez les versions Windows 11 Pro ou Enterprise, la meilleure façon de désactiver le bouton « Vérifier les mises à jour » est d’utiliser l’éditeur de stratégie de groupe local :
- Fermez l’application Paramètres Windows
- Ouvrez l’éditeur de stratégie de groupe local en faisant un clic droit sur le bouton Démarrer , en sélectionnant Exécuter et en saisissant gpedit. msc suivi de la touche Entrée
- Ouvrez Configuration de l’ordinateur/Modèles d’administration/Composants de Windows/Mise à jour de Windows/Gestion de l’expérience de l’utilisateur final
- Double-cliquez sur le paramètre « Supprimer l’accès à l’utilisation de toutes les fonctionnalités de Windows Update » dans le panneau de droite de l’Éditeur de stratégie de groupe local
- Configurez l’état sur Activé et appuyez sur OK pour enregistrer la modification
- Ouvrez l’invite de commande en tant qu’administrateur et exécutez gpupdate/force pour appliquer immédiatement la modification, ou redémarrez votre PC Windows
Pour réactiver le bouton Vérifier les mises à jour, suivez les étapes ci-dessus, mais réglez l’état du bouton Supprimer l’accès pour utiliser toutes les fonctionnalités de Windows Update sur Non configuré (par défaut), ou Désactivé.
Si vous utilisez Windows 11 Home, vous devrez utiliser l’éditeur du registre pour désactiver le bouton « Vérifier les mises à jour » (car la stratégie de groupe locale n’est pas disponible dans les versions Home de Windows) en procédant comme suit :
- Fermez l’application Paramètres Windows
- Ouvrez l’éditeur du registre
- Ouvrez la clé HKEY_LOCAL_MACHINE\SOFTWARE\Policies\Microsoft\Windows\WindowsUpdate
- Définissez la valeur de l’entrée SetDisableUXWUAccess sur 1 pour désactiver le bouton « Vérifier les mises à jour »
- Si cette valeur n’existe pas, créez-la en faisant un clic droit dans le panneau de droite de l’éditeur du registre, en sélectionnant Nouveau > DWORD (32-bit) Value, et en la nommant SetDisableUXWUAccess
Pour réactiver le bouton Vérifier les mises à jour dans le registre, supprimez l’entrée SetDisableUXWUAccess .
Guide étape par étape : Comment activer/désactiver la vérification des mises à jour dans Windows 10 ?
Les étapes pour désactiver le bouton « Vérifier les mises à jour » dans Windows 10 sont en grande partie les mêmes que dans Windows 11, sauf que le chemin d’accès au paramètre de stratégie de groupe est légèrement différent :
- Fermez l’application Paramètres Windows
- Ouvrez l’éditeur de stratégie de groupe local en faisant un clic droit sur le bouton Démarrer , en sélectionnant Exécuter et en saisissant gpedit. msc suivi de la touche Entrée
- Naviguez vers Configuration de l’ordinateur/Modèles administratifs/Composants de Windows/Mise à jour de Windows
- Double-cliquez sur le paramètre Supprimer l’accès à l’utilisation de toutes les fonctionnalités de Windows Update dans le panneau de droite de l’Éditeur de stratégie de groupe local
- Configurez l’état sur Activé et appuyez sur OK pour enregistrer la modification
- Ouvrez l’invite de commande en tant qu’administrateur et exécutez gpupdate/force pour appliquer immédiatement la modification, ou redémarrez votre PC Windows
Si vous utilisez Windows 10 Home, vous n’aurez pas accès à l’éditeur de stratégie de groupe local et devrez utiliser l’éditeur de registre. Les étapes à suivre sont identiques à celles indiquées pour Windows 11 ci-dessus.
→ Commencez votre essai gratuit de 14 jours de la Gestion de Correctifs NinjaOne.
N’essayez pas de résoudre les problèmes informatiques en désactivant des fonctionnalités essentielles : Utilisez plutôt des outils de gestion du système
L’application des mises à jour automatiques par Windows 11 est une bonne chose pour la sécurité et la stabilité des appareils des utilisateurs, mais ces derniers disposent encore d’une certaine marge de manœuvre pour différer l’installation des mises à jour. Les problèmes de connectivité et de Windows peuvent également empêcher le déploiement des mises à jour, ce qui rend les systèmes vulnérables à des exploits connus ou à des dysfonctionnements susceptibles d’entraîner une perte de données.
C’est pourquoi le fait de compter sur les utilisateurs pour gérer eux-mêmes les mises à jour de Windows dans des environnements d’entreprise où la productivité et les données critiques peuvent être affectées par un dysfonctionnement du site ou un incident de cybersécurité constitue un risque réel.
NinjaOne Patch Management assure une gestion automatisée des mises à jour de Windows avec un reporting centralisé afin que vous puissiez voir que tous vos appareils Windows (ainsi qu’Android et Apple) sont entièrement à jour et protégés contre les dernières menaces. Le logiciel de gestion des correctifs de NinjaOne ne couvre pas seulement le système d’exploitation, mais aussi les applications installées, ce qui garantit une couverture complète des mises à jour et la meilleure sécurité proactive possible.