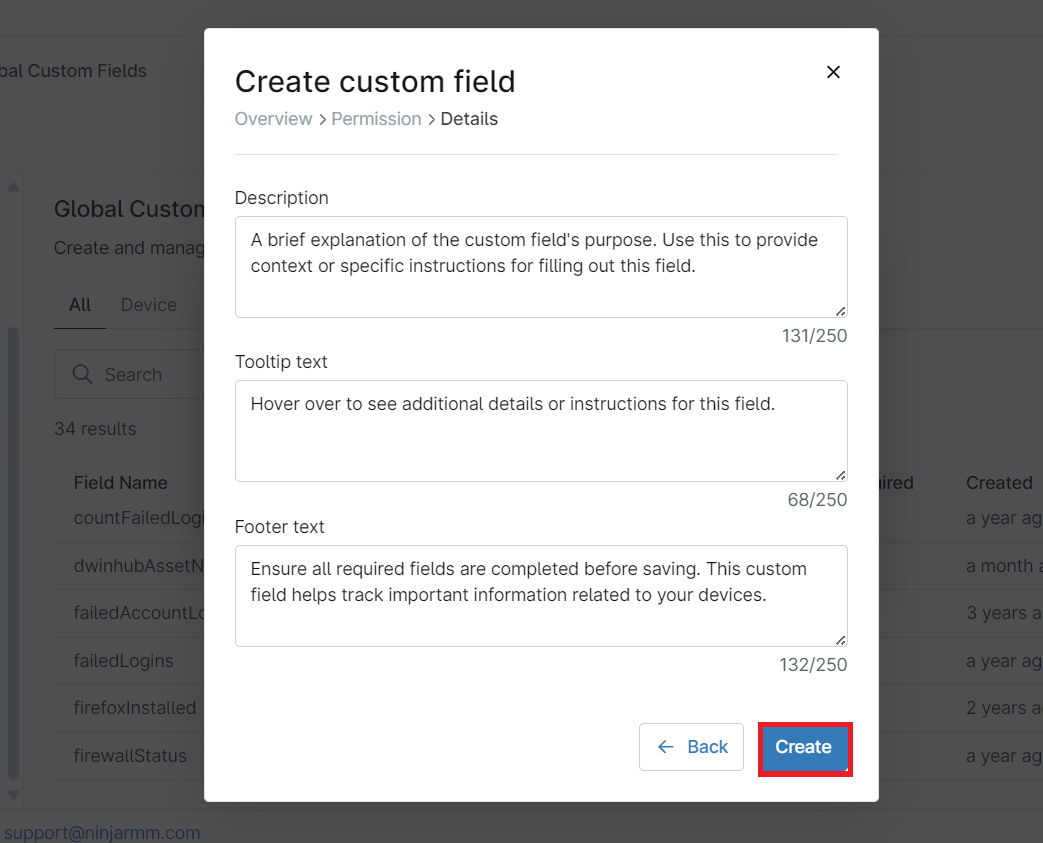Dans NinjaOne, les appareils disposent de champs pour stocker des informations, qui peuvent être utilisées pour établir des rapports, visualiser, alerter, prendre des décisions, etc. Les champs Processeur, Mémoire, Ports ouverts ou Antivirus, pour n’en citer que quelques-uns, en sont des exemples. Mais le nombre de ces champs est limité et nos besoins nécessitent parfois plus que ce que NinjaOne propose de base.
D’où l’existence des champs personnalisés, des champs définis par l’utilisateur qui peuvent être utilisés comme ceux fournis de base. Ces champs personnalisés peuvent être remplis manuellement ou à l’aide de scripts ; ils peuvent stocker toute une variété de données, y compris des nombres, du texte, des menus déroulants, des coches (booléennes), plusieurs lignes, etc.
Prenons un exemple pour mieux comprendre.
Dans NinjaOne, les périphériques n’ont pas de champ pour le nom de la marque. Nous pouvons créer un champ personnalisé à cette fin et, une fois rempli, sur la base de ces données, nous pouvons créer des groupes d’appareils, déclencher des alertes, exécuter des automatisations, imprimer des rapports, etc. Les champs personnalisés sont indépendants du système d’exploitation, mais NinjaOne propose des outils permettant d’interagir avec ces champs à partir de Windows, Linux et Mac OS.
Les champs personnalisés ont-ils une capacité de lecture et d’écriture ?
Quels sont les différents types de champs personnalisés ?
- Les champs personnalisés de rôle sont des champs personnalisés qui sont configurés et mis à disposition uniquement pour les appareils qui relèvent d’un rôle d’appareil spécifique et qui doivent être mappés manuellement à l’appareil par le biais d’attributions de rôle. Pour attribuer un champ personnalisé à un rôle d’appareil, procédez comme suit :
- Allez dans Administration, puis Appareils, puis Rôles.
- Passez la souris sur le rôle de l’appareil de votre choix : cliquez sur le bouton Modifier qui apparaît alors à droite. Une boîte de dialogue apparaît.
- Cliquez sur Ajouter. Sélectionnez Champ.
- Dans le menu déroulant, sélectionnez le champ personnalisé que vous souhaitez ajouter. Vous pouvez en ajouter plusieurs.
- Cliquez sur Enregistrer.
- Les champs personnalisés généraux sont des champs personnalisés qui sont configurés et mis à disposition pour tous les appareils et qui s’affichent sur tous les appareils, quel que soit leur type. Les champs personnalisés généraux ont une portée de définition, c’est-à-dire l’endroit où le champ sera visible : Il est possible de sélectionner un appareil, un emplacement ou une organisation, ou toute combinaison des trois. L’utilisation des champs de définition permet de limiter ces champs personnalisés à une organisation particulière, par exemple.
Quel type de données les champs personnalisés peuvent-ils stocker ?
Les champs personnalisés peuvent stocker une grande variété de données. Le tableau suivant montre les différents types de données qu’ils peuvent stocker.
| Type | Description / Fonctionnalité | Commentaires |
| Pièce jointe | Permet de joindre une photo ou un document à un champ personnalisé. Par exemple, un fichier docx contenant des procédures. | Par défaut, les champs de pièces jointes sont limités à une taille de fichier de 20 Mo. Mais les formats suivants sont également valide : xml, html, pdf, log, csv, txt, zip, rar, tar, cab, jpeg, jpg, png, dot, wbk, doc, docx, rtf, xls, xlsx, ods, ppt, pptx, pps, ppsx, sldx, vsd, vsdx. Ces restrictions peuvent être modifiées dans les paramètres avancés lors de la création ou de la modification d’un champ de pièce jointe. |
| Case à cocher | Une case à cocher peut être utilisée pour confirmer ou rejeter. Un exemple serait de signaler si le système d’exploitation d’un appareil est à jour ou non. | Valeur booléenne |
| Date | Un exemple de date utilisée ici indique quand le système a été redémarré pour la dernière fois. Un champ date vous permet de choisir et d’enregistrer une date. | Par défaut, il n’y a aucune restriction quant à la date qui peut être placée dans le champ Date. Le champ peut être restreint pour inclure certaines dates, en exclure certaines, autoriser uniquement les dates passées, autoriser uniquement les dates futures ou autoriser les dates dans une certaine plage dans les paramètres avancés lors de la création ou de la modification d’un champ Date. |
| Date/Heure | La date et l’heure permettent un suivi temporel plus précis. | Par défaut, il n’y a aucune restriction quant à la date qui peut être placée dans le champ Date/Heure. Dans les paramètres avancés, lors de la création ou de la modification d’un champDate/Heure, le champ peut être restreint pour exclure certaines dates, autoriser uniquement les dates passées, les dates futures ou les dates comprises dans une certaine période. |
| Décimale | Ce champ accepte les valeurs numériques décimale (avec point). Par exemple, vous pouvez enregistrer la version du firmware du BIOS dans le champ personnalisé. | Par défaut, le champ Décimal accepte toute décimale numérique comprise entre -9999999.999999 et 9999999.999999. Le champ peut être limité à une plage numérique plus petite dans les paramètres avancés lors de la création ou de la modification d’un champ décimal. |
| Liste déroulante des appareils | La liste déroulante des appareils permet de lier un appareil et d’y accéder plus rapidement | Par défaut, il n’y a aucune restriction quant à l’appareil qui peut être sélectionné dans un champ de la liste déroulante des appareils. Les appareils disponibles peuvent être limités à certaines organisations et/ou classes d’appareils dans les paramètres avancés lors de la création ou de la modification d’un champ de la liste déroulante des appareils. |
| Sélection multiples d’appareils | Les appareils peuvent être regroupés pour un accès rapide grâce à la sélection multiple d’appareils. Par exemple, un groupe de postes de travail Windows. | Par défaut, il n’y a aucune restriction quant à l’appareil qui peut être sélectionné dans un champ de sélection multiple d’appareils. Les appareils disponibles peuvent être limités à certaines organisations et/ou classes d’appareils dans les paramètres avancés lors de la création ou de la modification d’un champ Sélection multiple d’appareils. |
| Menu déroulant | Cette fonction propose un menu déroulant personnalisable. Un menu déroulant peut être utilisé pour indiquer l’état de la garantie d’un appareil, par exemple | Lors de la configuration de ce champ personnalisé, vous devez définir une valeur d’option, telle qu’activée, désactivée, inconnue, etc. |
| Les coordonnées du client/de l’utilisateur ou les adresses e-mail de l’assistance technique peuvent être stockées dans ce champ personnalisé. Peut être utilisé pour relier un technicien à l’utilisateur final d’un terminal. | ||
| Entier | Cette fonction permet de recueillir des valeurs numériques. Par exemple, la température du processeur peut être affichée. | Par défaut, le champ Integer accepte tout nombre entier numérique jusqu’à un maximum de 2147483647. Le champ peut être limité à une plage numérique plus petite dans les paramètres avancés lors de la création ou de la modification d’un champ de type « Entier ». |
| Adresse IP | Cette fonction permet d’afficher l’adresse IP d’un appareil. Par exemple, une adresse IP générique est utilisée pour représenter l’adresse IP de l’appareil. | Par défaut, le champ Adresse IP accepte toute adresse IP au format IPv4 ou IPv6. Le champ peut être limité aux adresses IP au format IPv4 ou IPv6 dans les paramètres avancés lors de la création ou de la modification d’un champ Adresse IP. |
| Multi-ligne | Fournit une zone de texte qui peut utiliser plusieurs sauts de ligne. Les champs multilignes ont une limite de texte de 10 000 caractères. Par exemple, ce champ peut être utilisé pour afficher les imprimantes installées sur un appareil. | |
| Sélection multiple | La sélection multiple crée un champ dans lequel plusieurs éléments peuvent être sélectionnés et affichés. Par exemple, le champ peut être utilisé pour fournir une liste des applications courantes installées sur un appareil donné. | Lors de la configuration de ce champ personnalisé, vous devez définir une valeur d’option, telle qu’activée, désactivée, inconnue, etc. |
| Liste déroulante des organisations | Cette fonction vous permet de sélectionner une organisation qui existe dans NinjaOne. | |
| Liste déroulante des emplacements de l’organisation | Une liste déroulante rapide permet de sélectionner un emplacement associé. | Par défaut, il n’y a pas de restrictions quant aux sites des organisations qui peuvent être sélectionnés dans un champ de la liste déroulante des sites des organisations. Les emplacements disponibles peuvent être limités à certaines organisations dans les paramètres avancés. |
| Sélection multiple de l’emplacement de l’organisation | Le champ multi-sélection peut être utilisé lorsque plusieurs emplacements sont concernés. Par exemple, une liste des emplacements touchés par un serveur particulier. | Par défaut, il n’y a aucune restriction quant aux emplacements de l’organisation qui peuvent être sélectionnés dans ce champ. Les emplacements disponibles peuvent être limités à certaines organisations dans les paramètres avancés. |
| Sélection multiple d’organisations | Le champ de sélection multiple peut être utilisé lorsque plusieurs organisations sont concernées. Par exemple, une liste des organisations affectées par un serveur particulier. | |
| Téléphone | Ce champ permet d’extraire et de stocker des numéros de téléphone. Par exemple, le numéro de téléphone peut représenter le contact pour l’assistance fournisseur. | |
| Champ sécurisé | Les champs sécurisés peuvent être utilisés pour stocker des données sensibles, notamment des mots de passe. Les champs sécurisés peuvent avoir une limite comprise entre 200 et 10 000 caractères. Par défaut, le mot de passe est masqué et n’apparaîtra pas dans un fichier CSV exporté. | Important : Des règles de complexité exigeant un nombre entier, une lettre majuscule, une lettre minuscule et/ou au moins six caractères peuvent être ajoutées dans « Paramètres Avancés » lors de la création ou de la modification d’un champ sécurisé. Les paramètres avancés comprennent également une option permettant de fixer une limite maximale de caractères comprise entre 200 et 10 000 caractères. |
| Texte | Le texte peut être utilisé pour stocker ou récupérer des informations. Les champs de texte sont limités à 200 caractères. Un exemple serait une clé de licence. | |
| Heure | Les champs « Heure » permettent de suivre une heure spécifique, par exemple la dernière fois qu’un utilisateur s’est connecté. | |
| URL | Ce champ permet d’ajouter un lien web cliquable. | |
| WYSIWYG | Ce champ de texte permet d’insérer du texte en gras, barré, italique, souligné, un bloc de code, un bloc de citation ou un lien hypertexte. Des fichiers et des photos peuvent être joints à ce champ |
Comment créer un champ personnalisé général ?
Pour créer un champ personnalisé, procédez comme suit :
1. Allez dans Administration, puis dans Appareils, puis dans Champs personnalisés généraux.
2. Cliquez sur Ajouter, puis choisissez Champ. Une boîte de dialogue apparaît.
3. Choisissez le type de champ (voir la section précédente du document).
4. Remplissez les champs Libellé et Nom. Le libellé est ce que vous verrez lorsque ce champ personnalisé sera affiché au niveau de l’appareil. Le nom sera utilisé en interne par NinjaOne dans le back-end, et il est rempli automatiquement bien que vous puissiez le modifier.
Sélectionnez ensuite l’étendue de la définition. Il s’agit de l’endroit où le champ personnalisé sera visible. Vous pouvez choisir l’appareil, l’emplacement, l’organisation ou toute combinaison de ces options pour contrôler sa visibilité. Vous pouvez également cocher la case « Le champ personnalisé est obligatoire » pour rendre le champ obligatoire et vous assurer qu’il doit être rempli chaque fois que c’est nécessaire.
5. Attribuez les autorisations appropriées pour les techniciens, les automatisations et l’API.
- Les autorisations pour les techniciens peuvent être aucune, lecture seule ou éditable.
- Les autorisations pour les automatisations peuvent être : aucune, lecture seule, écriture seule ou lecture/écriture.
- Les autorisations pour l’API peuvent être aucune, lecture seule, écriture seule ou lecture/écriture.
6. Fournissez la description, le texte de l’infobulle et le texte du pied de page pour ajouter un contexte et des indications supplémentaires pour le champ personnalisé.
- La description est un texte expliquant l’utilisation de ce champ personnalisé, elle n’apparaîtra nulle part ailleurs qu’à cet endroit.
- L’infobulle et le pied de page sont des indications pour l’utilisateur lorsqu’il remplit les champs. La capture d’écran ci-dessous montre où ces informations apparaissent. Dans cet exemple, le champ personnalisé est une case à cocher.
![]()
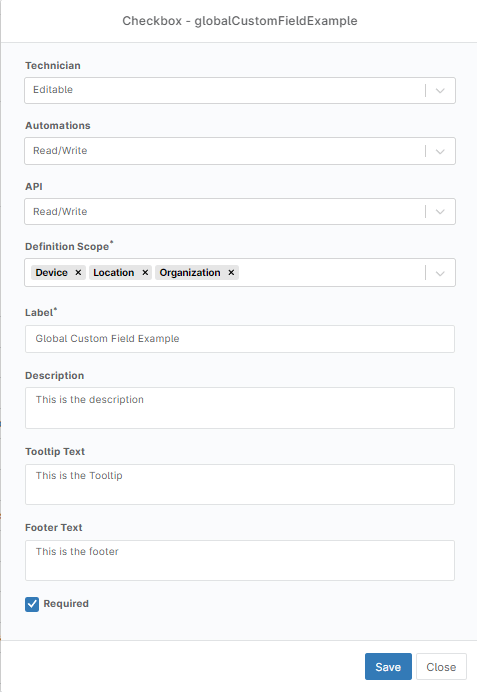
Comment créer un champ personnalisé de rôle ?
Pour créer un champ personnalisé, procédez comme suit :
1. Allez dans Administration, puis Appareils, puis Champs personnalisés de rôle.
2. Cliquez sur Ajouter, puis choisissez Champ. Une boîte de dialogue apparaît.
3. Choisissez le type de champ (voir la section précédente du document).
4. Remplissez les champs Libellé et Nom. Le libellé est ce que vous verrez lorsque ce champ personnalisé sera affiché au niveau de l’appareil. Le nom sera utilisé en interne par NinjaOne dans le back-end et il est également utilisé dans les scripts pour nommer le champ personnalisé. Ce champ est rempli automatiquement, mais vous pouvez le modifier.
Vous pouvez également cocher la case « Le champ personnalisé est obligatoire » pour rendre le champ obligatoire et vous assurer qu’il doit être rempli chaque fois que c’est nécessaire.
5. Attribuez les autorisations appropriées pour les techniciens, les automatisations et l’API.
- Les autorisations pour les techniciens peuvent être aucune, lecture seule ou éditable.
- Les autorisations pour les automatisations peuvent être : aucune, lecture seule, écriture seule ou lecture/écriture.
- Les autorisations pour l’API peuvent être aucune, lecture seule, écriture seule ou lecture/écriture.
6. Remplissez la description, le texte de la bulle d’aide et le texte du pied de page. Vous pouvez également choisir si ce champ personnalisé est obligatoire.
- La description est un texte expliquant l’utilisation de ce champ personnalisé, elle n’apparaîtra nulle part ailleurs qu’à cet endroit.
- L’infobulle et le pied de page sont des indications pour l’utilisateur lorsqu’il remplit les champs. La capture d’écran ci-dessous montre où ces informations apparaissent. Dans cet exemple, le champ personnalisé est une champ multi ligne.
7. Après avoir configuré les paramètres, cliquez sur le bouton Créer pour enregistrer et terminer la création de votre champ personnalisé.
8. Pour attribuer ce champ personnalisé nouvellement créé à un rôle d’appareil, ouvrez Administration, puis Appareils, puis Rôles.
9. Passez la souris sur le rôle de l’appareil de votre choix : cliquez sur le bouton Modifier qui apparaît alors à droite. Une boîte de dialogue apparaît.
10. Cliquez sur Ajouter. Sélectionnez Champ.
11. Dans le menu déroulant, sélectionnez le champ personnalisé que vous souhaitez ajouter. Vous pouvez en ajouter plusieurs.
12. Cliquez sur Ajouter, puis sur Enregistrer.