Les détails de l’inventaire matériel permettent aux services informatiques de garder une trace de tous les appareils au sein de leur organisation, y compris les ordinateurs, les serveurs, l’équipement réseau et les périphériques. Cela permet une gestion efficace des actifs, garantissant que les ressources sont allouées de manière appropriée et qu’il existe une compréhension claire du matériel disponible. Pour une entreprise MSP (fournisseur de services gérés), l’inventaire matériel est la base de la prestation de services informatiques efficaces, rentables et sécurisés à ses clients. Cet inventaire donne les informations nécessaires pour gérer de manière proactive l’infrastructure des clients, optimiser la prestation de services et assurer la satisfaction globale des clients.
Comment puis-je voir mon inventaire matériel dans NinjaOne ?
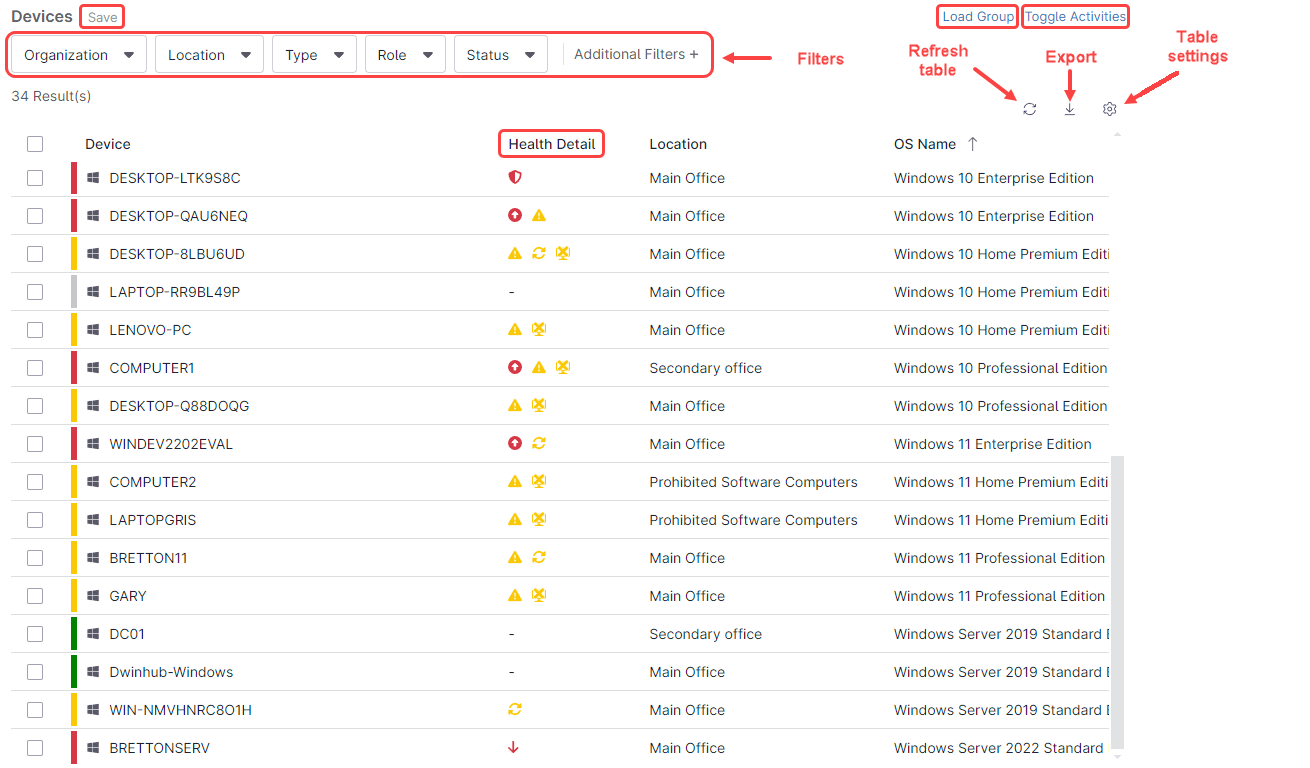
1. Filtres. En appliquant les différents filtres, la liste des appareils peut être réduite pour n’afficher que les appareils qui répondent aux critères souhaités :
- Les filtres d’organisation et d’emplacement permettent respectivement de sélectionner uniquement l’organisation et l’emplacement souhaités.
- Le filtre « Type » sélectionne le type d’appareil, c’est-à-dire serveur Linux, ordinateur de bureau Mac, serveur Windows, Android, etc.
- Filtres de rôle en fonction du rôle de l’appareil. Un rôle est attribué à chaque appareil.
- Statut. Plusieurs statuts peuvent être sélectionnés : En panne, sain, Défectueux, Inconnu, En ligne et Attention requise.
- Filtres supplémentaires : Cinquante-deux filtres supplémentaires peuvent être sélectionnés dans cette option : champs personnalisés, domaine, type de système d’exploitation, serveur DNS et marque de l’appareil, pour n’en citer que quelques-uns.
2. Enregistrer. Cette option permet d’enregistrer la liste actuelle dans un groupe d’appareils. Une fois les filtres appliqués et la vue souhaitée obtenue, cette liste filtrée peut être enregistrée dans un groupe d’appareils, qui pourra être consulté ultérieurement. Ce groupe est dynamique, ce qui signifie qu’à chaque fois qu’il est chargé, les filtres sont appliqués pour afficher en temps réel les appareils sélectionnés qui répondent aux critères.
3. Actualiser le tableau. Le tableau se réactualise automatiquement à intervalles réguliers, mais cette option vous permet de manuellement forcer l’actualisation au besoin.
4. Exporter. Cette option permet d’exporter le tableau. Il est possible d’exporter le tableau avec les colonnes visibles, avec tous les détails de l’appareil (colonnes visibles et non visibles) et avec ou sans les champs personnalisés.
5. Paramètres du tableau. Permet d’ajouter ou de supprimer des colonnes au tableau, jusqu’à vingt champs peuvent être ajoutés en même temps. Cette option permet également de sélectionner les critères de tri. Le nom de l’appareil, l’organisation et la stratégie peuvent être cumulés dans la première colonne.
6. Charger le groupe. Si vous avez créé des groupes, cette option charge le groupe d’appareils. Un menu déroulant affiche les groupes disponibles.
7. Afficher les activités. Cette option permet d’afficher ou de masquer la fenêtre Activités ou le journal du système, qui montre toutes les actions en cours en temps réel. Cette activité est conservée en tant qu’historique afin de pouvoir s’y référer ultérieurement si nécessaire. Bien que le journal système enregistre toutes les actions pour tous les périphériques en général, la fenêtre Activités n’affiche que les activités des appareils qui apparaissent dans le tableau après l’application des filtres.
8. Informations sur l’intégrité. Les informations sur l’intégrité apparaissent sous forme d’alertes d’inventaire dans le tableau de bord, qui sont des icônes fournissant des informations supplémentaires lorsque l’on passe la souris dessus ou que l’on clique dessus. En bas de cette page, un lien renvoie à un document expliquant plus en détail les alertes d’inventaire du tableau de bord.
Lorsque vous sélectionnez un ou plusieurs appareils en cochant la case à gauche des appareils, un ruban d’options supplémentaires apparaît, permettant d’effectuer des actions rapides liées à l’appareil ou aux appareils sélectionnés. Référez-vous à la capture d’écran suivante pour un exemple visuel :
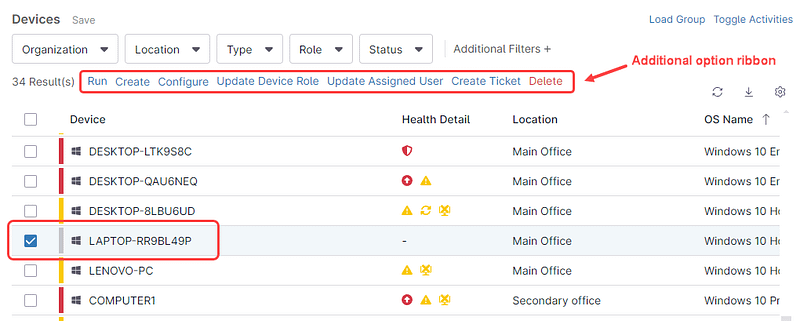
Comment puis-je obtenir des informations plus détaillées sur un appareil ?
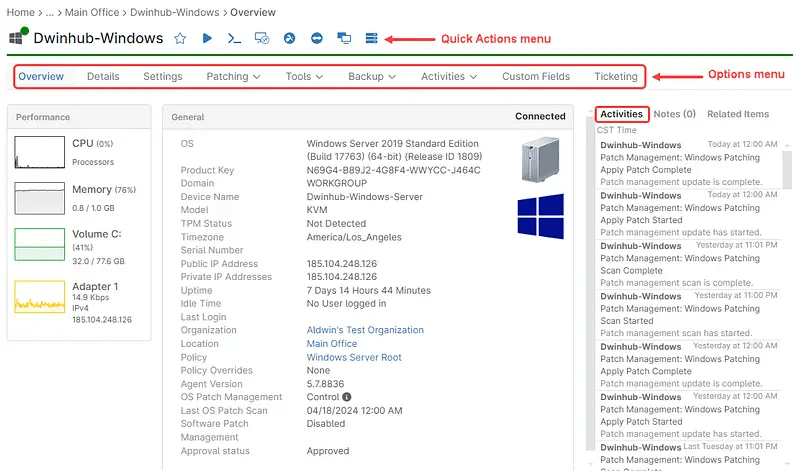
Passons en revue les différentes options du menu d’action rapide, de gauche à droite.
1. Bouton étoile. Permet d’ajouter cet appareil à la liste des favoris.
2. Bouton de lecture. Ce bouton permet d’exécuter des actions rapides liées à cet appareil. Les options sont « Exécuter une automatisation », « Créer une tâche programmée », « Redémarrer », « Mise à jour du système d’exploitation » et « Maintenance ». Certains appareils, comme un contrôleur de domaine, peuvent avoir plus d’options. Moins d’options peuvent apparaître en fonction du type d’appareil et de son état de santé. Par exemple, l’option de mise à jour du système d’exploitation ne s’affichera pas si l’appareil est hors service.
3. >_ Cette option permet d’ouvrir une fenêtre de ligne de commande à distance, comme cmd.exe, PowerShell, Shell ou Terminal, en fonction du système d’exploitation de l’appareil.
4. Icône Splash. Permet de demander une session à distance à l’aide de la solution d’accès à distance Splashtop.
5. Flèche à double sens Permet de demander une session à distance à l’aide de la solution d’accès à distance TeamViewer.
6. Icône d’affichage. Permet de demander une session à distance à l’aide de la solution d’accès à distance NinjaOne.
7. Icône de disque empilé. Permet d’exécuter une sauvegarde et une restauration à l’aide de la solution de sauvegarde NinjaOne.
Passons en revue le menu Options, de gauche à droite.
1. Vue d’ensemble. Cette option affiche une vue générale des options de l’appareil comme le système d’exploitation, le numéro de série, l’adresse IP, le fuseau horaire, etc. Il présente également quelques indicateurs de performance. Aucun changement ne peut être apporté ici.
2. Détails. Cet écran affiche des indicateurs de performance plus détaillés, l’utilisation de la mémoire, l’utilisation du disque, les adaptateurs réseau, les ports ouverts, les informations sur le matériel, les services Windows, le journal des événements et les événements non critiques.
3. Paramètres. Cet écran affiche le rôle de l’appareil, l’utilisateur assigné, le statut d’approbation, le nom d’affichage, l’organisation, l’emplacement, les informations d’identification, la stratégie, la stratégie remplacée (le cas échéant), les correctifs en attente approuvés et rejetés. La plupart de ces champs sont modifiables.
4. Correctifs. Cette option permet de dresser la liste de l’inventaire des logiciels et d’afficher le statut des correctifs.
5. Outils. Cette option de menu permet d’afficher et de manipuler le registre de l’appareil, le gestionnaire des tâches, le navigateur de fichiers et le gestionnaire de services.
6. Sauvegarde. Vous pouvez ici voir l’aperçu de la sauvegarde de l’appareil et gérer les options de sauvegarde.
7. Activités. Cette option vous permet d’afficher les activités de l’appareil, réparties par Tout, Contrôle à distance, Outils à distance et Logiciels ajoutés et supprimés.
8. Champs personnalisés. Cette option vous permet de visualiser et de modifier la valeur des différents champs personnalisés.
9. Gestion des tickets. Permet de gérer les tickets liés à cet appareil. Cette option affiche également des statistiques sur la résolution.
Sur le côté droit de l’écran, la fenêtre des activités affiche les activités liées à cet appareil.
Quel est l’avantage d’afficher les détails de l’inventaire avec NinjaOne ?
L’une des principales caractéristiques de NinjaOne est son panneau de contrôle centralisé, qui vous permet de voir une grande quantité d’informations sur un seul écran. La vue détaillée de l’inventaire de NinjaOne vous donne l’avantage de personnaliser la vue selon vos besoins et vous donne la possibilité d’utiliser des actions rapides pour prendre des mesures correctives sans avoir besoin de changer d’écran. Cela vous permet de prendre des décisions rapides pour maintenir votre infrastructure informatique dans un état optimal.
Supposons qu’une activité d’application de correctifs ait été effectuée et que nous souhaitions identifier tous les appareils qui ne sont pas revenus en ligne après cette activité. Procédez comme suit pour consulter cette liste.
1. Ouvrez le tableau de bord de l’appareil. Tous les appareils du tenant apparaissent.
2. Sélectionnez le filtre Organisation qui correspond à votre organisation. La liste est limitée aux appareils appartenant à l’organisation sélectionnée.
3. Dans le filtre Statut, sélectionnez En panne. La liste des appareils inactifs s’affiche.
