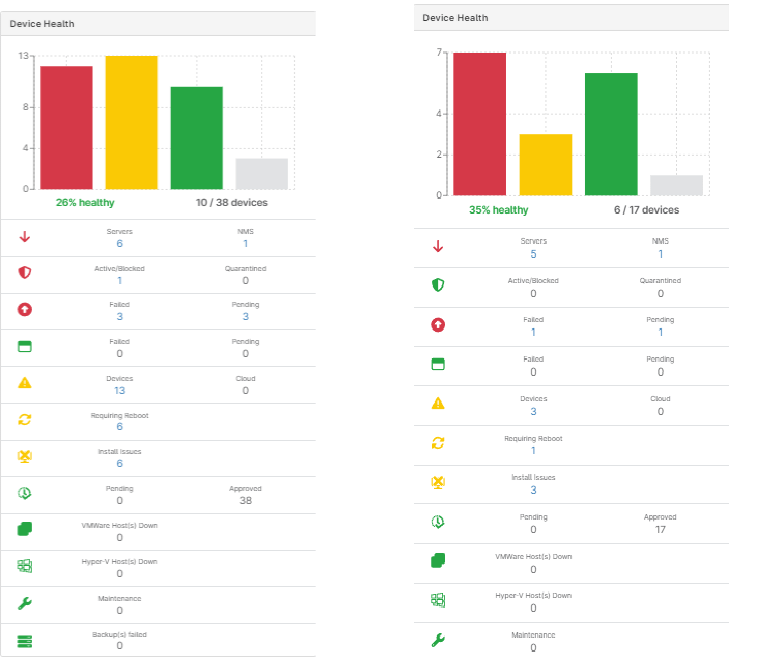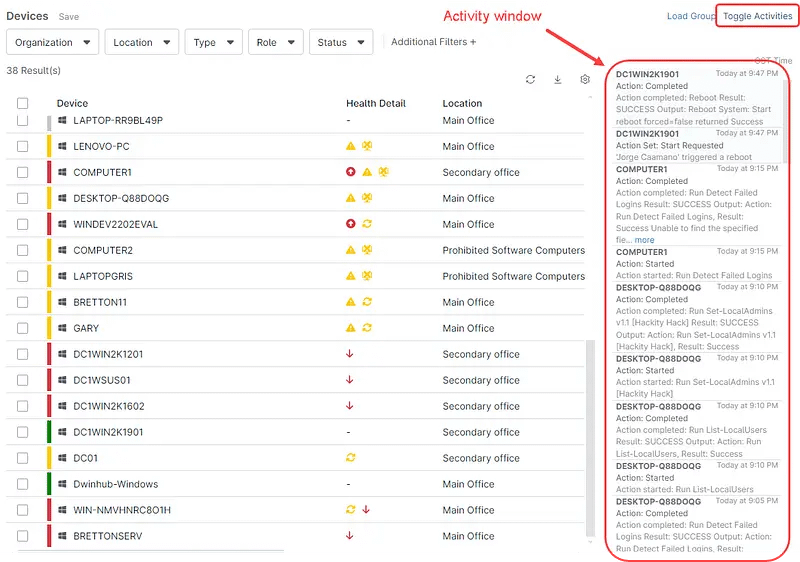L’une des principales caractéristiques de NinjaOne est son panneau de contrôle centralisé, qui vous permet de voir une grande quantité d’informations en une seule fois et de prendre des décisions rapides pour maintenir votre infrastructure informatique dans des conditions optimales.
À droite de chaque appareil ou organisation, selon le tableau de bord que vous consultez, apparaît une série d’icônes colorées indiquant les alertes éventuelles. Il s’agit des alertes d’inventaire sur le tableau de bord. Ce sont de petites icônes indiquant les problèmes qui doivent être examinés à l’aide d’un code couleur pour définir un niveau d’alerte : le vert signifie que tout va bien. Le jaune signifie qu’il faut faire attention et le rouge que l’appareil est défectueux.
Il suffit de passer la souris sur chaque icône pour en voir les informations. La capture d’écran ci-dessous illustre le tableau de bord du système affichant ce type d’alertes pour chaque organisation.
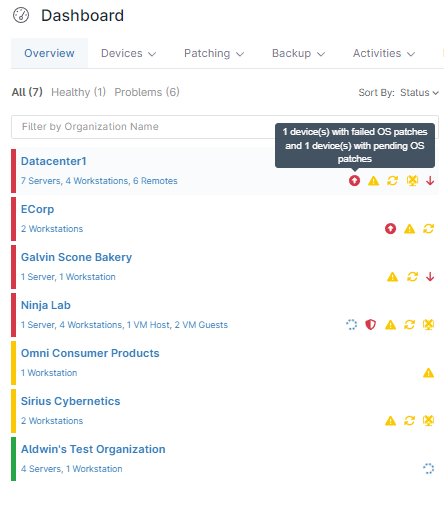
Chaque icône rouge ou jaune est une alerte d’inventaire. En passant la souris dessus, on découvre que les correctifs du système d’exploitation ont échoué pour un appareil et que les correctifs du système d’exploitation sont en attente pour un autre.
Nous avons mentionné qu’en passant la souris sur les alertes, une info-bulle apparaît pour expliquer la raison de l’alerte, mais il est également possible de cliquer sur l’icône de l’alerte pour obtenir plus d’informations. Par exemple, l’information suivante apparaît en cliquant sur l’icône rouge de l’écran ci-dessus, montrant les deux serveurs présentant des problèmes.
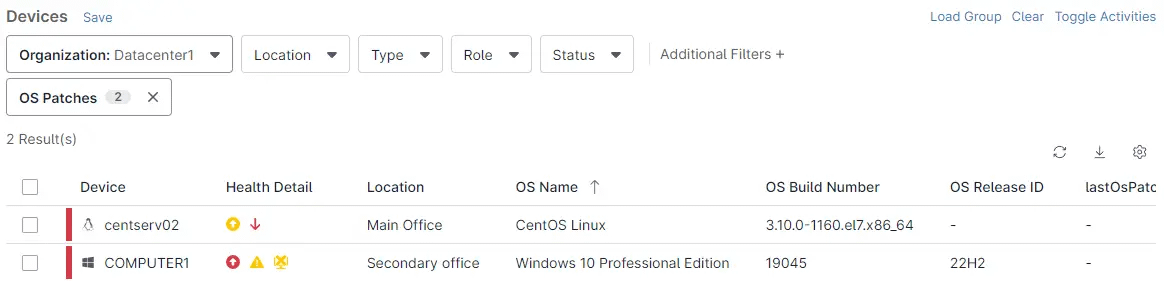
Aperçu de l’intégrité de l’appareil
Le tableau de bord du système et le tableau de bord de l’organisation fournissent une vue d’ensemble de l’intégrité des appareils avec un graphique à barres indiquant le nombre d’appareils défectueux, nécessitant une attention particulière, sains et inconnus. Il présente également une répartition par statut. La capture d’écran ci-dessous montre l’aperçu de l’état de santé de l’appareil.
Le graphique de gauche est tiré du tableau de bord Système, tandis que le graphique de droite est tiré du tableau de bord Organisation. Veuillez noter que seul l’un des graphiques est affiché, en fonction du tableau de bord que vous avez ouvert. Nous avons inclus les deux dans la capture d’écran à des fins de comparaison.
Le graphique de gauche montre l’intégrité de toutes les organisations du tenant et celui de droite l’intégrité d’une seule organisation.
Outre la consultation des alertes d’inventaire sur le tableau de bord, quelles sont les actions rapides disponibles pour résoudre les problèmes ?
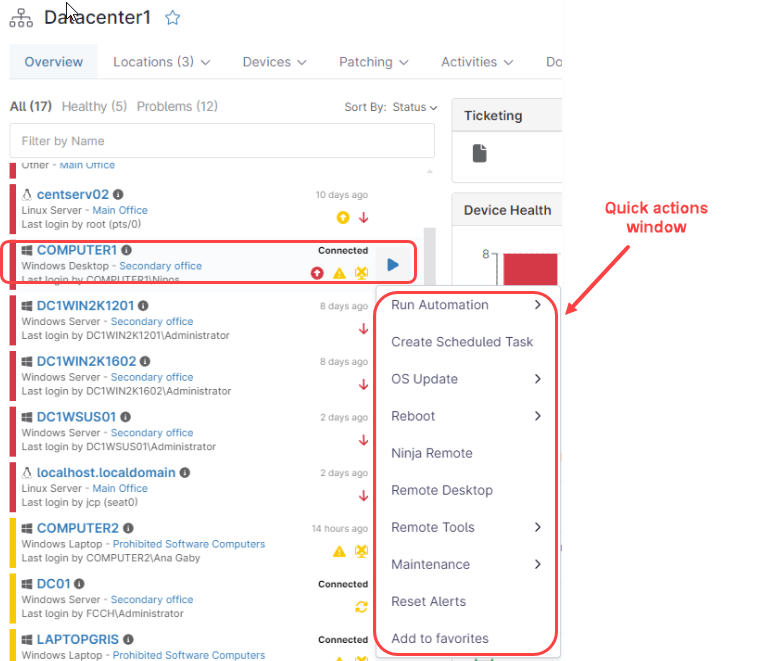
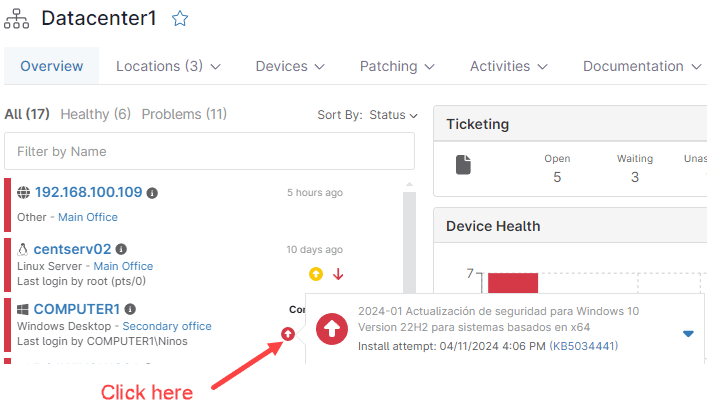
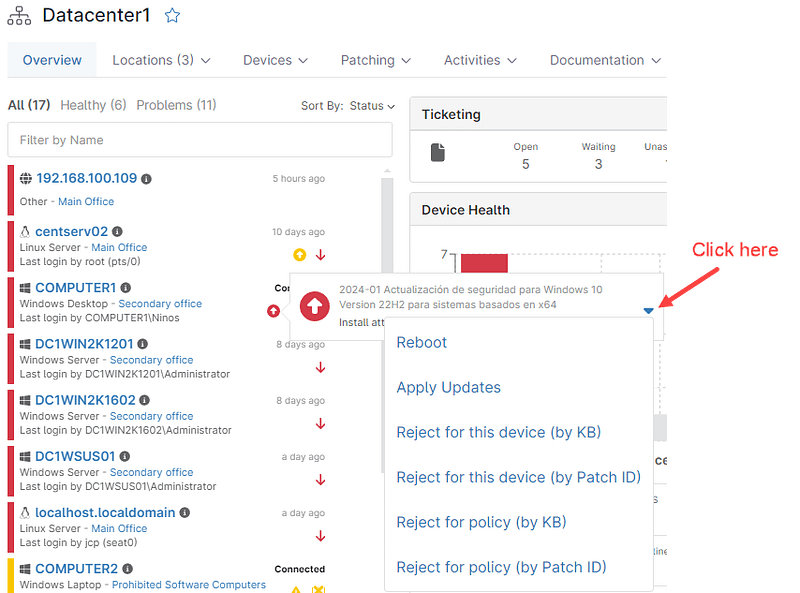
Puis-je voir quelles activités sont en cours sur mes appareils ?
Oui, il existe une fenêtre d’activité qui affiche toutes les actions en cours, et toutes ces activités sont conservées dans l’historique.
En plus de conserver l’historique pour référence ultérieure, nous pouvons voir les activités en cours d’exécution en temps réel. Par exemple, si nous appliquons une action corrective telle que le redémarrage du système, la fenêtre des activités montrera cette action au fur et à mesure qu’elle se produit.
Pour ouvrir la fenêtre d’activité, allez dans le tableau de bord et cliquez sur le bouton « Afficher l’activité » dans le coin supérieur droit. Exemple :
Par défaut, la fenêtre d’activité affiche l’activité de tous les appareils du tenant. Vous pouvez utiliser des filtres pour limiter l’affichage des appareils. Une fois le filtre appliqué, seules les activités liées à ces appareils seront affichées. Vous pouvez également consulter les activités d’un appareil spécifique sur la page de l’appareil lui-même.