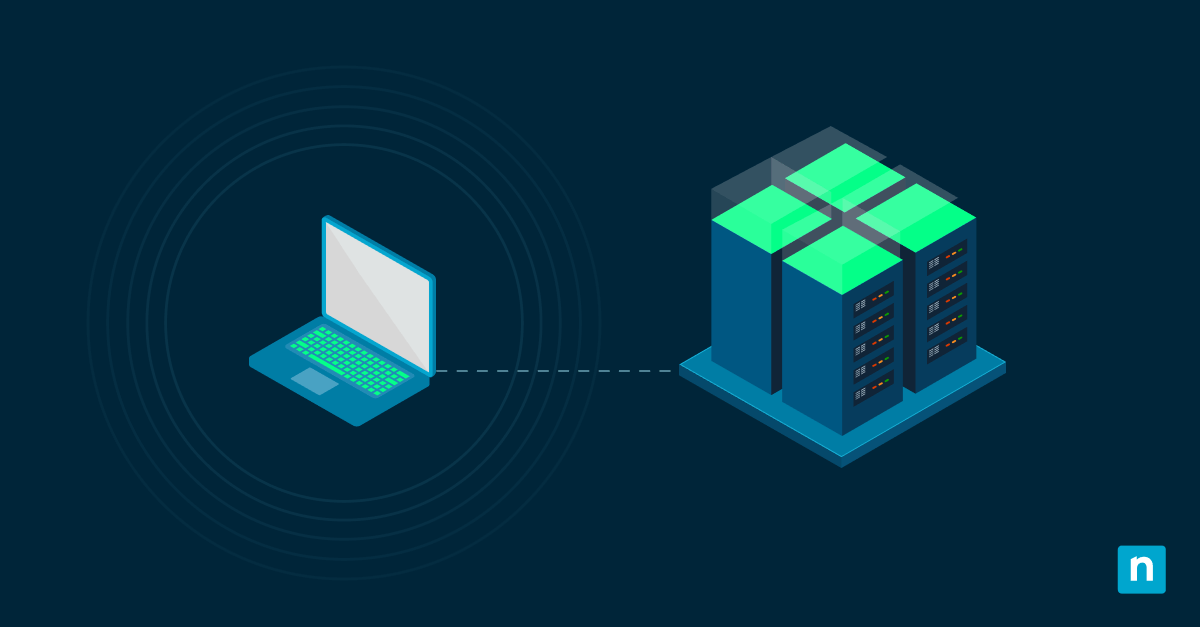Ci sono situazioni in cui gli utenti hanno bisogno di documentare l’intero processo che stanno eseguendo in Windows. La cosa positiva è che Windows offre un strumento pratico per questo scopo. lo strumento di Registrazione azioni utente, altrimenti noto come Registrazione dei passaggi dei problemi (PSR), è uno strumento integrato di Windows che registra le azioni quando un utente deve documentare una procedura che sta eseguendo nel sistema Windows. Lo strumento di Registrazione azioni utente registra informazioni, compresi screenshot e descrizioni testuali.
Come altre funzioni di Windows, lo strumento di Registrazione azioni utente può essere attivato o disattivato. Questo articolo mostra come abilitare e disabilitare lo strumento.
⚠️ Tieni presente che a partire da febbraio 2024, Microsoft ha iniziato ad eliminare gradualmente lo strumento di Registrazione azioni utente. Sebbene sia possibile utilizzarlo ancora oggi, aprendo PSR apparirà un nuovo banner di notifica, come si vede nell’immagine qui sotto: 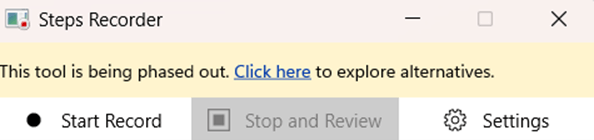
Perché abilitare o disabilitare lo strumento di Registrazione azioni utente
Gli utenti possono utilizzare lo strumento di Registrazione azioni utente per documentare le schermate e le descrizioni testuali di ogni azione compiuta durante l’esecuzione di una procedura. Questa documentazione può essere utilizzata per la risoluzione dei problemi o per creare materiale per la formazione.
Ci sono utenti che, invece, preferiscono disattivare lo strumento di Registrazione azioni utente. Questo per prevenire registrazioni non autorizzate o aumentare la sicurezza delle reti enterprise e degli ambienti.
Come aprire lo strumento di Registrazione azioni utente in Windows 10 e 11
Prima di configurare l’impostazione dello strumento di Registrazione azioni utente, puoi verificarne lo stato. Ecco come accedere a Registrazione azioni utente in Windows 10 e 11:
- Usa Esegui: Premi il tasto Windows + R, digita psr.exe e premi Invio.
- Utilizza il menu Start: Cerca Registrazione azioni utente nel menu Start e fai clic per aprirlo.
Come abilitare o disabilitare lo strumento di Registrazione azioni utente
Metodo 1: Utilizzo dell’Editor criteri di gruppo (Windows 10/11 Pro e Enterprise)
- Per aprire Editor criteri di gruppo, premi il tasto Windows + R, digita gpedit.msc, e premi Invio.
- Accedi a Configurazione computer > Modelli amministrativi > Componenti di Windows > Registrazione azioni utente.
- Fai doppio clic su Non consentire l’esecuzione di Registrazione azioni utente.
- Scegli una delle seguenti opzioni:
- Seleziona Abilitato per disabilitare Registrazione azioni utente.
- Seleziona Disabilitato o Non configurato per abilitarlo .
- Fai clic su Applica e su OK, quindi riavvia il computer.
Metodo 2: Utilizza dell’Editor del Registro di sistema (Windows 10 e 11 Home, Pro, Enterprise)
- Per aprire l’Editor del Registro di sistema, premi il tasto Windows + R, digita regedit e premi Invio.
- Accedi a: HKEY_LOCAL_MACHINE\SOFTWARE\Policies\Microsoft\Windows\AppCompat
- Se la chiave AppCompat non esiste, fai clic con il pulsante destro del mouse su Windows, seleziona Nuovo > Chiave e denominala AppCompat.
- All’interno di AppCompat, crea un nuovo valore DWORD (32 bit) denominato DisableUAR.
- Imposta il valore:
- 1 per disabilitare Registrazione azioni utente.
- 0 per abilitare Registrazione azioni utente.
- Chiudi l’Editor del Registro di sistema e riavvia il computer.
Metodo 3: Utilizzo dell’Editor Criteri di gruppo locali per singoli utenti
- Per aprire Editor Criteri di gruppo locali, premi il tasto Windows + R, digita gpedit.msc e premi Invio.
- Accedi a Configurazione utente > Modelli amministrativi > Componenti di Windows > Registrazione azioni utente.
- Fai doppio clic su Non consentire l’esecuzione di Registrazione azioni utente.
- Modifica il criterio in modo da abilitare o disabilitare Registrazione azioni utente, a seconda delle necessità.
- Fai clic su Applica e su OK.
Risoluzione dei problemi dello strumento di Registrazione azioni utente
Lo strumento di Registrazione azioni utente non si apre
Quando lo strumento di Registrazione azioni utente non si apre, potrebbe essere perché la funzione non è abilitata o c’è un file di sistema danneggiato. Per risolvere questo problema:
- Assicurati che lo strumento di Registrazione azioni utente non sia stato disabilitato controllando Criteri di gruppo o Editor del Registro di sistema.
- Per verificare se si tratta di un file di sistema danneggiato, esegui SFC/scannow nel Prompt dei comandi per controllare se il file di sistema è danneggiato.
Impossibile salvare le registrazioni
Potresti accorgerti che, anche se il processo di registrazione si conclude correttamente, le registrazioni non vengono salvate. Per risolvere il problema:
- Controlla le autorizzazioni della cartella in cui vengono salvate le registrazioni. Assicurati che l’account utente abbia i permessi di scrittura necessari per la cartella di destinazione. In caso contrario, puoi provare a modificare i permessi.
- Prova a salvare in una posizione diversa, ad esempio sul desktop.
Lo strumento di Registrazione azioni utente si arresta o si blocca
A volte, gli utenti possono riscontrare una scarsa reattività o un blocco improvviso durante l’utilizzo dello strumento di Registrazione azioni utente. Ecco come puoi risolvere il problema:
- Il riavvio del computer può risolvere i problemi di blocchi inattesi e di mancata risposta.
- Puoi anche controllare gli aggiornamenti di Windows. Assicurati che il tuo Windows abbia le patch e i driver più recenti, poiché un software obsoleto può spesso causare problemi di compatibilità e instabilità.
Domande frequenti sullo strumento di Registrazione azioni utente di Windows
1. Come faccio a sapere se lo strumento di Registrazione azioni utente è abilitato o disabilitato?
Per conoscere lo stato dello strumento di Registrazione azioni utente, puoi aprire le impostazioni della funzione tramite Esegui o il Menu Start. Quindi, segui la procedura descritta in “Come aprire lo strumento di Registrazione azioni utente in Windows 10 e 11” elencata sopra.
2. Posso disattivare lo strumento di Registrazione azioni utente solo per determinati utenti?
Sì, utilizza Editor Criteri di gruppo locali per modificare il criterio per utenti o gruppi specifici:
- Per aprire l’Editor criteri di gruppo locali, premi il tasto Windows + R, digita gpedit.msc e premi Invio.
- Accedi a Configurazione utente > Modelli amministrativi > Componenti di Windows > Registrazione azioni utente.
- Fai doppio clic su Non consentire l’esecuzione di Registrazione azioni utente.
- Seleziona Abilita per disabilitare lo strumento di Registrazione azioni utente o Disabilita/Non Configurato per attivarlo.
- Fai clic su Applica e su OK.
- Chiudi l’Editor Criteri di gruppo locali.
3. Lo strumento di Registrazione azioni utente è disponibile in Windows 11?
Sì, lo strumento di Registrazione azioni utente è disponibile sia in Windows 10 sia in Windows 11. Tuttavia, tieni a mente che il PSR è in fase di deprecazione. A partire dall’aggiornamento di Windows 11 del febbraio 2024, lo strumento di Registrazione azioni utente mostra un nuovo banner di notifica che incoraggia gli utenti a esplorare le alternative.
4. Quali sono le migliori alternative allo strumento di Registrazione azioni utente?
Le alternative includono Snagit, OBS Studio e ShareX per una registrazione dello schermo più avanzata.
5. La disattivazione dello strumento di Registrazione azioni utente migliora la sicurezza?
Sì, disabilitare lo strumento di Registrazione azioni utente può migliorare la sicurezza impedendo registrazioni non autorizzate in ambienti sensibili.
Strumento di Registrazione azioni utente: Uno strumento prezioso in Windows
Lo strumento di Registrazione azioni utente è uno strumento integrato in Windows che gli utenti possono utilizzare per documentare una procedura. La funzione registra informazioni come screenshot e descrizioni testuali delle azioni dell’utente. Queste registrazioni possono essere utilizzate per ripercorrere le fasi di risoluzione dei problemi o per creare materiale per la formazione.
Come alcune funzioni di Windows, anche lo strumento di Registrazione azioni utente può essere attivato o disattivato tramite l’Editor dei criteri di gruppo, l’Editor del Registro di sistema o l’Editor dei criteri di gruppo locali. La sua disattivazione può migliorare la sicurezza negli ambienti enterprise, impedendo registrazioni non autorizzate. Se lo strumento di Registrazione azioni utente non funziona, passaggi di risoluzione dei problemi come il controllo dei criteri, la riparazione dei file di sistema o l’aggiornamento di Windows possono essere d’aiuto. Questa guida ti aiuterà a configurare questo prezioso strumento.