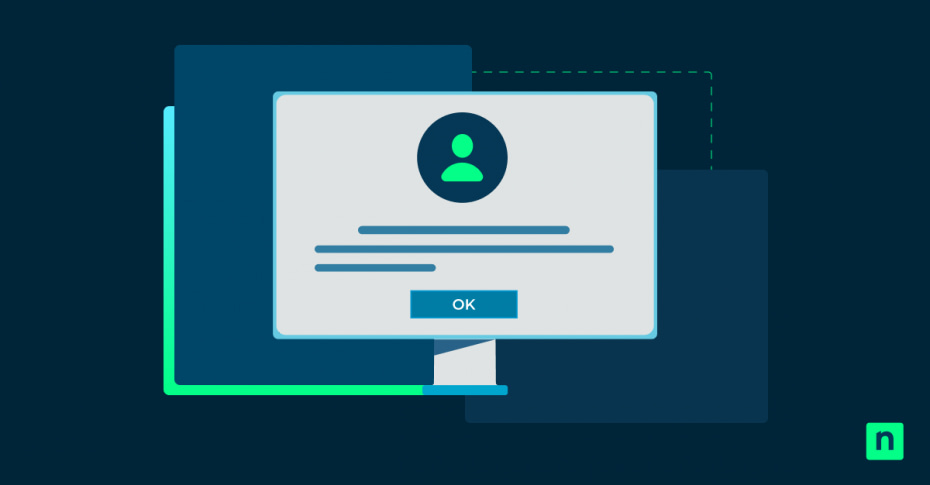In questo articolo scoprirai come accedere con la Password immagine in Windows 10, un modo unico di proteggere il dispositivo che consente agli utenti di disegnare gesti su un’immagine per l’autenticazione, combinando la sicurezza con un tocco personalizzato. Per gli ambienti di dominio, la gestione di impostazioni di sicurezza come la password immagine è fondamentale, in quanto garantisce standard di protezione uniformi su tutti i dispositivi connessi.
Il controllo di queste impostazioni diventa essenziale per gli amministratori per mantenere l’integrità della sicurezza, consentendo o limitando l’accesso in base ai criteri dell’organizzazione e alle esigenze specifiche degli utenti del dominio. Questa guida spiega come abilitare o disabilitare la password immagine, contribuendo a rafforzare le opzioni di accesso sicure e coerenti all’interno di un dominio.
Ricevi consigli pratici per gestire le password fotografiche e altre credenziali di accesso.
Leggi il nostro blog riguardo la gestione delle credenziali.
Che cos’è la password immagine?
La password immagine è un’opzione di accesso a Windows 10 che utilizza il metodo di autenticazione visiva attraverso il disegno di pattern o gesti su un’immagine selezionata. Invece di digitare un PIN, una password o di utilizzare i dati biometrici, gli utenti creano tre gesti specifici (linee, cerchi o tap) su un’immagine, che servono come login unico. Questa funzionalità è stata progettata per rendere le esperienze di login più personalizzate e memorizzabili.
Rispetto ad altri metodi come i PIN o le tradizionali password alfanumeriche, la password immagine si distingue per la sua natura visiva, e offre un equilibrio tra sicurezza e convenienza. Mentre le password richiedono una memorizzazione e i PIN offrono una semplicità numerica, la password immagine sfrutta le immagini per creare un’autenticazione facilmente memorizzabile e basata sui gesti. Questo la rende particolarmente interessante per i dispositivi touch-enabled, dove disegnare gesti sullo schermo è più intuitivo e accessibile.
In genere, la password immagine viene utilizzata da persone che preferiscono un modo rapido e personalizzato per accedere ai propri dispositivi senza dover ricordare password complesse. Tuttavia, è più adatto per i dispositivi non sensibili o per l’uso personale, in quanto potrebbe non offrire lo stesso livello di sicurezza richiesto in ambienti ad alto rischio. Per gli utenti che desiderano un’esperienza di login visiva e fluida, la password immagine può essere un’opzione pratica e piacevole.
Perché abilitare o disabilitare la password immagine per gli utenti del dominio?
L’utilizzo della password immagine in un ambiente di dominio Windows 10 ha i suoi vantaggi, soprattutto in termini di facilità e personalizzazione. La password immagine offre agli utenti un processo di accesso rapido, ideale per i dipendenti che desiderano un’opzione di accesso veloce e facilmente memorizzabile. Scegliendo un’immagine per loro significativa e disegnando una sequenza unica di gesti, gli utenti creano un’esperienza di accesso su misura per le loro preferenze, che può migliorare sia la produttività che la soddisfazione.
Tuttavia, l’applicazione della password immagine in ambienti di dominio presenta problemi di sicurezza. A differenza delle password tradizionali o della biometria, la password immagine si basa su gesti disegnati su un’immagine, che possono essere più facili da osservare o replicare, in particolare su dispositivi in spazi di lavoro condivisi. La natura visiva della password immagine potrebbe esporre le organizzazioni a rischi, in quanto gli utenti non autorizzati potrebbero indovinare più facilmente i gesti rispetto ai PIN o alle password complesse.
Pertanto, alcune organizzazioni possono scegliere di disabilitare la password immagine per mantenere un controllo più rigoroso sulle pratiche di autenticazione. Situazioni come la gestione di dati sensibili, la conformità alle normative o le postazioni di lavoro ad alto traffico possono richiedere la disattivazione di questa funzione per garantire una solida protezione contro gli accessi non autorizzati.
Negli scenari che richiedono una sicurezza più leggera, l’attivazione della password immagine può aiutare a ottenere un equilibrio tra accessibilità e sicurezza, fornendo un accesso rapido senza compromettere i dati sensibili.
Guida passo per passo: come abilitare la password immagine per gli utenti del dominio
Prima di iniziare
Per attivare la password immagine per gli utenti del dominio, dovrai disporre delle autorizzazioni amministrative per accedere e configurare le impostazioni dei Criteri di gruppo sul dominio. Assicurati di essere connesso a un sistema con accesso alla Console di gestione dei criteri di gruppo (GPMC), poiché è necessario per abilitare la password immagine in un ambiente di dominio.
Istruzioni passo per passo
1. Accedi alla Console di gestione dei criteri di gruppo (GPMC)
- Premi la combinazione di tasti Win + R per aprire la finestra di dialogo Esegui.
- Digita gpmc.msc e premi Invio. Si aprirà la Console di gestione dei Criteri di gruppo, dove avrai la possibilità di accedere alle impostazioni della Password immagine di Windows 10.
2. Crea o modifica un oggetto Criteri di gruppo (GPO)
- In GPMC, individua il tuo dominio sul lato sinistro ed espandine la struttura.
- Clicca con il pulsante destro del mouse su Oggetti dei criteri di gruppo e seleziona Nuovo per creare un nuovo GPO, oppure seleziona un GPO esistente se vuoi modificarne uno.
- Assegna al nuovo GPO un nome come “Abilita password immagine” e clicca su OK.
3. Configura le impostazioni della password immagine
- Clicca con il pulsante destro del mouse sul GPO appena creato o esistente, quindi seleziona Modifica.
- Nell’Editor gestione criteri di gruppo, vai su Configurazione del computer > Criteri > Modelli amministrativi > Sistema > Accesso.
- Individua Disattiva l’accesso con password immagine dall’elenco sul lato destro.
4. Abilita la password dell’immagine
- Clicca due volte su Disattiva l’accesso con password immagine per aprire le impostazioni.
- Per abilitare la password immagine, imposta questa opzione su Disabilitata , clicca su Applica e quindi su OK.
- Disabilitando questa impostazione, consentirai agli utenti del dominio di utilizzare la Password immagine come opzione di accesso.
5. Collega il GPO al dominio o all’unità organizzativa (OU)
- Torna alla finestra GPMC, clicca con il pulsante destro del mouse sul dominio o sull’OU in cui vuoi applicare questo criterio e seleziona Collega un GPO esistente.
- Seleziona il GPO appena configurato e clicca su OK per collegarlo.
6. Forza l’aggiornamento del criterio (facoltativo)
Per un’applicazione immediata, puoi forzare l’aggiornamento del criterio. Apri il Prompt dei comandi come amministratore ed esegui il comando: gpupdate /force
In questo modo le modifiche vengono applicate a tutti gli utenti interessati senza attendere l’intervallo di aggiornamento standard dei criteri.
Guida passo per passo: come disabilitare la password immagine per gli utenti del dominio
Disabilita la password immagine tramite Criteri di gruppo
Disabilitare la password immagine per gli utenti del dominio richiede la configurazione dei Criteri di gruppo. Segui questi passaggi per assicurarti che la password immagine sia disattivata e che gli utenti siano indirizzati a metodi di accesso alternativi e sicuri.
1. Console di gestione dei criteri di gruppo (GPMC)
- Premi la combinazione di tasti Win + R per aprire la finestra di dialogo Esegui.
- Digita gpmc.msc e premi Invio per accedere alla Console di gestione dei Criteri di gruppo.
2. Crea o modifica un oggetto Criteri di gruppo (GPO)
- In GPMC, espandi la struttura del tuo dominio sul lato sinistro.
- Clicca con il pulsante destro del mouse su Oggetti dei criteri di gruppo e seleziona Nuovo per creare un nuovo GPO, oppure scegli un GPO esistente vuoi apportare modifiche a un criterio.
- Assegna al GPO un nome come “Disabilita password immagine” e clicca su OK.
3. Configura le impostazioni della password immagine
- Clicca con il tasto destro del mouse sul nuovo GPO creato o selezionato, quindi scegli Modifica.
- Nell’Editor gestione criteri di gruppo, vai su Configurazione del computer > Criteri > Modelli amministrativi > Sistema > Accesso.
- Individua Disattiva l’accesso con password immagine nell’elenco a destra.
4. Disabilita la password immagine
- Clicca due volte su Disattiva l’accesso con password immagine per aprire le impostazioni.
- Imposta questo criterio su Abilitato per disabilitare la password immagine per tutti gli utenti interessati dal GPO.
- Clicca su Applica e quindi su OK per salvare le modifiche.
5. Collega il GPO al dominio o a un’unità organizzativa specifica (OU)
- In GPMC, clicca con il pulsante destro del mouse sul dominio o sull’OU a cui vuoi applicare questo criterio e selezionare Collega un GPO esistente.
- Seleziona il GPO appena configurato (per esempio “Disabilita password immagine”) e clicca su OK.
6. Conferma dell’applicazione delle modifiche
Per confermare che la modifica del criterio ha avuto effetto, puoi forzare un aggiornamento immediato aprendo il prompt dei comandi come amministratore ed eseguendo: gpupdate /force
Dopo l’aggiornamento del criterio, gli utenti del dominio non dovrebbero più vedere l’opzione Password immagine nelle impostazioni di accesso.
Implicazioni per la sicurezza della password immagine in ambienti di dominio
Sebbene la password immagine offra un’opzione di accesso unica e sicura per Windows 10, potrebbe esporre i dispositivi a vulnerabilità specifiche in un ambiente di dominio. La password immagine richiede agli utenti di disegnare gesti su un’immagine, il che può essere suscettibile di “shoulder surfing” (osservazione dei gesti per intercettare il modello) o di segni delle dita o del dispositivo usato per disegnare lasciati sullo schermo, che possono rivelare il percorso del gesto.
Inoltre, la password immagine non può essere combinata con l’autenticazione a più fattori (MFA), cosa che può esporre i dispositivi a un rischio maggiore di accesso non autorizzato rispetto a metodi di autenticazione più solidi.
Best practice per la protezione di Windows 10 in un ambiente di dominio
- Applica criteri di password forti per gli utenti del dominio: Richiedi password alfanumeriche complesse che combinino lettere maiuscole e minuscole, numeri e caratteri speciali. Chiedi regolarmente agli utenti di aggiornare le loro password ed evita di riutilizzare quelle vecchie.
- Implementa l’autenticazione a più fattori (MFA): L’aggiunta dell’MFA rafforza la sicurezza richiedendo una forma di verifica secondaria, come un codice inviato a un dispositivo mobile o un autenticatore basato su app.
- Utilizza BitLocker per la crittografia del dispositivo: Proteggi i dati sensibili sui dispositivi connessi al dominio attivando BitLocker per crittografare il disco rigido. Questo garantisce la protezione dei dati anche in caso di smarrimento o furto del dispositivo.
- Audit di sicurezza periodici: Conduci audit periodici per garantire la conformità ai criteri di sicurezza e rilevare eventuali tentativi di accesso non autorizzato.
- Istruisci gli utenti sulle pratiche di sicurezza: Informa regolarmente gli utenti sulle minacce alla sicurezza, sulle pratiche sicure per le credenziali di accesso e sui rischi associati allo “shoulder surfing” e agli attacchi di phishing.
Raccomandazioni per metodi di autenticazione alternativi se la Password immagine è disabilitata
Se la Password immagine è disabilitata, prendi in considerazione questi metodi di autenticazione più sicuri:
- PIN di accesso: I PIN offrono un’opzione semplice ma sicura, soprattutto in combinazione con Windows Hello, che può garantire che il PIN sia specifico per il dispositivo e non venga memorizzato su tutti i dispositivi in rete.
- Windows Hello per le aziende: Windows Hello consente opzioni di accesso biometriche come le impronte digitali e il riconoscimento facciale, offrendo un’esperienza più sicura e semplice per gli utenti del dominio. È inoltre integrato con Active Directory e Azure AD, il che lo rende un’opzione pratica per gli ambienti di dominio.
- Smart Card o Smart Card virtuali: Questi metodi offrono una forte autenticazione a due fattori, particolarmente utile per gli ambienti che richiedono un alto livello di sicurezza. Le smart card sono token fisici che memorizzano le credenziali di autenticazione, mentre le smart card virtuali utilizzano il Trusted Platform Module (TPM) del dispositivo per proteggere le credenziali.
- Soluzioni MFA di terze parti: Valuta i fornitori di MFA di terze parti compatibili con Windows 10 per i domini che richiedono maggiore flessibilità o standard di conformità specifici.
Disabilitando la password immagine in un ambiente di dominio e seguendo queste best practice, gli amministratori possono rafforzare la sicurezza, ridurre le vulnerabilità e mantenere la coerenza dell’autenticazione in tutti i dispositivi del dominio.
Diversi metodi di accesso per gli utenti del dominio: Pro e contro della password immagine
Password immagine
- Pro: Facile da ricordare, personalizzata, di rapido accesso.
- Contro: Vulnerabile allo “shoulder surfing”, sicurezza limitata, mancanza di compatibilità multi-fattore.
- Ideale per: Dispositivi personali o a bassa sicurezza.
PIN
- Pro: Specifico per il dispositivo, veloce, compatibile con Windows Hello.
- Contro: Complessità limitata, non trasferibile.
- Ideale per: Dispositivi mobili e touch-enabled, ambienti a basso rischio.
Password
- Pro: Altamente personalizzabile per complessità, ampiamente adottato, compatibile con l’MFA.
- Contro: Può essere dimenticata, è soggetta a phishing.
- Ideale per: Ambienti ad alta sicurezza, postazioni di lavoro condivise.
Opzioni biometriche (impronte digitali, riconoscimento facciale)
- Pro: Sicure, comode, integrate con Windows Hello e MFA.
- Contro: Dipendono dall’hardware, possono avere limitazioni ambientali.
- Ideale per: Ruoli di alta sicurezza, postazioni di lavoro sensibili.
Smart Card/Smart Card virtuale
- Pro: Forte autenticazione a due fattori, sicurezza fisica.
- Contro: Richiede hardware aggiuntivo, è meno adatta ai dispositivi mobili.
- Ideale per: Ambienti orientati alla conformità, strutture sicure.
Raccomandazioni di sicurezza
- Utilizza l’MFA: Aggiungi un fattore di autenticazione secondario ogni volta che è possibile, soprattutto con password e PIN.
- Applica i criteri basati sui ruoli: Personalizza i metodi di accesso in base al ruolo: biometria o smart card per i ruoli ad alta sicurezza, password per gli utenti standard e PIN per gli utenti a basso rischio.
- Formazione degli utenti: Istruisci regolarmente i dipendenti sulla complessità e l’efficacia delle password, sulle best practice di sicurezza e sui rischi di phishing.
- Audit di routine: Conduci audit per mantenere la sicurezza dei login e adatta i criteri, se necessario.
L’implementazione di queste pratiche aiuta a mantenere un equilibrio tra sicurezza e convenienza per tutti i tipi di utenti.
Casi d’uso per l’abilitazione della password immagine
- Reparti rivolti al cliente: La password immagine può semplificare l’accesso per i dipendenti del servizio clienti, dei chioschi o dei front desk, dove il login rapido è essenziale ma le misure di sicurezza non sono fondamentali.
- Ambienti di formazione: Per le sessioni di formazione o di onboarding, la password immagine può semplificare il login per i nuovi utenti che potrebbero non avere familiarità con metodi di autenticazione complessi, rendendo più facile per loro iniziare rapidamente.
- Dirigenti e team di vendita: Per i dirigenti o il personale di vendita spesso in viaggio, la password immagine può offrire un comodo accesso su dispositivi personali o meno critici, dove la velocità di accesso può essere più vantaggiosa rispetto alle esigenze di alta sicurezza.
- Dispositivi touchscreen: I dispositivi con touchscreen, come i tablet utilizzati per le presentazioni o il lavoro sul campo, traggono vantaggio dalla Password immagine, in quanto questo metodo fornisce un’opzione di login intuitiva adatta a un accesso rapido e in movimento.
Considerazioni ulteriori
- Uso per ambienti con pochi dati sensibili: Ideale per gli utenti che necessitano di un accesso rapido ma che non gestiscono frequentemente informazioni sensibili, come per esempio il personale sul campo o il personale non informatico.
- Compatibilità: Assicurati che la Password immagine sia configurata sui dispositivi in cui la comodità è prioritaria, ma prendi in considerazione opzioni alternative e più sicure per i reparti ad alta sicurezza.
- Consapevolezza degli utenti: Istruisci gli utenti sui limiti di sicurezza della password immagine e incoraggiali a seguire le best practice se gestiscono dati sensibili, anche su dispositivi a bassa sicurezza.
Domande frequenti sulla password immagine
Gli amministratori di dominio possono abilitare o disabilitare la password immagine per utenti specifici?
Sì, gli amministratori possono controllare la disponibilità della password immagine configurando le impostazioni dei Criteri di gruppo per particolari Unità organizzative (OU) o singoli utenti, fornendo un accesso personalizzato in base alle esigenze di sicurezza.
Che cosa succede se un utente dimentica i gesti per la Picture Password?
Gli utenti possono ancora accedere con la loro password principale o con il PIN. Se i problemi persistono, gli amministratori possono reimpostare o modificare il metodo di autenticazione per garantire l’accesso.
Disabilitare la password immagine ha effetto su tutti i dispositivi connessi al dominio?
Se applicata a livello di dominio o di OU, la disabilitazione della password immagine influisce su tutti gli utenti o i dispositivi che rientrano in tale ambito. Gli amministratori possono regolare l’ambito dei criteri per effettuare la modifica solo per dispositivi o gruppi specifici.
Ci sono problemi di sicurezza nell’utilizzo della Password immagine di Windows 10 in un ambiente condiviso?
Sì, la Password immagine potrebbe essere meno sicura negli spazi condivisi dove si possono vedere i modelli di gesti degli altri utenti. In questi casi, si consiglia di disabilitarla per alcuni utenti o di applicare metodi di autenticazione più forti.
Quali sono le opzioni di accesso alternative consigliate se la Password immagine è disabilitata?
Le alternative forti sono il PIN, la password o l’accesso biometrico tramite Windows Hello. Per le esigenze di alta sicurezza, prendi in considerazione le opzioni a due fattori come le smart card o l’MFA.
Sfrutta il controllo di accesso basato sui ruoli e la completa visibilità del dispositivo per proteggere i tuoi sistemi Windows.
Scopri di più sulla Sicurezza Endpoint di NinjaOne per Windows.
In sintesi
La password immagine offre un’opzione di login comoda e personalizzata in Windows 10, ma è essenziale soppesare i suoi vantaggi rispetto ai requisiti di sicurezza in un ambiente di dominio. Se da un lato la Password immagine può migliorare l’accessibilità per gruppi specifici di utenti, dall’altro l’implementazione di metodi di autenticazione più rigidi per le esigenze di alta sicurezza garantisce un approccio equilibrato.
Comprendendo quando e come abilitare o disabilitare la password immagine, gli amministratori possono mantenere sia la comodità per gli utenti che una solida sicurezza in tutta l’organizzazione.