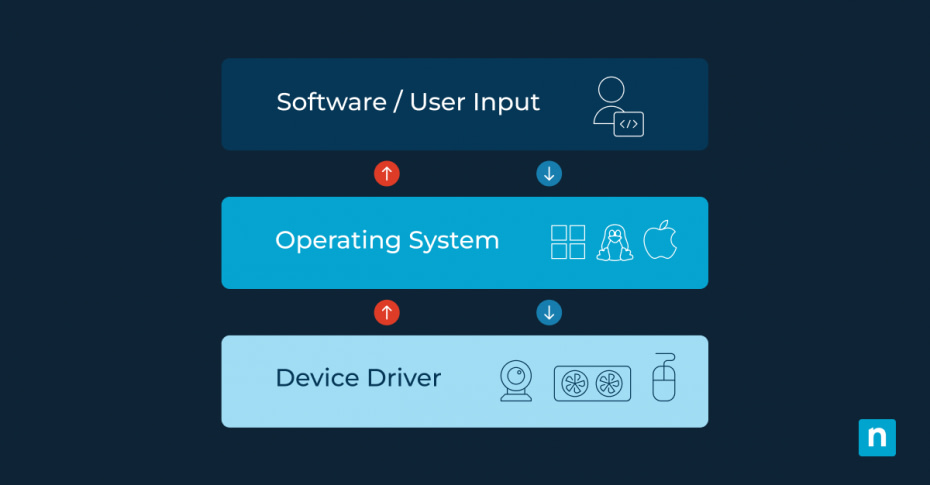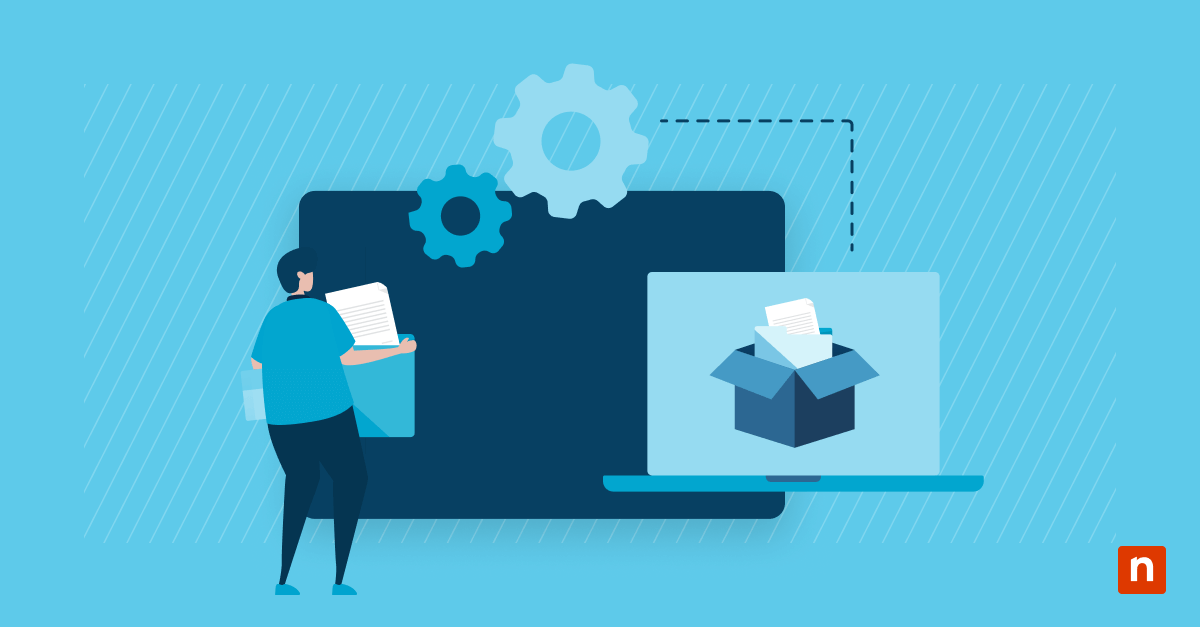Sei nel bel mezzo di un’attività importante quando improvvisamente il tuo computer inizia a fare le bizze: forse è uno schermo tremolante o una stampante che ha deciso di non rispondere ai comandi. In ogni caso, l’aggiornamento dei driver di sistema può aiutare a prevenire e risolvere questi problemi.
Ma cosa sono esattamente i driver e come si aggiornano? Di seguito, ti forniremo una guida per aggiornare i driver su PC e risolvere i problemi più fastidiosi sul nascere.
Cosa sono i driver di sistema?
I driver sono piccoli ma potenti programmi che facilitano la comunicazione tra l’hardware del computer e le applicazioni software utilizzate quotidianamente. Il loro scopo principale è quello di garantire che tutto vada bene quando le applicazioni software scambiano dati con i dispositivi hardware collegati, come stampanti o fotocamere.
I cosiddetti “driver user-mode” hanno livelli di accesso e privilegi limitati e vengono eseguiti separatamente dal sistema operativo principale. i “driver kernel-mode”, invece, sono in grado di comunicare direttamente con il sistema operativo principale, e questo dà loro più potere ma anche maggiori responsabilità.
Il problema dei driver obsoleti
Come ogni macchinario complicato, è necessario aggiornare regolarmente i PC per ottenere prestazioni ottimali. Ogni componente hardware del computer, dalla scheda grafica agli speaker, fino alle periferiche come le stampanti e le webcam, ha un proprio linguaggio. I driver fungono da “interpreti” digitali tra l’hardware del PC e il sistema operativo.
Quando questi interpreti conoscono bene il “linguaggio” più recente, tutto fila liscio. Tuttavia, quando i driver diventano obsoleti, possono verificarsi diversi problemi in grado di ostacolare in modo significativo l’esperienza informatica:
- Lag nelle prestazioni: I driver obsoleti spesso causano un peggioramento delle prestazioni nei giochi o nelle applicazioni che richiedono molte risorse.
- Vulnerabilità di sicurezza: I driver obsoleti possono contenere falle di sicurezza che i criminali informatici possono sfruttare per ottenere un accesso non autorizzato o danneggiare il sistema.
- Instabilità del sistema: I driver non aggiornati possono causare conflitti, con conseguenti arresti anomali e perdite di dati.
- Incompatibilità hardware: I driver obsoleti possono impedire che i nuovi dispositivi hardware vengano riconosciuti correttamente dal sistema.
Come aggiornare i driver sui PC
Mantenere aggiornati i driver hardware è essenziale per garantire un funzionamento fluido ed efficiente del computer. Di seguito sono riportati alcuni metodi per aggiornare i driver su un PC basato su Windows.
1. Utilizzare Windows Update
Windows Update è uno strumento per scaricare le patch del sistema operativo e può aiutare a ottenere i driver più recenti. Aggiornare tutti i driver hardware tramite Windows Update è relativamente semplice:
- Accedi a “Impostazioni” premendo la combinazione di tasti Windows + I.
- Clicca su “Aggiornamento e sicurezza”.
- Scegli “Windows Update” dalla barra laterale.
- Clicca sul pulsante “Verifica aggiornamenti”.
Se sono disponibili aggiornamenti dei driver, questi verranno scaricati e installati automaticamente. Sebbene l’uso di Windows Update sia comodo, non sempre permette di trovare i driver più aggiornati o specifici per le esigenze del computer.
2. Aggiornare manualmente il driver hardware di Windows con Gestione dispositivi
Per chi preferisce intervenire in modo manuale, l’aggiornamento dei driver delle singole periferiche tramite Gestione periferiche offre un maggiore controllo:
- Apri Gestione periferiche cliccando con il tasto destro del mouse sul pulsante Start e selezionando l’opzione corrispondente dal menu.
- Espandi la categoria che contiene il dispositivo che desideri aggiornare.
- Clicca con il tasto destro del mouse sul dispositivo specifico e scegli “Aggiorna driver”.
- Seleziona “Cerca automaticamente il software aggiornato del driver”.
Se sono disponibili driver più recenti, segui le istruzioni per completare l’installazione. Questo approccio spesso ha come risultato quello di ottenere versioni più aggiornate rispetto a quelle ottenute tramite Windows Update, ma può comunque risultare meno efficace rispetto alla seguente opzione: reperire direttamente i driver dai produttori.
3. Scaricare i driver dai siti web dei produttori
Per essere certo di ricevere tutti i miglioramenti possibili dei driver messi a disposizione dai produttori, visita i loro siti web:
- Identifica il numero di modello del componente hardware. Questo numero si trova in genere nella documentazione dell’azienda o stampato sul componente stesso.
- Vai alla pagina di supporto ufficiale del produttore.
- Cerca una sezione intitolata “Driver”, “Download” o varianti simili.
- Trova e scarica i driver pertinenti in base alla versione del sistema operativo e al numero di modello dell’hardware.
- Esegui il programma di installazione. Controlla le note di rilascio per vedere quali sono i miglioramenti o le correzioni apportate dall’aggiornamento del driver.
4. Utilizzare gli strumenti di aggiornamento automatico dei driver
Passare al setaccio più siti di produttori può essere complicato. Gli strumenti di aggiornamento automatico dei driver eseguono una scansione del sistema per identificare i driver obsoleti, fornendo soluzioni con un solo clic per scaricare e installare gli aggiornamenti. Possono anche offrire una funzionalità di backup prima di apportare modifiche.
Problemi comuni di aggiornamento dei driver di Windows
A volte, gli aggiornamenti dei driver non producono i risultati attesi. Se sei alle prese con l’aggiornamento di tutti i driver hardware, di seguito troverai alcune indicazioni su come superare o aggirare i problemi che potrebbero presentarsi lungo il percorso.
Errori di installazione del driver e messaggi di errore
Quando provi ad aggiornare i driver hardware di Windows, è possibile incontrare ostacoli sotto forma di notifiche di fallimento dell’installazione o di messaggi di errore difficili da interpretare. Diversi fattori possono esserne la causa:
- Download corrotti: Se i file dei driver sono incompleti o danneggiati durante il processo di download, è probabile che l’installazione non vada a buon fine.
- Driver non corretti: Se hai selezionato il driver sbagliato per il tuo dispositivo – un errore sorprendentemente facile da commettere – il sistema non lo accetterà.
- Autorizzazioni insufficienti: L’account utente potrebbe non avere le autorizzazioni necessarie per installare nuovi driver.
Se si verificano questi problemi, segui i passaggi indicati di seguito:
- Assicurati di aver scaricato driver compatibili con le specifiche del tuo sistema.
- Esegui i programmi di installazione dei driver con i privilegi di amministratore per evitare problemi di autorizzazioni.
- Verifica l’integrità dei file al termine del download e, se necessario, scaricali nuovamente da una fonte affidabile.
Conflitti e problemi di compatibilità
Anche dopo l’aggiornamento, i nuovi driver installati possono entrare in conflitto con il software esistente. Se dopo aver aggiornato un driver hardware di Windows un altro componente hardware inizia a comportarsi in modo strano, questo potrebbe essere un segno di problemi di compatibilità.
Per affrontare questo tipo di problema, dovrai seguire alcuni accorgimenti:
- Effettuare un rollback dei driver: Se i problemi emergono subito dopo un aggiornamento, si consiglia di tornare alle versioni precedenti dei driver che funzionavano senza generare conflitti.
- Utilizzo dei punti di ripristino del sistema: I punti di ripristino del sistema creati prima dell’installazione di aggiornamenti problematici possono aiutare a riportare il PC allo stato precedente.
Rimani al passo con gli aggiornamenti dei driver
Capire come aggiornare i driver sul PC è fondamentale per prevenire una serie di problemi, da peggioramenti nelle prestazioni a rischi legati alle vulnerabilità di sicurezza. I driver di sistema possono essere aggiornati con vari metodi, tra cui l’utilizzo di Windows Update, l’aggiornamento manuale tramite Gestione periferiche, il download dai siti Web dei produttori e l’utilizzo di strumenti di aggiornamento automatico dei driver.
Se hai difficoltà a gestire la complessità dei driver di sistema e di altri software, prendi in considerazione l’utilizzo di uno strumento di gestione degli endpoint potente, flessibile e robusto come NinjaOne. Il software di gestione degli endpoint di NinjaOne aiuta i reparti IT a controllare e monitorare i dispositivi utilizzati all’interno di un’organizzazione. NinjaOne può fare tutto, dalla distribuzione del software e il patch management al monitoraggio e la gestione degli avvisi, e ti aiuterà a tenere sotto controllo tutti i tuoi dispositivi. Iscriviti per una prova gratuita oggi stesso.