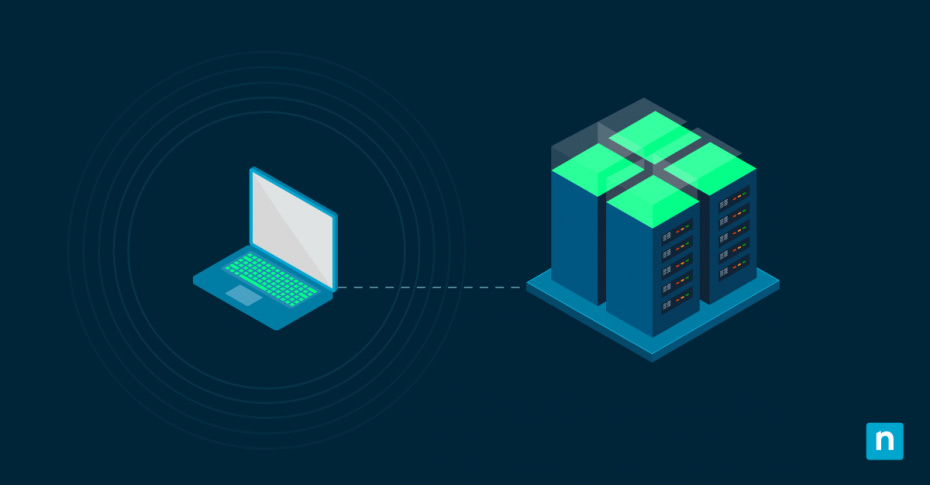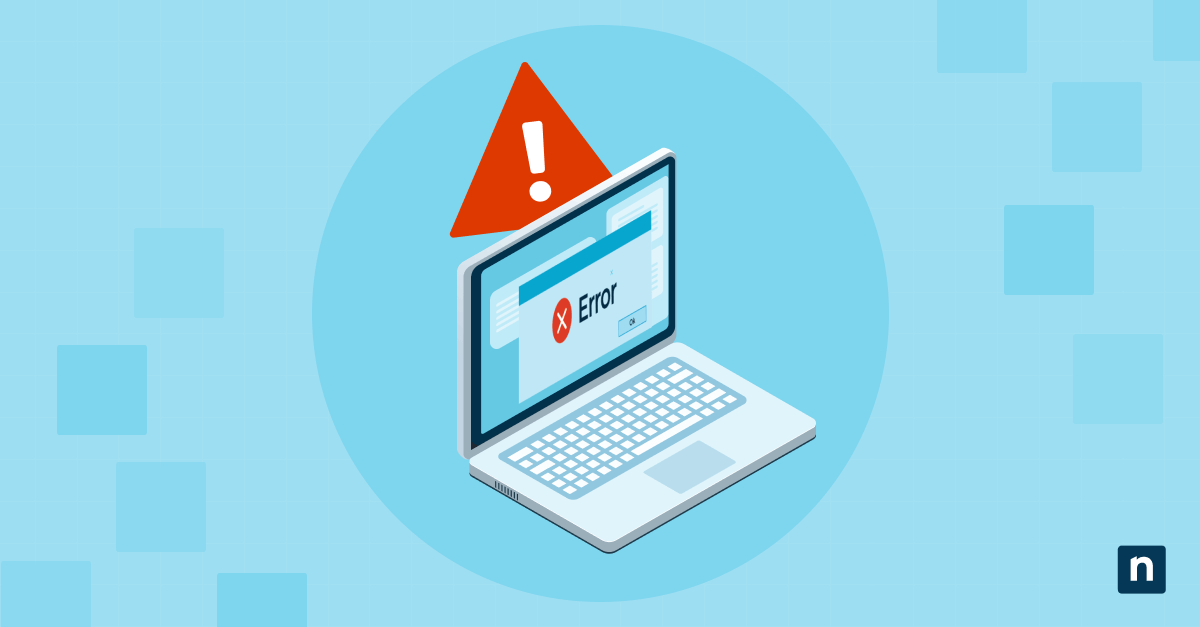Un’immagine di backup è una copia del disco rigido di un computer. Questo file può essere gestito e modificato con lo strumento a riga di comando di Windows Deployment Image Servicing and Management (DISM). DISM supporta l’assistenza offline e online, consentendo una maggiore flessibilità nella gestione e nel ripristino dei dati.
Puoi anche fare in modo che DISM configuri un driver offline se hai bisogno di apportare modifiche all’immagine di Windows. In questo post ti mostreremo come utilizzare DISM per aggiungere o rimuovere i driver di un dispositivo hardware senza connettersi a Internet.
Aggiungere i driver di dispositivi hardware a un’immagine offline
Prima di iniziare, assicurati di avere accesso come amministratore e che i file del driver siano pronti. Per evitare duplicazioni, puoi anche controllare l’elenco dei driver attualmente presenti nell’immagine utilizzando:
dism /image:C:\mount /get-drivers.
Una volta pronti, segui questi passaggi:
Per prima cosa, per aggiungere un driver specifico, puoi usare il seguente comando: dism /image:C:\test\offline /add-driver /driver:C:\drivers\mydriver.inf e segui il prompt.
Inoltre,se desideri aggiungere più driver è necessario creare una cartella. Quindi, digita questo comando: dism /image:C:\mount /add-driver /driver:C:\drivers /recurse e conferma.
In questa riga di comando:
- /image:C:\mount indica dove è montata l’immagine.
- /driver:C:\drivers indica la posizione dei driver.
Se stai installando i driver dei dispositivi in blocco, aggiungi l’opzione /recurse. In questo modo DISM cercherà automaticamente i driver da installare nella posizione specificata.
Una volta aggiunti i driver necessari, verifica se sono integrati utilizzando nuovamente il comando /get-drivers. Inoltre, tieni presente che il comando di manutenzione dei driver supporta solo i file .inf. L’aggiunta di altri tipi di pacchetti di driver, come i file .exe, può causare un errore.
Ricorda che Microsoft consiglia di aggiungere i pacchetti di driver offline solo su un computer con Windows 10 o successivo, Windows Server 2016 o successivo o Windows PE per Windows 10 o successivo.
Rimozione dei driver delle periferiche hardware da un’immagine offline
Ecco come rimuovere i vecchi driver da un’immagine di Windows con DISM: dism /image:C:\mount /remove-driver /driver:oem1.inf.
Sostituisci /driver:oem1.inf con il nome del driver che vuoi rimuovere.
È possibile eseguire /get-drivers per verificare che il driver di periferica corretto sia stato rimosso o che sia stato disinstallato correttamente.
Comprendere DISM e la gestione dei driver
DISM è uno strumento con privilegi di amministratore per correggere o modificare le immagini di sistema. È stato inizialmente introdotto in Windows Vista per sostituire altri strumenti di distribuzione come Package Manager, PEimg, ImageX e Intlcfg. DISM continua ad assistere le nuove edizioni del sistema operativo Windows.
Una delle caratteristiche principali di DISM è l’assistenza offline, che consente di modificare un’immagine di Windows completamente offline prima di avviare il sistema operativo. Ecco alcune delle azioni e delle modifiche che puoi fare:
- Riparare l’immagine di Windows
- Aggiungere i driver all’immagine di Windows
- Rimuovere i driver dall’immagine di Windows
- Rimuovere i file non necessari
- Modificare le impostazioni del sistema
- Aggiungere o rimuovere applicazioni
- Installare o disinstallare funzionalità o aggiornamenti di Windows
Dal momento che il nostro focus sono i driver, è bene sottolineare che l’aggiunta o la rimozione dei driver è essenziale prima di distribuire un’immagine. Queste modifiche contribuiscono a garantire che i driver installati siano compatibili con l’hardware esistente del dispositivo, limitando così la necessità di risolvere i problemi successivi all’installazione.
Suggerimento: L’aggiunta manuale di driver nel file boot.wim può risolvere un problema in cui il sistema non rileva correttamente i dispositivi e i relativi driver installati sul computer.
Best practice e risoluzione dei problemi
Per evitare problemi di compatibilità ed errori di sistema, tieni in considerazione le seguenti best practice e i suggerimenti più comuni per la risoluzione dei problemi:
Verifica l’integrità dei driver prima di aggiungerli
Una cosa fondamentale da fare prima di archiviare i driver è verificarne l’integrità. Ecco alcuni modi per verificare la presenza di eventuali problemi, nel caso in cui tu voglia che DISM configuri un driver offline:
- Verifica le firme dei driver dei dispositivi
Le firme dei driver possono essere verificate utilizzando l’utilità da riga di comando Sigcheck.
- Controlla se i driver dei dispositivi sono aggiornati
Lo strumento di Gestione dispositivi può essere utilizzato per controllare manualmente lo stato o aggiornare i driver dei dispositivi. Aggiornare i driver può risolvere bug, migliorare la sicurezza e risolvere problemi di compatibilità.
- Scansiona i driver per individuare vulnerabilità
Driver Verifier può trovare potenziali difetti, bug e violazioni nei codici dei driver.
Poiché i driver dei dispositivi hanno accesso al nucleo del sistema operativo, è fondamentale verificare l’integrità e la compatibilità del nuovo software per evitare problemi di sicurezza e di prestazioni.
Garantire la compatibilità con le versioni di Windows
Tenendo conto del tuo file immagine, assicurati che i driver del dispositivo che intendi aggiungere siano compatibili con la versione di Windows presente nell’immagine. Puoi utilizzare lo strumento di Gestione dispositivi per installare gli aggiornamenti o disinstallarli se vuoi ottenere una versione più vecchia del driver.
Errori DISM comuni e come risolverli
Potresti incontrare alcuni errori durante l’uso di DISM, ecco quelli più comuni e le relative fasi di risoluzione dei problemi:
- Non è stato possibile trovare i file di origine
Puoi identificare manualmente il file di origine usando la riga di comando: dism /image:C:\mount /cleanup-image /restorehealth /source:wim:D:\sources\install.wim:1 /limitaccess. È sufficiente che tu sostituisca il file D:\sources\install.wim con il percorso del supporto di installazione di Windows (ad esempio, un’unità ISO o USB montata).
- Errore non specificato
Per questo codice di errore o prompt, utilizza il Prompt dei comandi di Windows o Powershell con privilegi di amministratore. Esegui il Controllo file di sistema (SFC) per correggere i file di sistema danneggiati: sfc /scannow. Se non riesci a risolvere o isolare il problema, controlla il file di registro DISM (C:\Windows\Logs\DISM\dism.log) per ulteriori informazioni.
- Il sistema non riesce a trovare il file specificato
Per risolvere questo problema, innanzitutto ricontrolla la sintassi e il contenuto del comando DISM (ad esempio, il percorso dell’immagine, il percorso del driver). Quindi, verifica se il percorso o il file stesso sono accessibili.
- Accesso negato
Assicurati di disporre delle autorizzazioni necessarie per accedere ai file o alle cartelle interessate. Controlla se il file è impostato come di sola lettura. Inoltre, non dimenticare di eseguire DISM con privilegi di amministratore.
Comprendere gli errori DISM più comuni renderà la risoluzione dei problemi più efficiente ed efficace.
- Uso dei log per diagnosticare i problemi (dism.log)
Il file di log DISM può essere visualizzato inserendo C:\Windows\Logs\DISM\dism.log nella finestra di dialogo Esegui.
In alternativa, puoi usare la barra degli indirizzi di Esplora file per accedere rapidamente al file di registro DISM. Digita C:\Windows\Logs\Dism nella barra di ricerca e premi Invio.
Casi d’uso e applicazioni reali
Questi sono alcuni scenari in cui l’uso di DISM per aggiungere o rimuovere i driver dei dispositivi offline può essere molto utile:
- Preparazione pre-distribuzione: Gli amministratori IT possono utilizzare DISM per aggiungere i driver sicuri più recenti prima di distribuire un’immagine
- Automazione: Scrivi script per automatizzare gli aggiornamenti dei driver in modo più efficiente e potenzialmente privo di errori.
- Conformità di sicurezza: Rimuovi i driver non necessari o obsoleti per ridurre le vulnerabilità e i problemi di compatibilità.
Driver obsoleti, incompatibili o generici possono compromettere l’integrità generale del sistema e comportare rischi significativi per la sicurezza. Per questo motivo, ti invitiamo ad aggiornare tempestivamente i driver, soprattutto prima di un evento di distribuzione massiccia sulla tua rete.
Considerazioni finali sull’uso di DISM per configurare un driver offline
La manutenzione dell’immagine di Windows offline tramite DISM può prevenire vari errori e problemi di compatibilità hardware. Allo stesso modo, aggiungendo o rimuovendo i driver dei dispositivi in base alle necessità, l’immagine sarà sempre pronta per l’eventuale distribuzione, per la risoluzione dei problemi o per la preparazione di qualsiasi aggiornamento cruciale.
Per ulteriori suggerimenti sulla gestione dei file immagine di Windows, consulta la nostra guida completa su come utilizzare il comando DISM per correggere e organizzare i file di sistema sul computer.