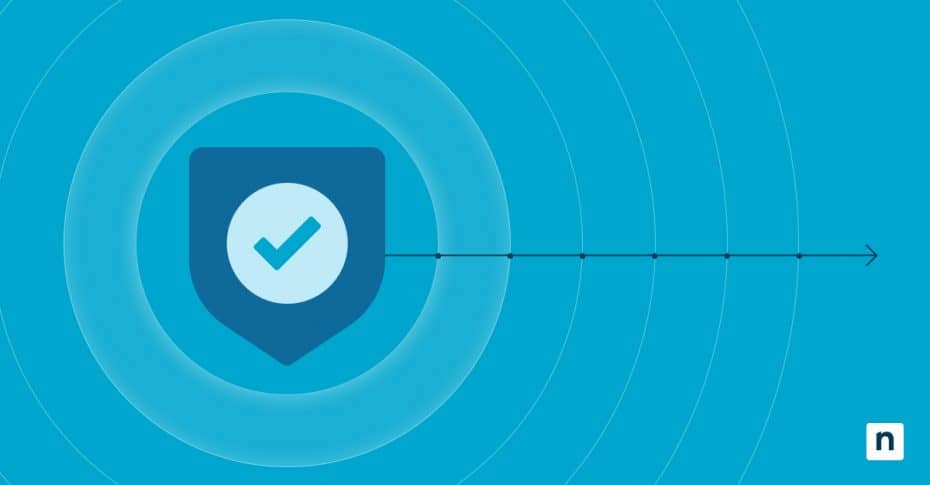NVMe è l’acronimo di Non-Volatile Memory Express, un protocollo di archiviazione ad alta velocità con capacità di lettura/scrittura rapide e a bassa latenza. La memoria di sola lettura (ROM), la memoria flash e la memoria di massa sono alcuni esempi di NVM.
La maggior parte dei sistemi informatici Windows è già in grado di ottimizzare le prestazioni e l’efficienza energetica, e il Timeout di inattività NVMe primario e le relative impostazioni supportano queste funzionalità. L’impostazione del timeout NVMe determina per quanto tempo un’unità SSD NVMe rimane inattiva prima di entrare in uno stato di basso consumo.
Analizziamo il timeout primario di NVMe, le sue applicazioni e i vantaggi e le implicazioni della modifica di questa impostazione.
Come aggiungere/rimuovere il timeout di inattività di NVMe dalle Opzioni risparmio energia in Windows 10
Prima di procedere con le impostazioni, devi verificare la disponibilità del timeout di inattività dell’NVMe primario.
Come verificare se il timeout di inattività di NVMe è disponibile nelle opzioni di alimentazione:
- Apri il Pannello di controllo, quindi vai su Hardwaree suoni > Opzioni di alimentazione > Modifica impostazioni piano > Modificare le impostazioni avanzate di alimentazione.
- Espandi Disco rigido > Timeout inattività NVMe primario.
- Se questa opzione non è presente, utilizza i passaggi seguenti per aggiungerla manualmente.
Per aggiungere il timeout di inattività di NVMe:
A. Usando il prompt dei comandi (consigliato per la maggior parte degli utenti)
1. Apri il Prompt dei comandi come amministratore:
-
-
- Premi la combinazione di tasti Win + X e seleziona Prompt dei comandi (come amministratore) o Windows Terminal (come amministratore).
-
2. Aggiungi il timeout di inattività di NVMe:
-
-
- Digita il seguente comando:
- REG ADD HKLM\SYSTEM\CurrentControlSet\Control\Power\PowerSettings\0012ee47-9041-4b5d-9b77-535fba8b1442\d639518a-e56d-4345-8af2-b9f32fb26109 /v Attributes /t REG_DWORD /d 2 /f
- Premi Invio.
- Digita il seguente comando:
-
3. Chiudi il prompt dei comandi:
-
-
- Chiudi la finestra del Prompt dei comandi e controlla Opzioni di alimentazione per confermare l’impostazione.
-
B. Usando l’Editor del Registro di sistema (per utenti avanzati)
1. Apri l’Editor del Registro di sistema:
-
-
- Premi la combinazione di tasti Win + R, digita regedit e premi Invio.
-
2. Cerca la chiave relativa alle Impostazioni di alimentazione (Power Settings):
-
-
- Vai a:
- HKEY_LOCAL_MACHINE\SYSTEM\CurrentControlSet\Control\Power\PowerSettings\0012ee47-9041-4b5d-9b77-535fba8b1442\d639518a-e56d-4345-8af2-b9f32fb26109
- Vai a:
-
3. Modificare il valore degli attributi:
-
-
- Nel riquadro destro, clicca due volte su Attributi.
- Modifica il valore in 2 e clicca su OK.
-
4. Riavvia Windows:
-
-
- Riavvia il dispositivo Windows per applicare le impostazioni.
-
5. Controlla le opzioni di alimentazione:
-
-
- Vai su Opzioni di alimentazione per verificare se l’impostazione è ora visibile.
-
Per rimuovere il timeout di inattività di NVMe:
A. Usando il prompt dei comandi (consigliato per la maggior parte degli utenti)
1. Apri il Prompt dei comandi come amministratore:
-
-
- Premi la combinazione di tasti Win + X e seleziona Prompt dei comandi (come amministratore) o Windows Terminal (come amministratore).
-
2. Esegui il comando:
-
-
- Digita il seguente comando:
- powercfg -attributes SUB_DISK d639518a-e56d-4345-8af2-b9f32fb26109 +ATTRIB_HIDE
- Premi Invio.
- Digita il seguente comando:
-
3. Chiudi il prompt dei comandi:
-
-
- Chiudi la finestra del Prompt dei comandi e controlla le Opzioni di alimentazione per confermare che l’impostazione sia stata rimossa.
-
Come configurare il timeout di inattività di NVMe dopo averlo aggiunto
Dopo aver aggiunto l’impostazione, puoi procedere con le configurazioni desiderate. Ecco come:
-
Apri le opzioni di alimentazione:
-
- Accedi a Pannello di controllo > Opzioni di alimentazione > Modifica delle impostazioni del piano > Impostazioni avanzate di alimentazione.
-
Regola la durata del timeout:
-
- Espandi Hard Disk e individua Timeout di inattività NVMe primario.
- Scegli un valore di timeout in millisecondi in base alle tue esigenze:
| Piano di alimentazione | A batteria | Collegato alla presa |
| Bilanciato | 100 ms | 200 ms |
| Prestazioni elevate | 200 ms | 200 ms |
| Risparmio energetico | 100 ms | 100 ms |
| Prestazioni eccellenti | 100 ms | 200 ms |
-
Salva le modifiche:
-
- Clicca su OK per salvare le modifiche.
L’unità SSD NVMe seguirà le tue impostazioni di alimentazione personalizzate per migliorare le prestazioni o l’efficienza energetica.
Perché aggiungere l’impostazione “Timout di inattività NVMe” alle Opzioni di alimentazione?
L’impostazione del timeout di inattività NVMe è nascosta per impostazione predefinita nella maggior parte dei sistemi Windows 10, pertanto la sua aggiunta diventa necessaria per rendere l’opzione accessibile. Inoltre, l’impostazione è fondamentale anche per altri motivi:
- Ottimizzazione delle prestazioni. Il timeout di inattività NVMe, se impostato secondo necessità, fa sì che NVMe (SSD) rimanga attivo più a lungo.
- Riduzione del consumo energetico. La configurazione di questa impostazione consente di ridurre il consumo energetico del sistema permettendo ai dispositivi NVMe di entrare in uno stato di basso consumo dopo una durata specifica dello stato di inattività. Ciò può contribuire a prolungare la durata della batteria o a migliorare le prestazioni del sistema.
- Prevenzione della disconnessione. Impostazioni di risparmio energetico aggressive possono causare frequenti disconnessioni di NVMe. La garanzia di un’impostazione ottimale del timeout di inattività di NVMe attenua questo problema.
Quando dovresti modificare il timeout di inattività di NVMe?
L’aggiunta e la modifica delle impostazioni di timeout di inattività NVMe possono contribuire a ottimizzare le prestazioni del sistema, a migliorare la durata della batteria del dispositivo se utilizzi un portatile e a risolvere le frequenti disconnessioni delle unità NVMe.
Risoluzione dei problemi di timeout di inattività NVMe
-
L’impostazione del timeout di inattività NVMe non viene visualizzata dopo l’esecuzione del comando.
È possibile che l’impostazione del timeout di inattività di NVMe non sia visibile anche dopo averla aggiunta in Opzioni risparmio energia. Ecco cosa puoi fare:
Soluzione: Dopo aver apportato le modifiche, un riavvio può risolvere il problema e rendere visibile il timeout di inattività NVMe. Puoi anche provare a rendere visibile l’impostazione manualmente eseguendo il comando powercfg -attributes SUB_DISK d639518a-e56d-4345-8af2-b9f32fb26109 -ATTRIB_HIDE in un prompt dei comandi elevato.
-
Le impostazioni di alimentazione si reimpostano dopo un aggiornamento di Windows.
Un aggiornamento di Windows può talvolta annullare le impostazioni di alimentazione precedentemente effettuate, comprese le configurazioni di timeout di inattività NVMe. Ecco come risolvere il problema.
Soluzione: Se l’impostazione del timeout di inattività NVMe è scomparsa dopo un aggiornamento di Windows, puoi provare a reinserirla seguendo la guida “Come aggiungere/rimuovere il timeout di inattività NVMe alle opzioni di alimentazione in Windows 10” . Per ripristinare le configurazioni del timeout di inattività NVMe primario, segui la guida “Come configurare il timeout di inattività NVMe dopo averlo aggiunto” .
-
L’unità NVMe entra comunque inaspettatamente in modalità a basso consumo.
Un altro problema persistente è quando l’unità NVMe entra in modalità a basso consumo e non segue la durata del timeout di inattività precedentemente impostata. Ecco come risolvere il problema:
Soluzione: Controlla le impostazioni aggiuntive per verificare che siano configurate correttamente. Accedi a Gestione periferiche > Proprietà del controller NVMe > Gestione alimentazione e disattiva l’impostazione Consenti al computer di spegnere questo dispositivo per risparmiare energia .
-
Problemi di prestazioni dopo la modifica dell’impostazione del timeout
Dopo aver modificato le impostazioni del timeout di inattività di NVMe, è possibile che si verifichino problemi di prestazioni, tra cui rallentamenti imprevisti o latenze di risposta dannose. Ecco come risolvere il problema:
Soluzione: Per trovare il miglior equilibrio, potresti dover tornare ai valori predefiniti di timeout di inattività o regolare il timeout in modo incrementale.
Best practice per la gestione delle impostazioni di alimentazione NVMe
Per sfruttare al meglio le impostazioni del timeout di inattività NVMe, puoi seguire le seguenti best practice:
- Ricontrolla le impostazioni di alimentazione. Come già detto, gli aggiornamenti di Windows possono causare una reimpostazione delle impostazioni di alimentazione allo stato predefinito. Controlla sempre lo stato delle impostazioni di alimentazione, compreso NVMe, subito dopo gli aggiornamenti di Windows.
- Utilizza i driver NVMe ufficiali. È preferibile utilizzare solo i driver NVMe forniti dal produttore per una migliore regolazione delle prestazioni.
- Monitora lo stato dell’SSD. Tieni sempre sotto controllo i dati fondamentali dell’SSD, come lo stato di integrità e la temperatura. Questi stati svolgono un ruolo significativo nel mantenimento di prestazioni ottimali dell’SSD. Esistono strumenti che puoi usare per monitorare queste metriche critiche.
- Scegli un valore di timeout sensato. A seconda del caso d’uso, per impostare i valori di timeout preferiti devi tenere in considerazione fattori quali le prestazioni, la longevità dell’SSD e l’efficienza energetica. Trova l’equilibrio tra consumo energetico e prestazioni.
Domande frequenti (FAQ)
-
Qual è il miglior valore di timeout di inattività di NVMe per le prestazioni?
Per un utilizzo ad alte prestazioni, è consigliabile un valore minimo di timeout di 200 millisecondi. Puoi aumentarlo in base alla risposta del sistema al valore impostato.
-
La modifica delle impostazioni di alimentazione NVMe influisce sulla longevità di un’unità SSD?
I frequenti cambi di stato di alimentazione possono influire indirettamente sulla durata della vita di un’unità SSD. Fattori come i cicli di scrittura, la temperatura, lo stato di alimentazione e persino un risparmio energetico aggressivo possono contribuire a ridurre la durata di vita di un’unità SSD.
-
Posso annullare le modifiche e rimuovere il timeout di inattività di NVMe?
Sì. Puoi eseguire la rimozione del timeout di inattività NVMe seguendo la procedura descritta nella sezione “Per rimuovere il timeout di inattività NVMe”. Puoi anche reimpostare i valori predefiniti eseguendo le seguenti operazioni:
-
- Premi la combinazione di tasti Win + R, digita powercfg.cpl e premi Invio.
- Clicca su Modifica le impostazioni del piano per il piano energetico attivo.
- Quindi clicca su Modifica le impostazioni avanzate di alimentazione.
- Espandi Disco rigido → Impostazioni NVMe (se disponibili).
- Seleziona Ripristina i valori predefiniti del piano o imposta manualmente il timeout sul suo valore predefinito.
- Clicca su Applica > OK.
-
Perché il BIOS non dispone di opzioni di gestione dell’alimentazione NVMe?
Diversi fattori possono influenzare la disponibilità delle opzioni di gestione dell’alimentazione NVMe nel BIOS. Questi possono includere le limitazioni della scheda madre, il design del firmware, l’hardware, le restrizioni degli OEM e gli aggiornamenti dei driver/del BIOS. Controlla ogni componente per verificare quale potrebbe limitare l’accesso alle impostazioni di alimentazione di NVMe.
-
Qual è il timeout predefinito per le operazioni I/O inviate ai dispositivi NVMe sul sistema operativo Windows?
Il timeout predefinito per le operazioni I/O inviate ai dispositivi NVMe su Windows OS è di 60 secondi.
-
Abilitare il timeout di inattività di NVMe ridurrà il consumo della batteria sui portatili?
Sì. L’impostazione di un valore di timeout inferiore consente all’SSD di entrare prima in modalità a basso consumo, contribuendo alla conservazione dell’energia.
Considerazioni principali sull’aggiunta del timeout di inattività NVMe primario
L’aggiunta di un timeout di inattività NVMe primario alle opzioni di alimentazione consente di controllare meglio le impostazioni di gestione dell’alimentazione dell’SSD. Ma allo stesso tempo, la configurazione di questa impostazione deve basarsi sulle modalità di utilizzo del computer Windows. Che tu dia priorità alle prestazioni o alla durata della batteria, il timeout di inattività di NVMe può aiutarti a bilanciare l’efficienza energetica e le prestazioni del sistema.