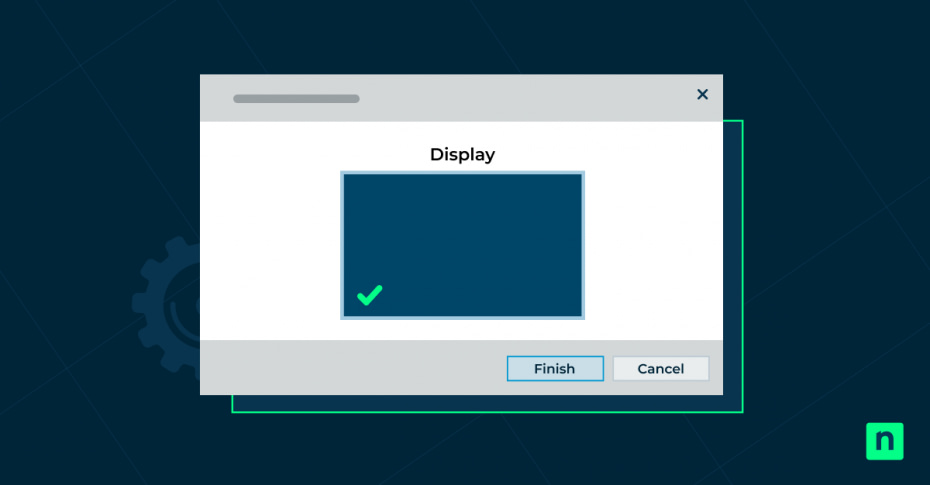Che tu stia leggendo documenti, navigando sul web o lavorando ad altre attività che richiedono molto testo, la funzione di Windows 10 nota come ClearType può far apparire i caratteri più nitidi e più facili da vedere. Tuttavia, a seconda dello schermo o delle preferenze personali, potresti voler regolare, abilitare o disabilitare questa funzione. In questa guida ti mostreremo come attivare o disattivare ClearType in Windows 10 e come personalizzarlo in base alle tue esigenze.
Che cos’è ClearType?
ClearType è una tecnologia di font-smoothing sviluppata da Microsoft per migliorare la leggibilità del testo, in particolare sugli schermi LCD e LED. Funziona regolando il modo in cui i caratteri vengono visualizzati, smussando i bordi per farli apparire più nitidi e leggibili. Simile all’anti-aliasing utilizzato nel rendering grafico, ClearType riduce l’aspetto frastagliato del testo, rendendolo più leggibile, soprattutto sui moderni monitor a schermo piatto.
ClearType agisce manipolando i singoli sub-pixel rossi, verdi e blu all’interno di ciascun pixel dello schermo, ottimizzando la resa dei caratteri. Questo metodo di rendering dei sub-pixel è paragonabile all’anti-aliasing, una tecnica comunemente usata nella grafica computerizzata per attenuare i bordi frastagliati delle immagini. ClearType applica questo concetto al testo, regolando il colore e l’intensità di ogni sub-pixel per creare bordi dei caratteri più uniformi e naturali. In questo modo il testo risulta meno pixelato e più raffinato su schermi in cui ogni pixel è ben visibile.
In che modo ClearType migliora la leggibilità del testo?
Sui moderni monitor ad alta risoluzione, ClearType migliora in modo significativo la leggibilità del testo, soprattutto con le dimensioni dei caratteri più piccole. Senza di essa, il testo può apparire frastagliato e pixelato. Applicando una forma di anti-aliasing al testo, ClearType garantisce bordi uniformi e lettere nitide, rendendo molto più confortevole la lettura prolungata o il lavoro ad alta intensità di testo. Ciò è particolarmente vantaggioso per ridurre l’affaticamento e la stanchezza degli occhi, poiché migliora l’esperienza complessiva dell’utente che trascorre lunghi periodi davanti allo schermo.
Perché attivare o disattivare ClearType?
Sebbene ClearType sia stato progettato per ottimizzare la chiarezza del testo sugli schermi di Windows 10, in alcuni casi potresti volerlo attivare o disattivare, a seconda della configurazione del display o delle tue preferenze.
Quando attivare ClearType
ClearType è particolarmente utile quando lavori con applicazioni con molto contenuto testuale, come durante la lettura di documenti, la navigazione di siti web o l’elaborazione di fogli di calcolo. Smussando i bordi dei caratteri, ClearType rende il testo più nitido e più facile da leggere, riducendo l’affaticamento degli occhi, soprattutto durante l’uso prolungato dello schermo. Questa funzione è particolarmente efficace sui moderni monitor LCD e LED, dove la chiarezza dei pixel può migliorare notevolmente l’esperienza. Gli utenti che lavorano nella progettazione grafica, nell’editing o in altre attività orientate ai dettagli possono scoprire che ClearType migliora la leggibilità complessiva dello schermo, rendendo il lavoro più semplice ed efficiente.
Quando disattivare ClearType
Ci sono situazioni in cui è preferibile disattivare ClearType nelle impostazioni di Windows 10. Per esempio, se stai utilizzando vecchi monitor CRT o alcune impostazioni di visualizzazione ad alto contrasto, ClearType può talvolta distorcere il testo o farlo apparire eccessivamente arrotondato. Inoltre, alcuni utenti potrebbero avere una preferenza personale per un testo più nitido e definito senza l’effetto di ammorbidimento applicato da ClearType. La disattivazione può essere utile anche se lo schermo è calibrato in modo tale da rendere inutili o meno efficaci le regolazioni di ClearType.
Guida passo per passo: come attivare ClearType
Fase 1: Accedere alle impostazioni di ClearType (Windows 10)
Per iniziare, apri le impostazioni di ClearType digitando “ClearType” nella barra di ricerca di Windows e selezionando “Regola testo ClearType” dai risultati. In questo modo avrai accesso al menu di Ottimizzazione caratteri ClearType.
Fase 2: Esecuzione di Ottimizzazione caratteri ClearType
Una volta aperto il menu Ottimizzazione caratteri ClearType, assicurati di spuntare la casella “Attiva ClearType” . Clicca quindi su Avanti per avviare il processo di ottimizzazione. Il sistema ti guiderà attraverso una serie di schermate che mostrano esempi di testo per aiutarti a scegliere quello più adatto al tuo display.
Passo 3: Regolazione delle impostazioni per una chiarezza ottimale del testo
Durante il processo di ottimizzazione, seleziona i campioni di testo che ti sembrano più chiari. Windows utilizzerà queste preferenze per ottimizzare il rendering del testo per lo schermo. Dopo aver eseguito tutti i passaggi di regolazione, clicca su Fine per applicare le nuove impostazioni. Le modifiche dovrebbero migliorare immediatamente la chiarezza del testo sullo schermo.
Guida passo per passo: come disattivare ClearType
Fase 1: Accesso alle impostazioni di ClearType
Inizia digitando “ClearType” nella barra di ricerca di Windows e selezionando “Regola testo ClearType” dall’elenco dei risultati. Si aprirà la finestra di Ottimizzazione testo ClearType.
Fase 2: Esecuzione di Ottimizzazione caratteri ClearType
Nella finestra di ottimizzazione testo ClearType, togli la spunta dalla casella “Attiva ClearType” per disattivare la funzione. Una volta tolta la spunta dalla casella, clicca su Avanti per procedere.
Passo 3: Finalizzazione delle modifiche
Verrai guidato attraverso una serie di schermate, ma poiché ClearType è ora disattivato, ti basterà cliccare su Fine per applicare le impostazioni. Il testo non verrà più smussato da ClearType e le modifiche avranno effetto immediato, facendo apparire il testo più nitido o più definito, a seconda della configurazione dello schermo.
Suggerimenti per ottimizzare la leggibilità dello schermo
Regola la risoluzione dello schermo
La risoluzione del monitor svolge un ruolo fondamentale nella visualizzazione di un testo chiaro e nitido. Assicurati che lo schermo sia impostato sulla risoluzione nativa (la risoluzione più alta supportata dallo schermo) per ottenere la migliore chiarezza. Puoi regolarla cliccando con il pulsante destro del mouse sul desktop, selezionando Impostazioni dello schermo e scegliendo la risoluzione consigliata nel menu a tendina Risoluzione .
Opzioni di ottimizzazione del ridimensionamento
Le impostazioni di ridimensionamento possono anche influire sulla leggibilità del testo, in particolare sui display ad alta risoluzione, dove il testo può apparire troppo piccolo. Nelle impostazioni dello schermo, regola le opzioni di Ridimensionamento e layout per aumentare le dimensioni del testo senza distorcerlo. Un’impostazione comune per il ridimensionamento è il 125% o il 150%, che può rendere il testo più leggibile su monitor più grandi o su schermi ad alta risoluzione.
Abilita la modalità ad alto contrasto
Per gli utenti con problemi di vista o che preferiscono una visualizzazione del testo più marcata, l’attivazione della modalità Alto contrasto può contribuire a migliorare la leggibilità. Accedi a Impostazioni > Accessibilità > Temi a contrasto e attivane uno. Questa impostazione fa risaltare maggiormente il testo regolando il contrasto di colore tra lo sfondo e il testo.
Valuta l’utilizzo della modalità scura
La modalità scura può ridurre l’affaticamento degli occhi, soprattutto in ambienti poco illuminati. Questa modalità modifica la combinazione di colori per visualizzare il testo chiaro su uno sfondo scuro. Per attivarla, vai su Impostazioni > Personalizzazione > Colori e seleziona Scuro nel menu a tendina Scegli il tuo colore .
Personalizza le dimensioni del testo in modo indipendente
Se desideri un testo più grande senza ridimensionare l’intero display, puoi personalizzare solo le dimensioni del testo. Nelle impostazioni di Accessibilità, nella sezione Dimensioni del testo , utilizza il cursore per ingrandire il testo per regolare la dimensione dei caratteri in tutte le applicazioni senza influire sulle immagini o sulle dimensioni delle finestre.
Utilizza la lente d’ingrandimento integrata
Windows include uno strumento di ingrandimento per gli utenti che necessitano di una maggiore visibilità del testo. Per attivarla, premi la combinazione di tasti Tasto Windows + Più (+). La lente d’ingrandimento ingrandisce parti dello schermo, facilitando la lettura di testi più piccoli senza modificare in modo permanente le impostazioni del display.
Regolando queste impostazioni, puoi ottimizzare la leggibilità del testo sullo schermo in base alle tue esigenze specifiche, sia per il comfort generale che per le disabilità visive.
Domande frequenti su ClearType
Che cos’è ClearType in Windows 10 e come funziona?
ClearType è una funzione di smussamento del testo di Windows progettata per rendere i caratteri più nitidi e leggibili, soprattutto sugli schermi LCD e LED. Utilizza il rendering dei sub-pixel per migliorare la visualizzazione dei bordi del testo, riducendo la pixelatura e rendendo le lettere più uniformi.
Come posso sapere se ClearType è attivato o disattivato?
Per controllare lo stato di ClearType, digita “ClearType” nella barra di ricerca di Windows e seleziona “Modifica testo Cleartype”. Si aprirà il menu per ottimizzare il testo ClearType e potrai vedere se la casella “Attiva ClearType” è spuntata. Se è spuntata, ClearType è abilitato.
Perché il testo appare ancora sfocato dopo aver attivato ClearType?
Il testo sfocato potrebbe essere causato da una risoluzione dello schermo non corretta o da un’errata calibrazione del monitor. Assicurati che lo schermo sia impostato sulla risoluzione nativa e valuta di regolare nuovamente le impostazioni di ClearType per perfezionare la chiarezza. Puoi anche provare a ricalibrare le impostazioni del colore del monitor per vedere se questo migliora l’aspetto del testo.
ClearType può migliorare la leggibilità del testo su qualsiasi schermo?
ClearType è più efficace sui moderni monitor LCD e LED. Sui monitor CRT più vecchi o su alcuni display ad alto contrasto, ClearType potrebbe non funzionare altrettanto bene e potrebbe persino far apparire il testo meno nitido. In questi casi, disattivare ClearType potrebbe fornire risultati migliori.
Come posso correggere il testo che appare peggiorato dopo aver attivato ClearType?
Se il testo appare distorto o peggiore dopo aver abilitato ClearType, ricontrolla il menu Ottimizza testo ClearType e scegli attentamente i campioni di testo che ti sembrano più chiari. Inoltre, assicurati che il tuo monitor sia calibrato correttamente e verifica di stare utilizzando la risoluzione consigliata per il tuo schermo.
È necessario utilizzare ClearType se ho un display ad alta risoluzione?
Anche se i display ad alta risoluzione spesso producono naturalmente un testo più nitido, l’attivazione di ClearType può comunque fornire un’ulteriore levigatura del testo e migliorare la leggibilità, in particolare per i caratteri più piccoli. Tuttavia, alcuni utenti potrebbero preferire il rendering del testo predefinito sui display ad alta risoluzione e scegliere di disattivare ClearType.
ClearType funziona con tutte le applicazioni?
In genere ClearType funziona con la maggior parte delle applicazioni di Windows 10, ma alcune applicazioni o font personalizzati potrebbero non beneficiare dello smussamento caratteri di ClearType. Se noti che il testo di un’applicazione specifica appare con bordi irregolari, potrebbe trattarsi di un problema di compatibilità dell’applicazione con ClearType.
Come posso ripristinare le impostazioni predefinite di ClearType?
Per ripristinare le impostazioni di ClearType, apri il menu Ottimizzatore di testo ClearType digitando “ClearType” nella barra di ricerca di Windows. Clicca su Avanti attraverso il processo di ottimizzazione, selezionando le opzioni predefinite o i campioni di testo che ti sembrano migliori. Dopo aver completato l’ottimizzazione, clicca su Fine per applicare le impostazioni predefinite.
In sintesi
ClearType è uno strumento prezioso per migliorare la leggibilità del testo su Windows 10, soprattutto per chi lavora con attività ad alta intensità di testo o trascorre molto tempo davanti allo schermo. Che tu scelga di attivarlo per ottenere caratteri più nitidi o di disattivarlo per una visualizzazione più naturale, capire come personalizzare ClearType in base alle tue preferenze può fare una notevole differenza in termini di comfort e chiarezza di quello che vedi sullo schermo. Seguendo questi passaggi e suggerimenti, potrai adattare le impostazioni del display per ottenere la migliore esperienza di lettura sul dispositivo.