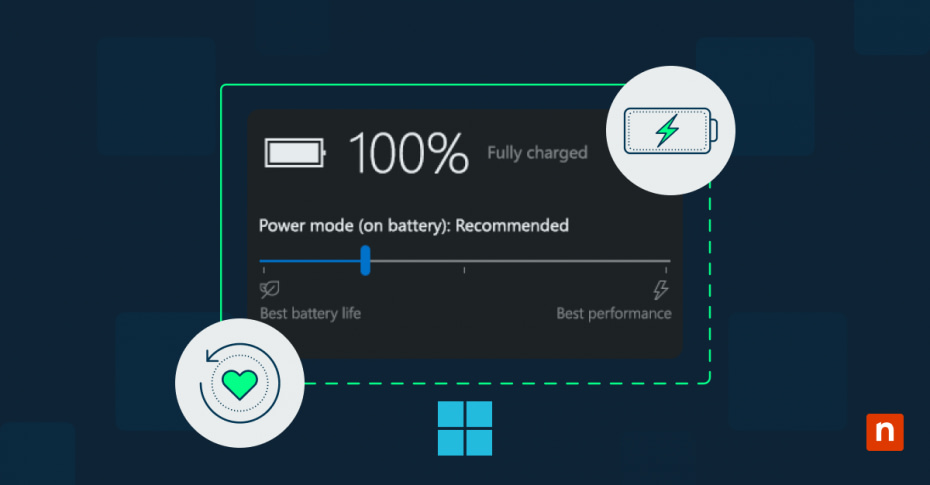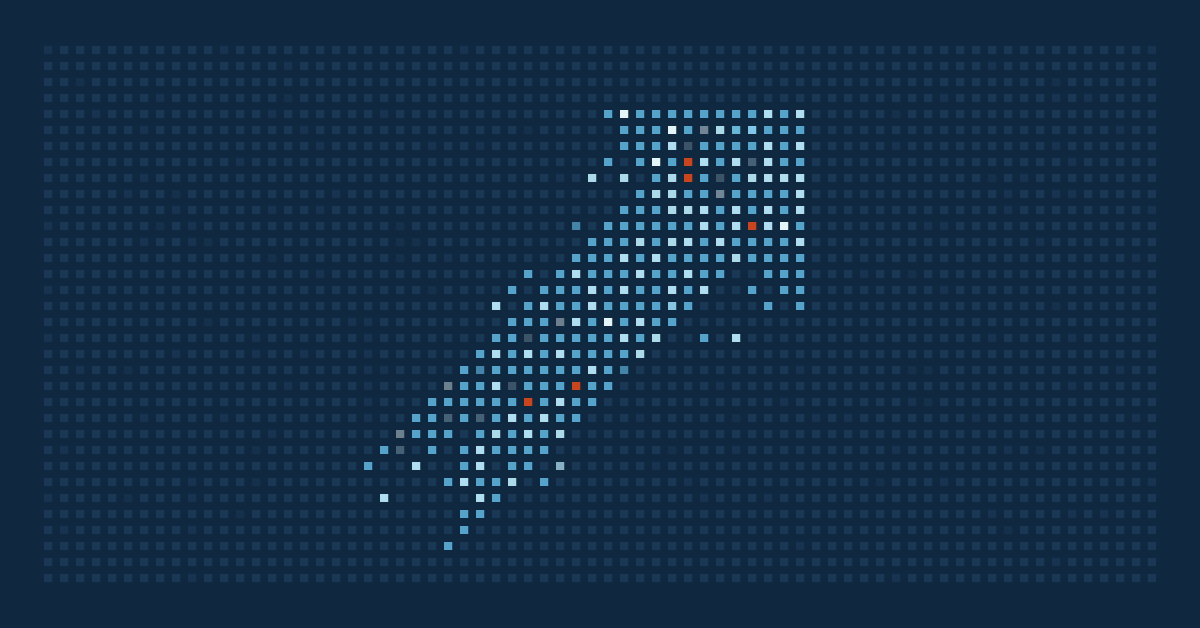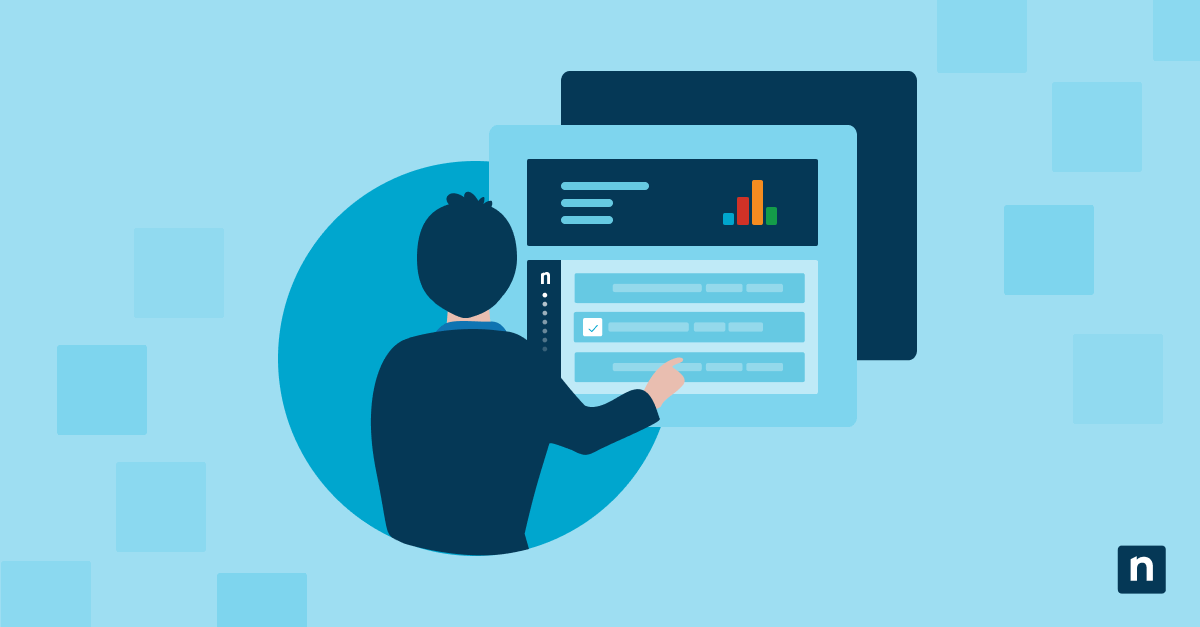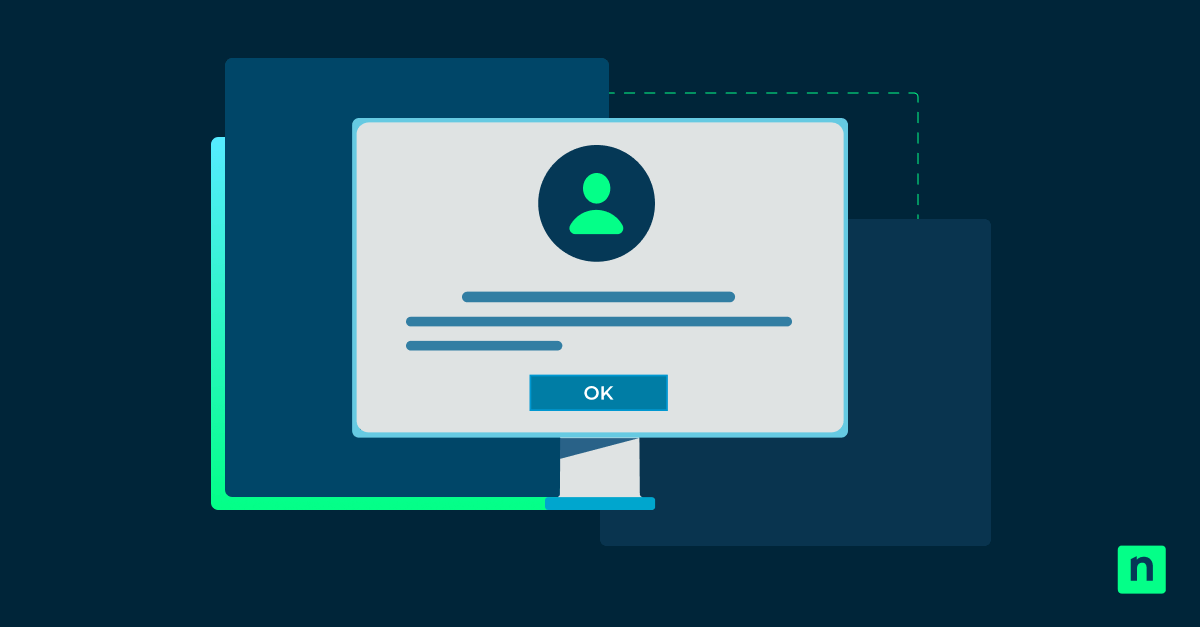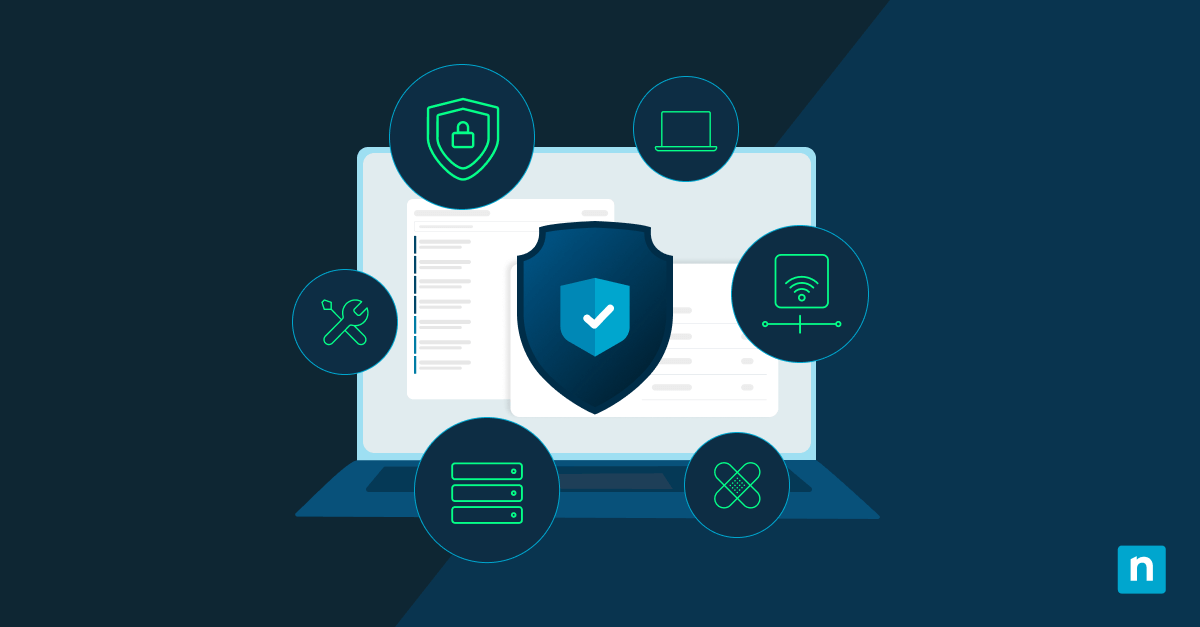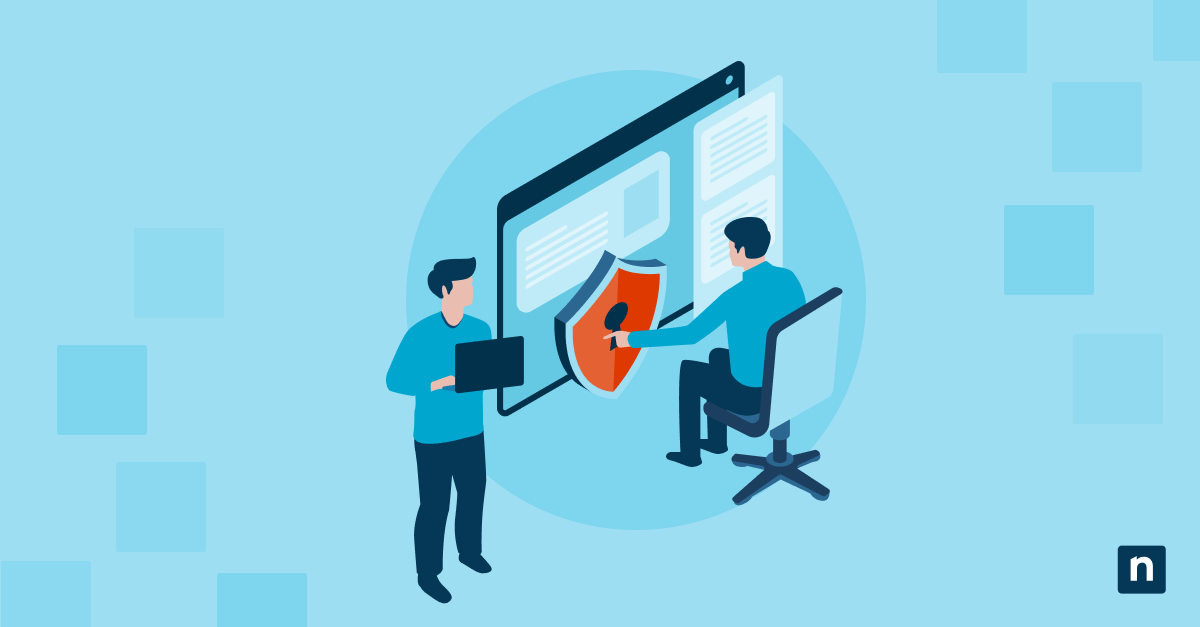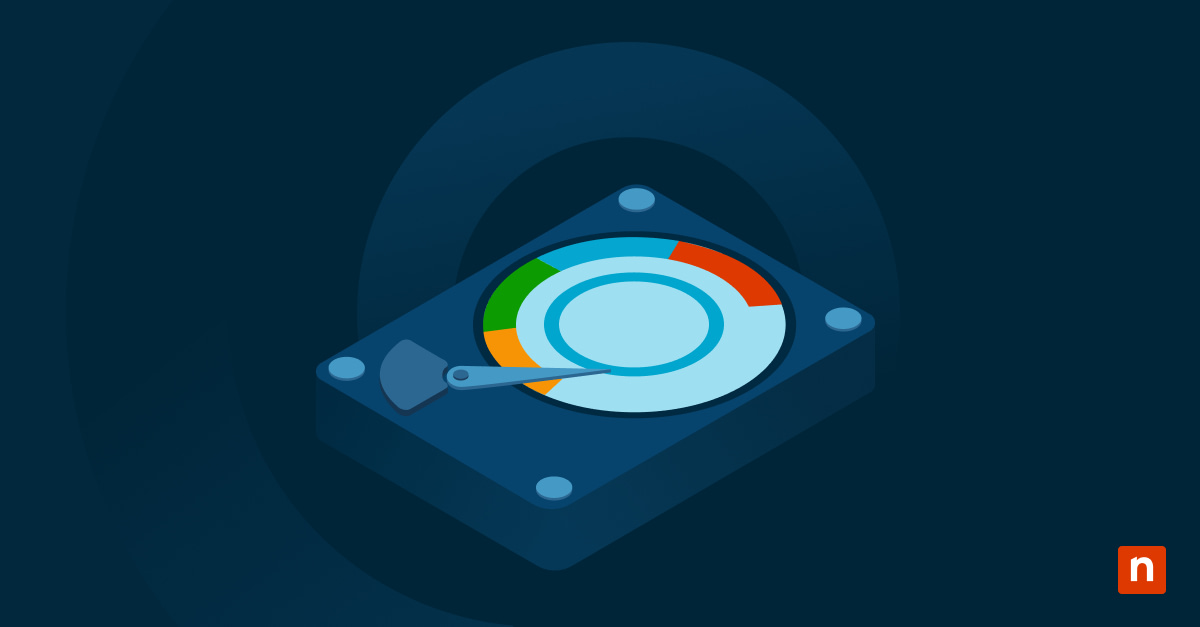Bilanciare le prestazioni del sistema e l’efficienza energetica è un’impresa cruciale che la gestione dei piani energetici può aiutare a realizzare. Queste configurazioni servono a gestire diversi aspetti delle prestazioni del sistema, come l’utilizzo dell’energia hardware, la CPU e le impostazioni del display per la durata della batteria o la velocità. E al tempo stesso, attivare un piano energetico predefinito garantisce la stabilità del sistema, la conformità ai criteri organizzative e un equilibrio ottimale tra prestazioni e consumo di energia.
Questa guida aiuta i professionisti IT, gli amministratori di sistema e gli utenti avanzati ad applicare le impostazioni di alimentazione su più dispositivi. Verranno inoltre analizzati i piani energetici nativi, i vari metodi per impostare un piano energetico predefinito, i casi d’uso, le fasi di risoluzione dei problemi e le best practice per la gestione delle impostazioni energetiche negli ambienti aziendali di livello enterprise.
Prima di iniziare: capire i piani energetici di Windows
Windows offre diversi piani energetici tra cui gli utenti possono scegliere. Essi sono:
- Bilanciato: Questo piano energetico è un’ottimizzazione tra efficienza energetica e prestazioni. È il piano energetico predefinito.
- Risparmio energetico: Questo piano energetico viene utilizzato quando si desidera ridurre il consumo di energia, per esempio per risparmiare le batterie.
- Prestazioni elevate: Questo piano energetico massimizza le prestazioni del sistema e comporta un maggiore consumo di energia.
- Prestazioni eccellenti: Questo piano energetico è disponibile in Windows 10 Pro for Workstations e Windows 11 ed è progettato per le workstation di fascia alta.
Gli utenti possono anche personalizzare i piani di alimentazione in base alle loro esigenze o ai requisiti del sistema.
Metodi per attivare un piano energetico predefinito
Utilizzando il pannello di controllo
- Apri le opzioni di alimentazione:
-
- Premi la combinazione di tasti Win + R, digita control e premi Invio.
- Accedi a Hardware e suoni > Alimentazione Opzioni.
- Seleziona un piano energetico:
-
- Clicca su Scegli un piano energetico nel riquadro di sinistra.
- Seleziona il piano energetico preferito dall’elenco.
- Applica e salva le modifiche:
-
- Chiudi il Pannello di controllo per applicare le impostazioni.
Utilizzando il prompt dei comandi (CMD)
- Apri il Prompt dei comandi come amministratore:
-
- Premi la combinazione di tasti Win + R, digita cmd e poi Ctrl + Maiuscolo + Invio.
- Genera un elenco dei piani di alimentazione disponibili:
-
- Digita il seguente comando: powercfg /list
- Premi Invio. In questo modo verranno visualizzati i piani energetici disponibili e i relativi GUID.
- Imposta il piano energetico predefinito:
-
- Digita il seguente comando: powercfg /setactive <GUID>
- Sostituisci <GUID> con l’identificativo del piano energetico desiderato.
- Premi Invio.
- Verifica che la modifica sia andata a buon fine:
-
- Digita il seguente comando: powercfg /getactivescheme
- Premi Invio.
- In questo modo verificherai che sia attivo il piano energetico corretto.
- Chiudi il prompt dei comandi
Utilizzando PowerShell
- Apri PowerShell come amministratore:
-
- Premi la combinazione di tasti Win + X e seleziona Terminale Windows (come amministratore) o PowerShell (come amministratore)
- Premi la combinazione di tasti Win + X e seleziona Terminale Windows (come amministratore) o PowerShell (come amministratore)
- Recupera i piani energetici disponibili:
-
- Digita il seguente comando: powercfg /list
- Premi Invio.
- Imposta un piano energetico predefinito:
-
- Digita il seguente comando: powercfg /setactive <GUID>
- Sostituisci <GUID> con il GUID del piano energetico preferito.
- Premi Invio.
- Verifica che la modifica abbia avuto effetto:
-
- Digita il seguente comando: powercfg /getactivescheme
- Premi Invio.
- Chiudi PowerShell
Utilizzo dei Criteri di gruppo (per amministratori IT)
- Apri l’Editor dei Criteri di gruppo:
-
- Premi la combinazione di tasti Win + R, digita gpedit.msc e clicca su OK.
- Premi la combinazione di tasti Win + R, digita gpedit.msc e clicca su OK.
- Passa all’impostazione del criterio:
-
- Vai su Configurazione del computer > Modelli amministrativi > Sistema > Gestione dell’alimentazione
- Modifica il criterio:
-
- Nel riquadro a destra, clicca due volte su Seleziona un piano energetico attivo.
- Seleziona Abilitato, quindi scegli il piano energetico preferito dal menu a tendina.
- Applica e salva:
-
- Clicca su OK, chiudi l’Editor dei Criteri di gruppo e riavvia il computer, se necessario.
Utilizzando la Console di gestione dei Criteri di gruppo (per gli ambienti di dominio)
- Apri la Console di gestione dei Criteri di gruppo:
-
- Premi la combinazione di tasti Win + R, digita gpmc.msc e clicca su OK.
- Premi la combinazione di tasti Win + R, digita gpmc.msc e clicca su OK.
- Vai su Oggetto dei criteri:
-
- Espandi il dominio o l’unità organizzativa (OU) in cui è applicato il criterio.
- Modificare l’Oggetto dei criteri di gruppo (GPO):
-
- Clicca con il tasto destro del mouse sul GPO interessato e seleziona Modifica.
- Quindi vai su Configurazione del computer > Criteri > Modelli amministrativi > Sistema > Gestione dell’alimentazione
- Clicca due volte su Seleziona un piano energetico attivo, abilitalo e scegli il piano desiderato.
- Applica il criterio:
-
- Salva le modifiche e assicurati che il GPO sia applicato ai dispositivi di destinazione.
Utilizzando l’Editor del Registro di sistema
- Recupera il GUID del piano energetico:
-
- Apri il Prompt dei comandi
- Digita il seguente comando: powercfg /list
- Prendi nota del GUID del piano energetico che desideri attivare.
- Apri l’Editor del Registro di sistema:
-
- Premi la combinazione di tasti Win + R, digita regedit e clicca su OK.
- Vai alla chiave di registro:
-
- Cerca HKEY_LOCAL_MACHINE\SOFTWARE\Policies\Microsoft\Power\PowerSettings
- Modifica la chiave di registro:
-
- Se la chiave PowerSettings non esiste, creala. Chiudi l’Editor del registro di sistema e riavvia il computer.
- Nel riquadro di destra, crea un Valore stringa (REG_SZ) denominato ActivePowerScheme.
- Imposta il suo valore sul GUID del piano energetico selezionato.
- Salva e riavvia:
-
- Chiudi l’Editor del registro di sistema e riavvia il computer.
Utilizzando un file REG
- Crea un file REG:
-
- Apri il Blocco note e digita quanto segue:
-
-
- Editor del Registro di sistema di Windows Versione 5.00 [HKEY_LOCAL_MACHINE\SOFTWARE\Policies\Microsoft\Power\PowerSettings] “ActivePowerScheme”=”GUID”
-
-
- Sostituisci “GUID” con il GUID del piano energetico desiderato.
- Salva il file:
-
- Nominalo SetPowerPlan.reg e seleziona “Tutti i file” come tipo di file.
- Applica le modifiche al registro:
-
- Clicca due volte sul file .reg e conferma le modifiche.
- Riavvia il computer:
-
- Riavvia per applicare il nuovo piano energetico.
Risoluzione dei problemi comuni
-
Il piano energetico predefinito continua a cambiare
Potresti notare che i piani energetici impostati continuano a cambiare senza che l’utente li configuri. Ciò potrebbe essere dovuto a software in conflitto, aggiornamenti di Windows o modifiche ai Criteri di gruppo. Ecco cosa puoi fare:
- Verifica le impostazioni dei Criteri di gruppo. Verifica le impostazioni dei Criteri di gruppo e controlla la presenza di software di gestione dell’alimentazione di terze parti. Usa il comando gpresult /h report.html nel Prompt dei comandi per analizzare i Criteri di gruppo applicati. Se viene individuato un software di terze parti, ti consigliamo di disinstallarlo o di modificarne le impostazioni.
-
Le impostazioni dei Criteri di gruppo non vengono applicate
Le configurazioni che non vengono applicate possono essere causate da diversi motivi, come ritardi negli aggiornamenti dei GPO e problemi di autorizzazione. Inoltre, gli aggiornamenti dei Criteri di gruppo non sempre si propagano istantaneamente. E ancora, il GPO potrebbe non essere applicato se il computer o l’utente non dispone delle autorizzazioni necessarie. Ecco cosa puoi fare:
- Analizza i Criteri di gruppo applicati. Esegui gpupdate /force nel prompt dei comandi e riavvia i computer interessati. L’opzione /force garantisce la riapplicazione di tutte le impostazioni dei Criteri di gruppo. Riavvia quindi il computer per rendere effettive le modifiche.
-
Mancano le opzioni del piano energetico
Se non trovi le configurazioni di Power Plan, il problema potrebbe essere causato da problemi quali file di sistema corrotti o piani energetici mancanti. Il danneggiamento dei file di sistema dovuto a malware o ad altri problemi può talvolta portare alla mancanza delle opzioni del piano energetico. Allo stesso modo, i file del piano energetico potrebbero essere eliminati o danneggiati accidentalmente. Ecco cosa puoi fare:
- Ripristina i piani di alimentazione mancanti con il seguente metodo: Esegui il comando powercfg -restoredefaultschemes nel Prompt dei comandi, per ripristinare le tipologie di piano energetico predefinite alle impostazioni originali. Questa strategia spesso risolve i problemi legati a piani energetici mancanti. Puoi quindi riavviare il computer per rendere effettive le modifiche.
Casi d’uso e best practice
Ambienti IT enterprise
-
- Risparmio energetico. Alcune impostazioni in ambienti enterprise possono comportare molte spese, quindi alcuni utilizzano tecniche di riduzione dei costi per risparmiare. L’imposizione della modalità di risparmio energetico sulle workstation in ufficio è una di queste strategie. Questo piano energetico aiuta a ridurre il consumo di energia, abbassando le bollette elettriche di una grande organizzazione. La modalità di risparmio energetico favorisce anche gli sforzi di sostenibilità e riduce al minimo l’impronta ecologica dell’azienda.
- Utilizzo della modalità bilanciata. Le macchine di uso generale in ambienti enterprise devono garantire prestazioni ottimali. La modalità bilanciata è in grado di garantire un buon compromesso tra prestazioni e consumo energetico. L’impostazione si adatta anche alle attività quotidiane come la navigazione, la posta elettronica e le applicazioni d’ufficio.
- Modalità ad alte prestazioni. Molte workstation in ambienti enterprise devono gestire attività che usano risorse in modo intensivo. L’impostazione del piano energetico sulla modalità ad alte prestazioni garantisce che le applicazioni più esigenti possano sfruttare tutta la potenza di elaborazione delle macchine. La modalità ad alte prestazioni aiuta anche a eliminare i colli di bottiglia e i tempi di elaborazione per le attività critiche.
Gaming e ottimizzazione delle prestazioni
-
- Modalità ad alte prestazioni. I giocatori danno sempre priorità alla reattività del proprio sistema, per ottenere un’esperienza di gioco fluida. La modalità ad alte prestazioni aiuta a garantire una frequenza di fotogrammi costante e a eliminare i cali di prestazioni che di solito si verificano quando la CPU effettua un downclock per risparmiare energia.
- Piani energetici personalizzati. Alcuni giocatori possono anche creare profili personalizzati che danno priorità alle prestazioni di gioco e poi passare ad altri piani per attività diverse. Ciò consente un approccio personalizzato alla gestione dell’energia in base all’attività corrente.
Ottimizzazione della durata della batteria per i computer portatili
-
- Risparmio energetico. Chi usa i computer portatili in movimento può preoccuparsi di scaricare rapidamente la batteria. La modalità di risparmio energetico può aiutarli massimizzando l’intervallo di tempo tra una carica e l’altra. È la soluzione più adatta per gli utenti di computer portatili che viaggiano spesso e che hanno accesso limitato alle prese di corrente.
- Impostazioni ottimizzate. Queste impostazioni hanno un impatto significativo sul consumo della batteria. L’oscuramento dello schermo e la riduzione dell’intervallo temporale trascorso il quale il laptop entra il modalità sospensione possono prolungare notevolmente l’autonomia di un portatile. Le impostazioni ottimizzate, per risparmiare energia, riducono anche la luminosità dello schermo e il tempo di inattività superato il quale il laptop entra il modalità sospensione
Sfruttare i piani energetici per ottenere efficienza e migliorare le prestazioni
A seconda dello scopo e dei requisiti di sistema, gli utenti possono trarre vantaggio dai piani di risparmio energetico in Windows se configurati correttamente. L’impostazione di un piano energetico predefinito garantisce coerenza, efficienza e conformità. Inoltre, gli amministratori IT possono automatizzare la gestione dei piani energetici utilizzando Criteri di gruppo, script PowerShell o strumenti di distribuzione. Seguendo le best practice per l’impostazione di una strategia di piano energetico predefinita, il sistema può funzionare in modo ottimale per massimizzare la produttività, ridurre al minimo il consumo energetico e prolungare la durata dei componenti hardware.