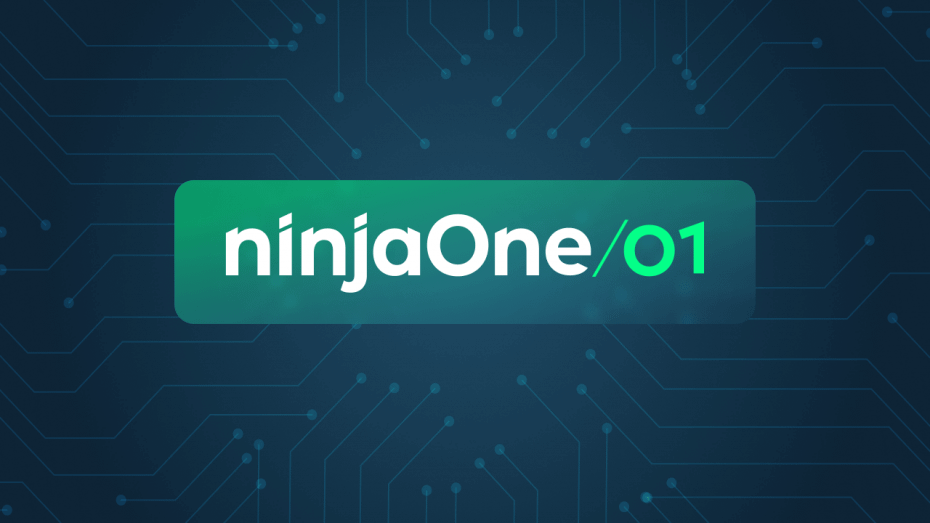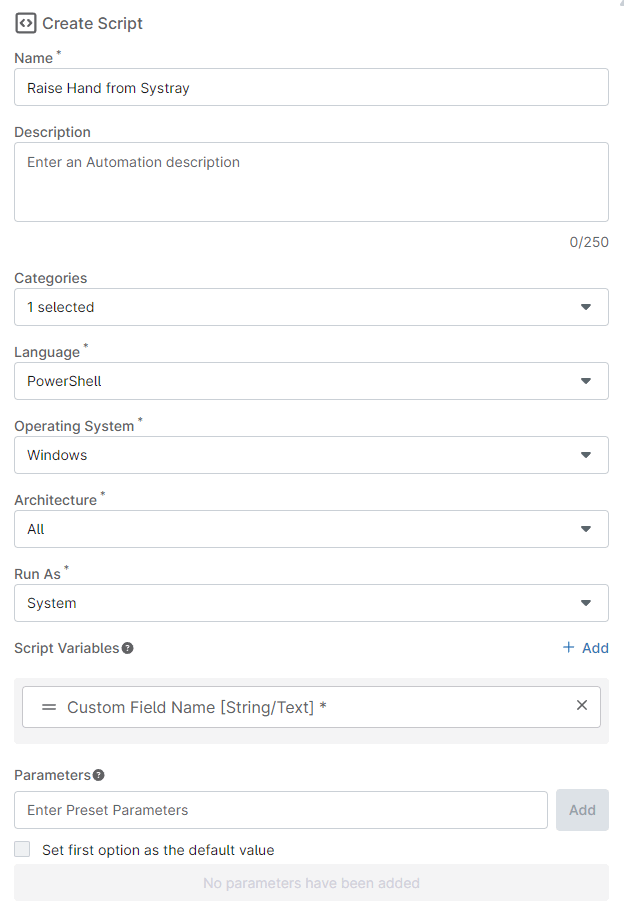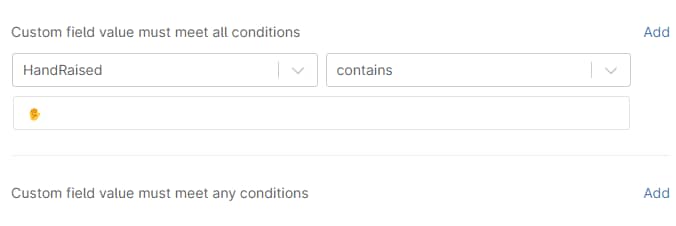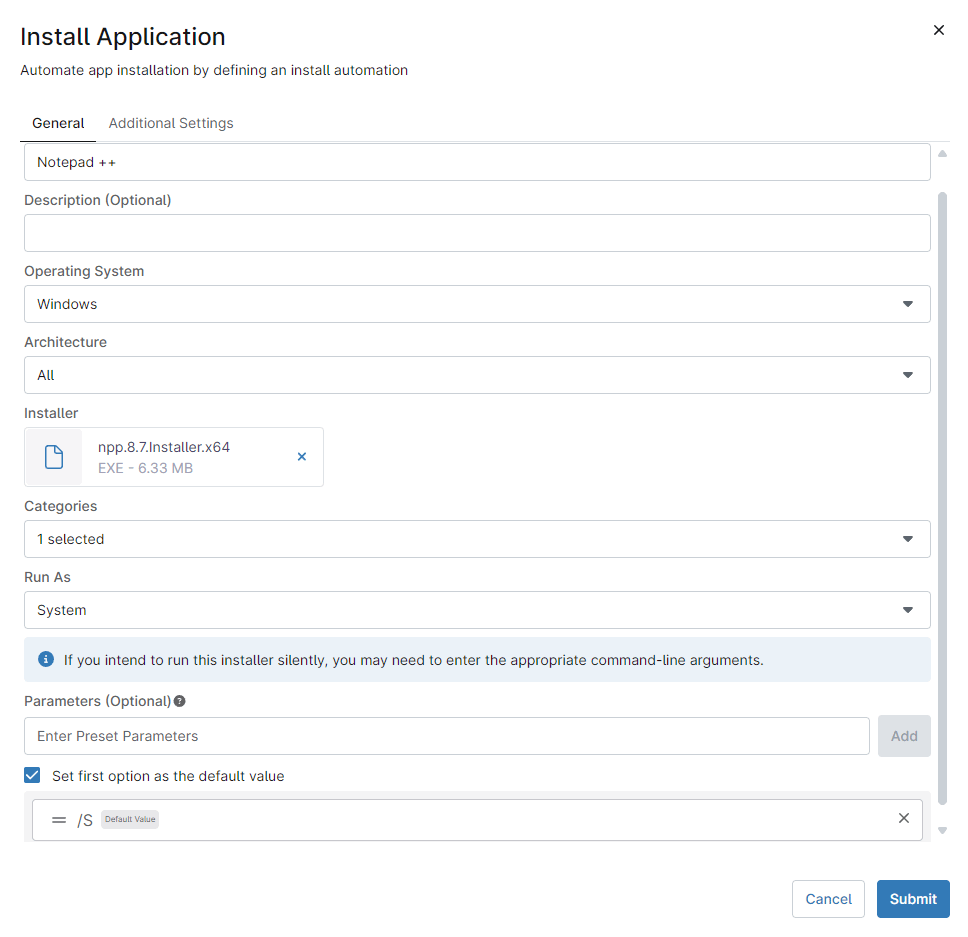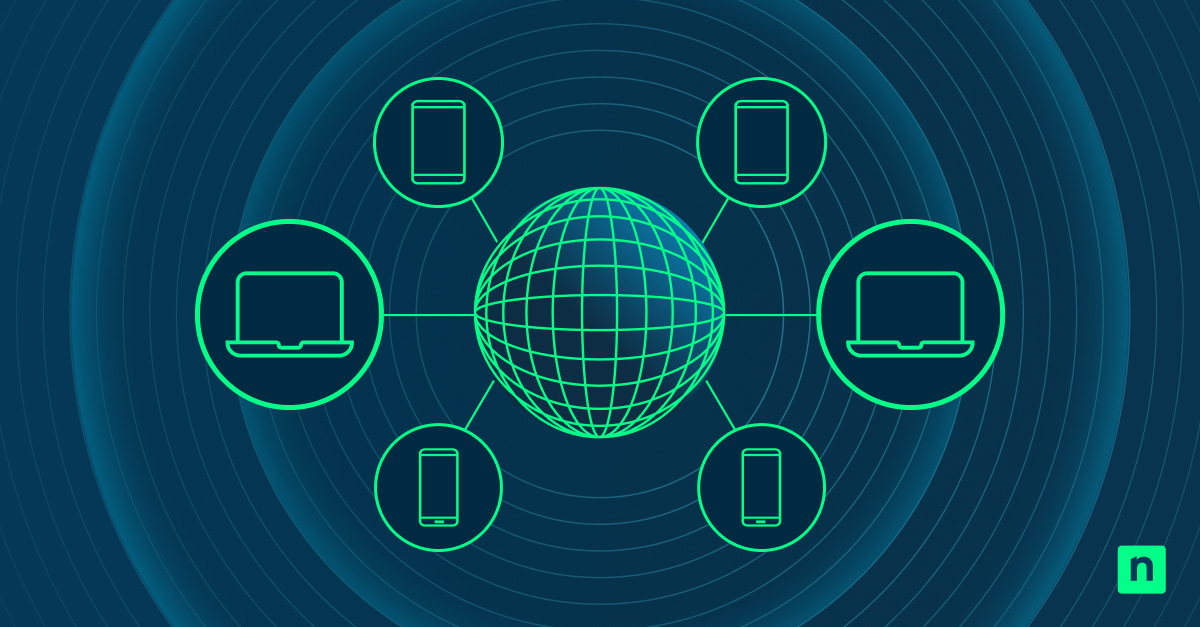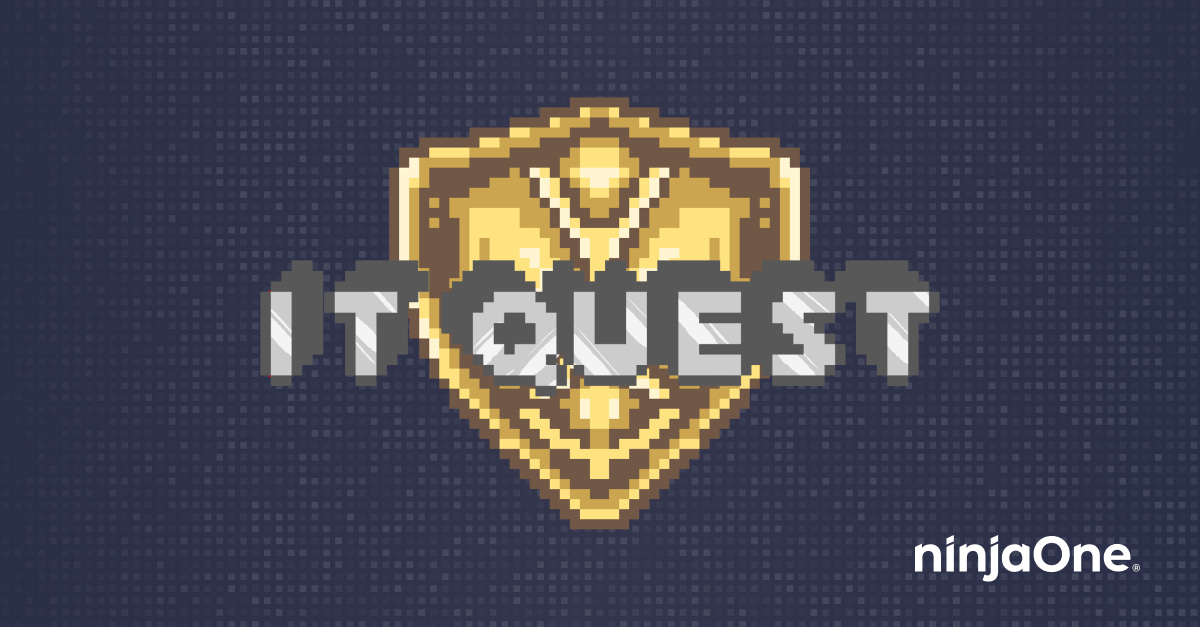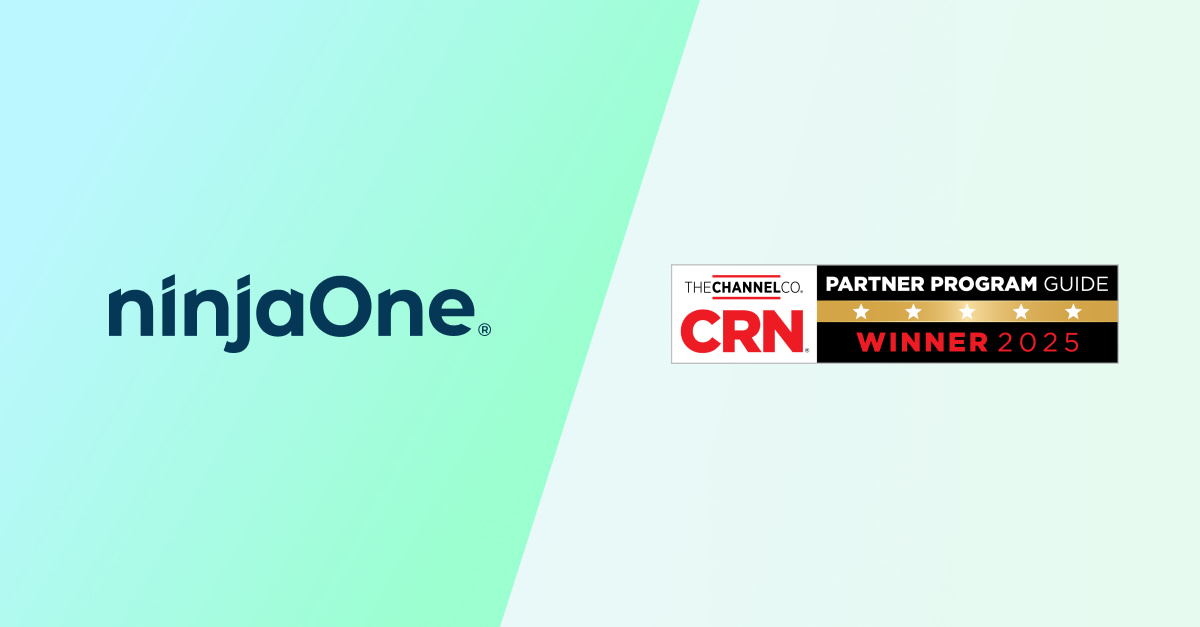Immagina che un utente chiami per chiedere aiuto, ma non si trovi al suo solito computer e non conosca il nome di sistema della macchina che sta usando. Puoi effettuare una ricerca per nome utente e spesso così potrai trovare il nome del dispositivo. Ma sicuramente ci deve essere un modo migliore. E sì, certamente c’è! Nella versione più recente (6.0), NinjaOne ha aggiunto la possibilità per gli utenti finali di eseguire script e automazioni SysTray. In questo articolo del blog della serie NinjaOne01 esploreremo solo alcuni dei modi per sfruttare questa nuova funzione!
Per trovare il dispositivo di un utente con uno script SysTray, avrai bisogno di un campo personalizzato in cui effettuare la ricerca e di uno script per aggiornare questo campo personalizzato. Dovrai inoltre inserire un comando “Cancella campo” nello script, in modo da non doverlo cancellare manualmente ogni volta che viene utilizzato.
Il primo passo consiste nel creare un nuovo campo personalizzato andando su Amministrazione>Dispositivi>Campi personalizzati del ruolo.
Nota: Puoi utilizzare anche un campo personalizzato globale, ma noi suggeriamo un campo personalizzato basato sul ruolo.
- Clicca su Aggiungi nell’angolo in alto a destra
- Inserisci i dati relativi all’etichetta e al nome. Il nome è il riferimento interno al campo e il modo in cui vi si accede nel nostro script. Impostiamo l’etichetta su “HandRaised” e il nome del campo si riempirà automaticamente con lo stesso nome. Ma puoi modificare il nome del campo se vuoi.
- Nota: Puoi utilizzare un nome a piacere, poiché il nostro script utilizza dei parametri per identificare il campo personalizzato da utilizzare.
- Imposta il tipo di campo su Testo.
- Quindi clicca su “Crea”.
- Inserisci i dati relativi all’etichetta e al nome. Il nome è il riferimento interno al campo e il modo in cui vi si accede nel nostro script. Impostiamo l’etichetta su “HandRaised” e il nome del campo si riempirà automaticamente con lo stesso nome. Ma puoi modificare il nome del campo se vuoi.
- Nella schermata successiva, dovremo impostare alcune autorizzazioni.
- Tecnico: Imposta le autorizzazioni più adatte per la tua azienda. Il nostro esempio è impostato su “Sola lettura” per evitare modifiche accidentali.
- Automazioni: Affinché il nostro script funzioni, le automazioni necessitano dei privilegi di lettura e scrittura
- Nota: Puoi modificare secondo necessità le altre impostazioni. Non sono necessarie per questo esempio, quindi non le abbiamo modificati.
- Fatto questo, clicca su “Salva”.
- Quindi, assegna il campo personalizzato appena creato a un ruolo.
- Vai su Amministrazione>Dispositivi>Ruoli.
- Passa il mouse sul ruolo a cui vuoi aggiungere il campo personalizzato.
- Clicca su “Modifica” a destra del ruolo.
- Clicca su “Aggiungi” nella sezione Campi personalizzati e seleziona il campo creato in precedenza.
- Quindi, clicca su “Salva”
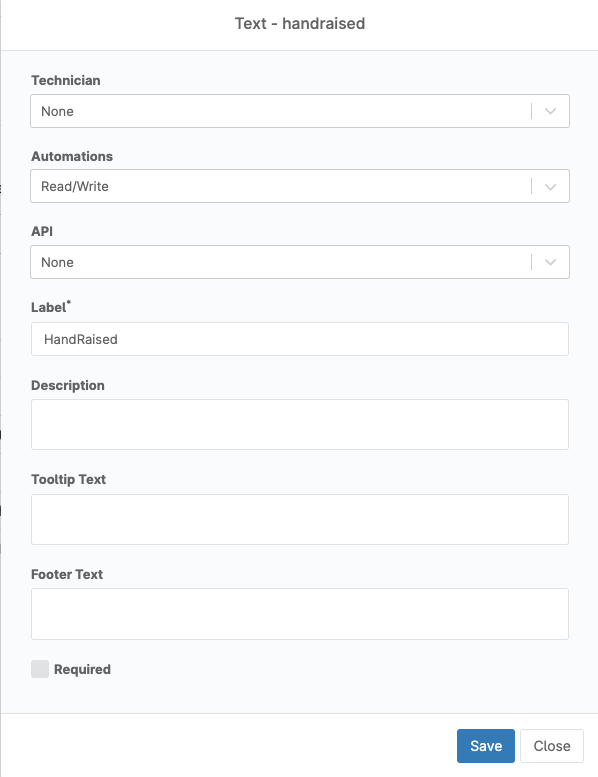
Ora che abbiamo un campo personalizzato, abbiamo bisogno di uno script per aggiornarlo. Jeff Hunter di NinjaOne ha creato uno script davvero interessante che aggiorna un campo personalizzato con una emoji della mano e lo cancella automaticamente dopo 3 minuti. Possiamo quindi utilizzare la griglia dei dispositivi per cercare i dispositivi con quel simbolo nel campo personalizzato. Naturalmente, se preferisci, puoi sempre scrivere il tuo script.
Per aggiungere uno script, vai su Amministrazione>Libreria>Automazione e clicca su “Aggiungi”.
- A sinistra, aggiungi il tuo script o copia e incolla il nostro.
- A destra, inserisci il Nome, la descrizione opzionale e la categoria.
- Se decidi di utilizzare il nostro script, dovrai aggiungere una variabile di script.
- In Variabili di script a destra clicca su “+ Aggiungi”.
- Inserisci il nome come “Nome campo personalizzato”.
- Seleziona la casella “Obbligatorio”.
- Infine, inserisci nel campo “Imposta valore predefinito” il nome del campo personalizzato. In questo esempio abbiamo usato “handraised”.
- Fatto questo, clicca su “Salva” per tornare all’editor di script.
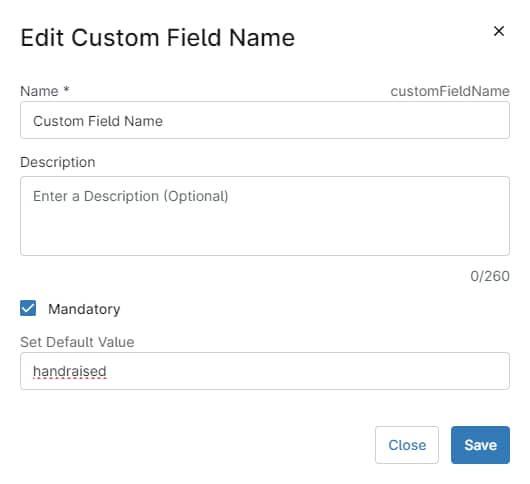
Lo script:
$CustomFieldName = $env:customFieldName
$Message = '✋'
# Function to check if a command exists
function Test-CommandExists {
param (
[Parameter(Mandatory = $true)]
[string]$CommandName
)
return (Get-Command $CommandName -ErrorAction SilentlyContinue) -ne $null
}
# Check if Ninja-Property-Set cmdlet exists
if (-not (Test-CommandExists -CommandName 'Ninja-Property-Set')) {
Write-Error "Ninja-Property-Set cmdlet not found. Please ensure it is installed and accessible."
exit 1
}
# Function to set custom field
function Set-CustomField {
param (
[Parameter(Mandatory = $true)]
[string]$FieldName,
[Parameter(Mandatory = $true)]
[string]$Value
)
try {
Ninja-Property-Set -Name $FieldName -Value $Value -ErrorAction Stop
Write-Host "Custom field '$FieldName' set to '$Value'."
} catch {
Write-Error "Failed to set custom field '$FieldName'. Error: $_"
exit 1
}
}
# Function to clear custom field
function Clear-CustomField {
param (
[Parameter(Mandatory = $true)]
[string]$FieldName
)
try {
Ninja-Property-Set -Name $FieldName -Value "" -ErrorAction Stop
Write-Host "Custom field '$FieldName' cleared."
} catch {
Write-Error "Failed to clear custom field '$FieldName'. Error: $_"
exit 1
}
}
# Set the custom field with the message
Set-CustomField -FieldName $CustomFieldName -Value $Message
# Wait for 3 minutes
Write-Host "Waiting for 3 minutes..."
Start-Sleep -Seconds 180
# Clear the custom field
Clear-CustomField -FieldName $CustomFieldName
Una volta terminato con lo script e le variabili, clicca su “Salva” in alto a destra nell’editor di script. Ora dovrai creare una nuovo SysTray o aggiungere lo script a una SysTray esistente. Vai su Amministrazione>Generale>Personalizzazione e apri la scheda SysTray.
- Se vuoi aggiungere una nuova SysTray, clicca sul pulsante “+ Aggiungi” in alto a destra.
- Per modificare una SysTray esistente, passaci sopra nell’elenco, clicca sui tre puntini a destra e quindi su Modifica.
- Inserisci un nome, una descrizione opzionale, aggiungi un’icona per la SysTray stessa e infine “Aggiungi voce di menu” verso il fondo.
- Imposta il tipo su “Automazione”.
- Aggiungi un’icona opzionale. Abbiamo usato l’emoji della mano presa dallo script.
- Per il sistema operativo, seleziona “Windows” perché lo script è stato creato per Windows.
- Infine, aggiungi un’automazione.
- Clicca su “+ Aggiungi automazione”.
- Seleziona il tuo script dall’elenco.
- Nel menu successivo non dovrai modificare alcuna impostazione, basterà cliccare su “Applica”.
Ora qualsiasi dispositivo dell’organizzazione dotato di SysTray sarà in grado di eseguire il nostro script e di alzare la mano! Per sfruttare questa opzione al meglio, creiamo un gruppo di dispositivi in modo da poter trovare facilmente i dispositivi con la mano alzata.
Per creare il gruppo di dispositivi, vai su Dispositivi dalla dashboard principale di NinjaOne.
- Clicca su “Filtri aggiuntivi +”.
- Scorri fino a o cercare “Campi personalizzati”.
- Clicca su “Aggiungi” a destra di “Il valore del campo personalizzato deve soddisfare tutte le condizioni”.
- Scegli l’etichetta del campo personalizzato nel primo elenco a tendina. Per il nostro esempio, si tratta di “Hand Raised”.
- Nel secondo menu a tendina seleziona “Contiene”.
- Infine, aggiungi l’emoji della mano utilizzata nel nostro script alla casella di testo sotto i due menu a tendina. Quindi clicca all’esterno del riquadro.
- In questo modo recupererai qualsiasi dispositivo “con la mano alzata”.
- In alto a sinistra, clicca su “Salva” per creare un gruppo personalizzato. Questo gruppo può essere caricato con l’opzione Carica gruppo in alto a destra della griglia di ricerca, in modo da poter effettuare facilmente la ricerca in un secondo momento.
Per verificare che il gruppo di dispositivi sia stato impostato correttamente, esegui lo script su un dispositivo. Quindi torna alla griglia di ricerca e carica il gruppo. Dopo un attimo, il dispositivo dovrebbe apparire nel gruppo di ricerca. Ora, se dovessi ricevere una di quelle chiamate in cui l’utente non conosce il nome del dispositivo, potrai indicargli di cliccare sull’icona SysTray e a selezionare “Raise Hand” per trovare facilmente il dispositivo!
Il prossimo esempio è il caso d’uso comune in cui consentiamo agli utenti di distribuire il software da soli. All’helpdesk riceviamo molte richieste di installazione di software e con NinjaOne ci sono diversi modi per gestire questi ticket. Possiamo eseguire installazioni ad hoc con automazioni di installazione, oppure possiamo eseguire installazioni automatizzate con attività pianificate che potremmo impostare per andare in esecuzione una volta al giorno.
Ma cosa succede se l’installazione riguarda un software di cui non tutti hanno bisogno? Come possiamo risolvere questo problema con le automazioni SysTray? La risposta è semplice: aggiungendo un’automazione di installazione alla SysTray. Funziona proprio come l’automazione precedente, ma diamo un’occhiata al processo completo.
Per prima cosa, crea un’automazione di installazione. Abbiamo incluso una schermata di un esempio di automazione che installa silenziosamente Notepad ++.
- Vai su Amministrazione>Libreria>Automazione.
- Clicca su “+ Aggiungi”
- Seleziona “Installazione” nella sezione “Automazione app”.
- In questa finestra di dialogo, aggiungeremo i dettagli dell’automazione di installazione
- Inizia con un nome e una descrizione dell’opzione.
- Seleziona il sistema operativo appropriato.
- Assegna una categoria di automazione.
- Seleziona l’account con cui eseguire l’automazione.
- Infine, aggiungi i parametri richiesti.
- In genere, per forzare un’installazione silenziosa, si deve usare un parametro /S o simile.
- I parametri per l’installazione si trovano nella documentazione del software che stai installando.
- Una volta fatto questo, clicca su “Invia”.
Con l’automazione realizzata, dobbiamo solo aggiungerla al SysTray! Funziona come nel primo esempio, ma questa volta selezioneremo l’automazione di installazione.
- Vai su Amministrazione>Generale>Personalizzazione.
- Apri la scheda SysTray.
- Hai la possibilità di scegliere tra:
- passare con il mouse una SysTray esistente e fare clic sui tre puntini e poi su “Modifica” per modificare un elemento della SysTray esistente, oppure
- fare clic su “+ Aggiungi” per crearne una nuova.
- Nella schermata di modifica di SysTray, clicca su “Aggiungi voce di menu”.
- Imposta il tipo su “Automazione”.
- Aggiungi un’etichetta.
- Aggiungi un’icona opzionale. Per le installazioni di app, si consiglia di utilizzare l’icona dell’app.
- Per il Sistema operativo, seleziona “Windows” poiché il nostro script è stato creato per “Windows”.
- Infine, aggiungi un’automazione:
- Clicca su “+ Aggiungi automazione”.
- Seleziona il tuo script dall’elenco.
- Assicurati che l’utente “Esegui come” desiderato sia corretto e seleziona i parametri necessari.
- Clicca su “Applica”.
- Una volta completate tutte le impostazioni per la voce di menu SysTray, clicca su “Salva modifiche”.
- Clicca di nuovo su “Salva modifiche” nel menu Configura SysTray e il gioco è fatto.
Ora gli utenti possono semplicemente installare Notepad ++ dalla SysTray! Non sarà necessario alcun ticket!
Ovviamente, dovrai prestare attenzione a questa configurazione, perché potresti non volere che tutti gli utenti abbiano la possibilità di installare tutti i programmi dello stack per motivi di licenza o di altro genere. In questi casi, dovrai utilizzare una delle altre opzioni di distribuzione menzionate in precedenza, come la pianificazione di un’attività di installazione o l’uso di condizioni per attivare l’installazione.
Le opzioni della nuova funzione Automazioni SysTray sono pressoché infinite e queste sono solo alcune delle opzioni disponibili. Ci piacerebbe sapere come stai utilizzando questa nuova funzionalità, facci sapere quali sono i tuoi casi d’uso nel nostro Discord o sul Dojo!