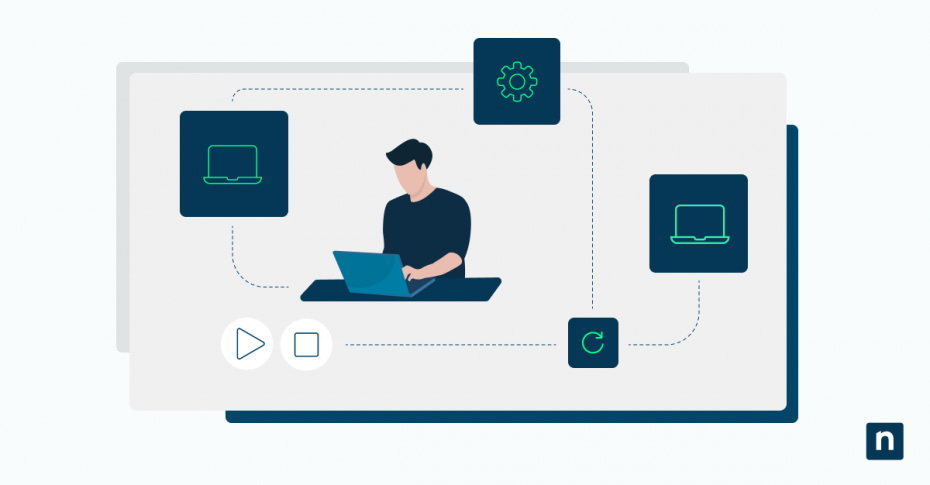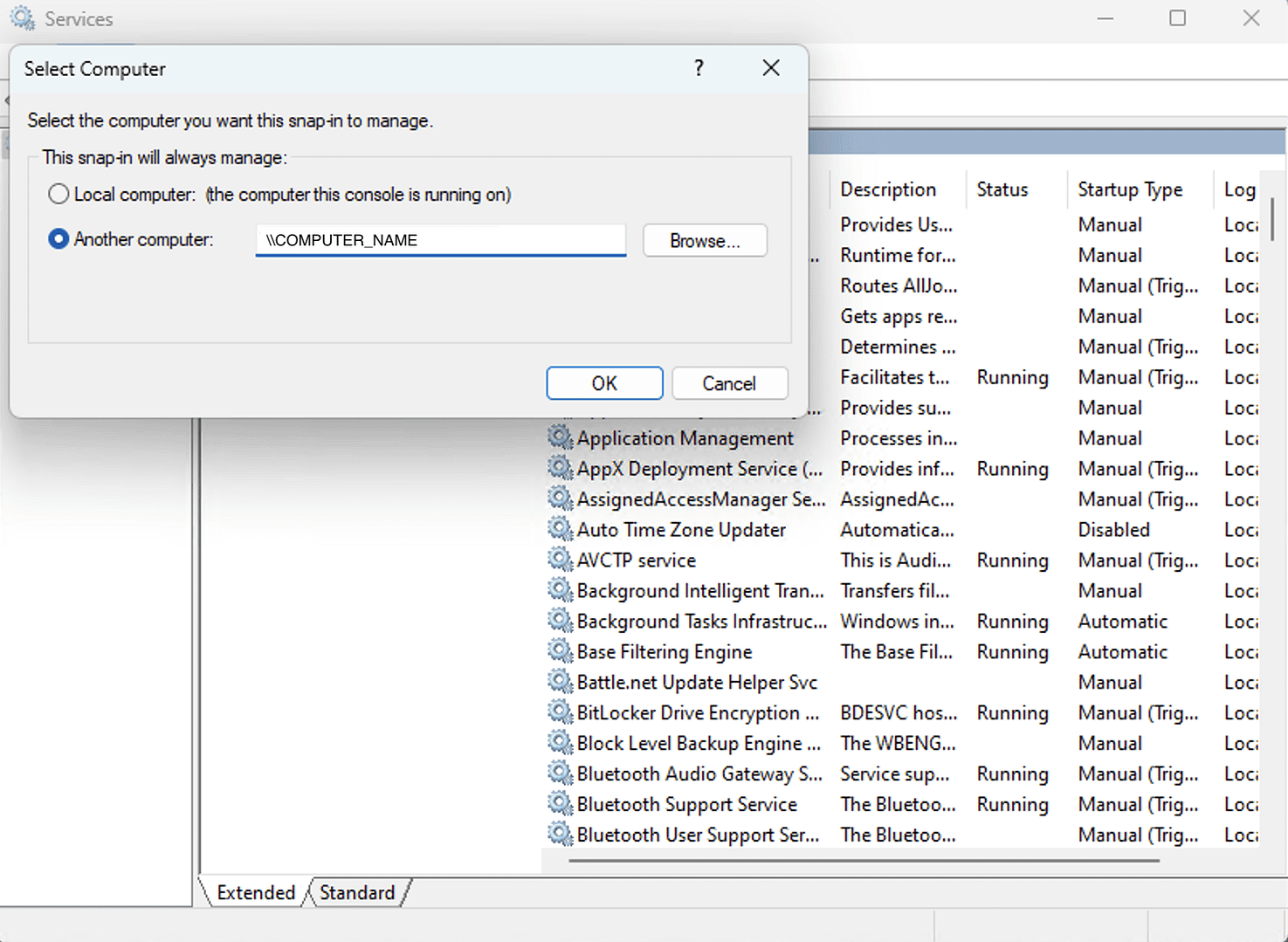Questa guida illustra come avviare e arrestare i servizi Windows da remoto, consentendo di configurare i servizi Windows su più dispositivi con PowerShell, Windows Services Manager o tramite desktop remoto. Inoltre, analizzeremo il motivo per cui è importante implementare strumenti per la gestione dei servizi Windows per una gestione remota sicura in un ambiente enterprise.
Informazioni sulla gestione remota dei servizi Windows
I servizi Windows sono programmi che vengono eseguiti in background e non richiedono l’intervento dell’utente. Non hanno una finestra di applicazione o un’icona sulla barra delle applicazioni, quindi sono per lo più nascosti alla vista. Il loro scopo è quello di fornire le funzionalità del sistema fin dall’avvio del computer, compresi elementi come l’audio e la rete integrati nel sistema operativo Windows e il software installato dall’utente, come gli antivirus e le VPN.
I servizi Windows possono essere gestiti in remoto, consentendoti di avviarli e arrestarli tramite una connessione di rete. Questo è utile negli scenari aziendali di livello enterprise e corporate e nell’amministrazione IT (per esempio, per avviare un servizio VPN su un computer remoto dopo che è stato installato), ma anche per gli utenti domestici con più dispositivi Windows su cui vogliono mantenere il controllo.
Esistono diversi modi disponibili in maniera nativa per avviare/arrestare i servizi Windows da remoto, tra cui l’uso di PowerShell, l’interfaccia WMI (Windows Management Instrumentation) e il desktop remoto.
Come trovare il nome di un servizio Windows
Per avviare o arrestare un servizio Windows devi conoscerne il nome. È possibile trovarlo in Gestione servizi Windows seguendo i seguenti passaggi:
- Clicca con il tasto destro del mouse sul menu Start .
- Clicca su Esegui.
- Digita services.msc e premi invio per avviare Windows Services Manager.
- Verranno mostrati tutti i servizi configurati. Questo funziona anche quando si utilizzano i passaggi remoti di Windows Management Instrumentation (WMI) illustrati di seguito.
Se sei abituato a usare PowerShell, puoi eseguire il seguente comando per elencare tutti i servizi, attraverso il cmdlet Get-Service :
Get-Service | Sort-Object Name
Tieni presente che il nome del servizio può essere diverso dal nome visualizzato.
Come avviare e arrestare un servizio Windows da remoto utilizzando PowerShell
Il modo più efficiente per avviare o arrestare un servizio Windows da remoto è utilizzare PowerShell. Prima di poterlo fare, dovrai abilitare la gestione remota sul computer remoto eseguendo il seguente comando:
Enable-PSRemoting -Force
Eseguendo il cmdlet Enable-PSRemoting con l’opzione -Force , non ti verrà richiesta la conferma.
È fondamentale leggere e comprendere i comandi PowerShell prima di eseguirli, per evitare di eseguire accidentalmente un’azione che potrebbe danneggiare il sistema.
Nelle versioni non server di Windows, il comando Enable-PSRemoting crea automaticamente una regola del Windows Firewall che consente la gestione remota. Per abilitare questa regola, esegui il seguente comando PowerShell sul computer remoto:
Enable-NetFirewallRule -Name “WINRM-HTTP-In-TCP-Public”
Infine, richiedi l’inserimento di un prompt per le credenziali ed esegui il comando Start-Service da remoto per avviare un servizio:
$credentials = Get-Credential
Invoke-Command -ComputerName “COMPUTER_NAME” -ScriptBlock {
Start-Service -Name “SERVICE_NAME”
} -Credential $credentials
Nel comando precedente, dovrai sostituire:
- COMPUTER_NAME con il nome di rete del computer remoto su cui vuoi avviare il servizio.
- SERVICE_NAME con il nome del servizio che vuoi avviare.
Se vuoi arrestare un servizio, sostituisci il cmdlet Start-Service con Stop-Service
$credentials = Get-Credential
Invoke-Command -ComputerName “COMPUTER_NAME” -ScriptBlock {
Stop-Service -Name “SERVICE_NAME”
} -Credential $credentials
In entrambi gli esempi di avvio/arresto di cui sopra, il cmdlet Get-Credential viene utilizzato per richiedere all’utente il nome utente e la password del computer remoto.
Poi, Invoke-Command per inviare un blocco di codice (usando il parametro -Scriptblock e il codice circondato da parentesi graffe) contenente il cmdlet Stop- o Start-Service , insieme alla variabile $credentials precedentemente memorizzata.
Come avviare o arrestare un servizio su più PC Windows
I comandi PowerShell di cui sopra possono essere adattati per essere eseguiti su più macchine Windows remote contemporaneamente, consentendo di avviare e arrestare i servizi su tutte con un unico comando:
$computers = “COMPUTER_NAME_1”, “COMPUTER_NAME_2”, “COMPUTER_NAME_3”
$credentials = Get-Credential
Invoke-Command -ComputerName $computer -ScriptBlock {
Stop-Service -Name “SERVICE_NAME”
} -Credential $credentials
Sopra, un elenco di nomi di rete di computer remoti è stato elencato nella variabile $computers . Questa variabile viene quindi passata al parametro -ComputerName in Invoke-Command (invece di passare il nome di un singolo computer negli esempi precedenti). Il comando verrà inviato a tutti i computer ed eseguito. Tuttavia, ciò dipende dalla corrispondenza delle credenziali utente fornite con tutti i computer elencati.
Come avviare e arrestare il servizio di Windows da remoto utilizzando Windows Management Instrumentation (WMI)
La console di gestione dei servizi di Windows utilizzata per trovare i nomi dei servizi, menzionata in precedenza in questo articolo, può essere utilizzata anche per gestire in remoto i servizi di Windows.
Per seguire questa procedura, clicca su Azione nella barra dei menu, quindi su Connetti a un altro computer…
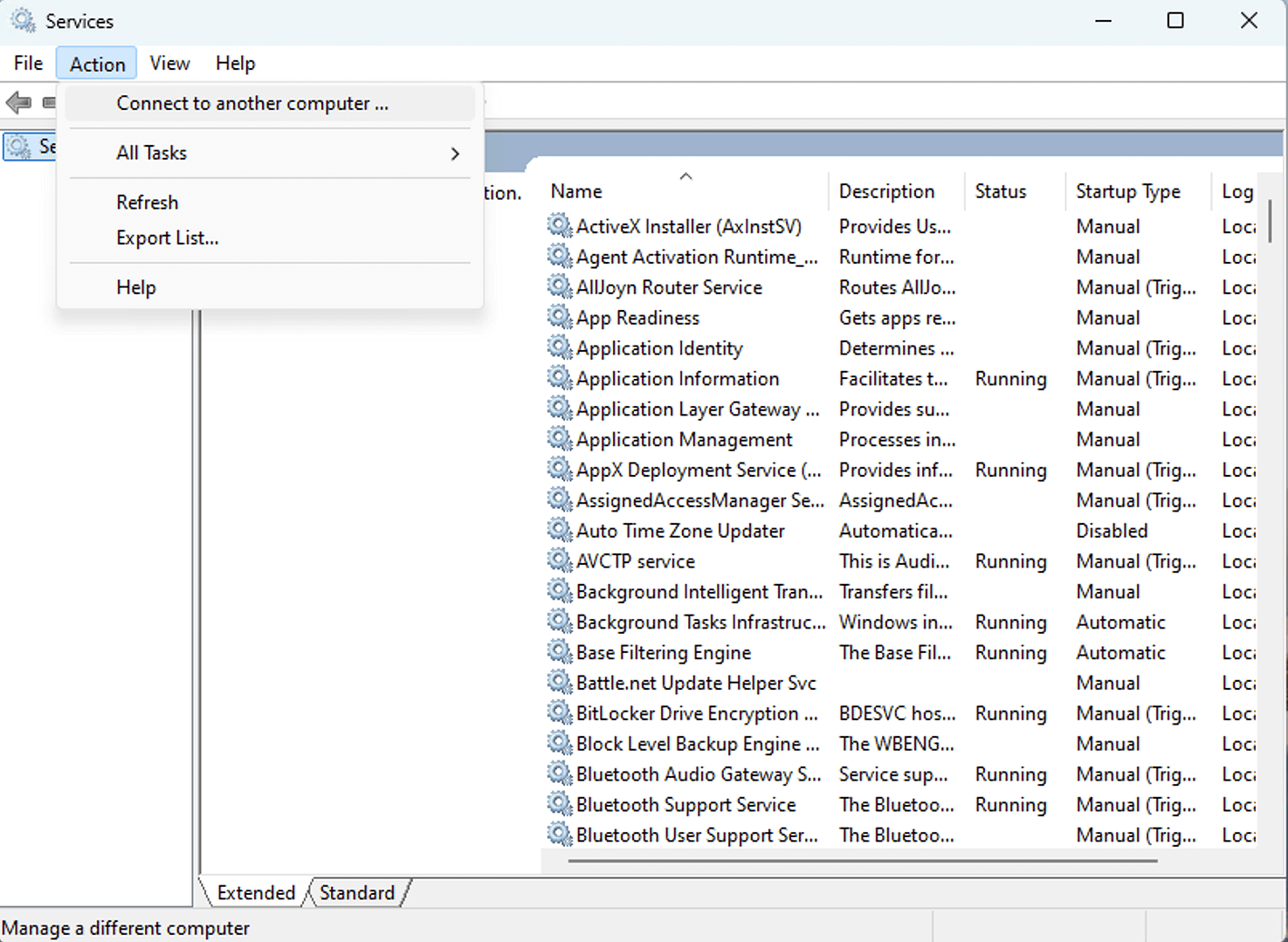
Ti verrà quindi richiesto di inserire il nome di rete del computer remoto a cui collegarsi. Windows Management Instrumentation (WMI) consente di utilizzare Windows Services Management per controllare i servizi sul computer remoto, come se si fosse eseguito services.msc sul computer stesso.
Una volta connesso, potrai visualizzare l’elenco dei servizi e cliccare con il tasto destro del mouse su di essi per arrestarli o avviarli.
Utilizzo del protocollo RDP (Remote Desktop Protocol) per l’amministrazione IT remota
Windows contiene una funzionalità di desktop remoto integrata. Usando questo strumento avrai una visione completa del desktop del computer remoto, con il pieno controllo della tastiera e del mouse, proprio come se tu fossi seduto di fronte ad esso.
Ciò ti consente di utilizzare tutti gli strumenti di gestione dei servizi locali, tra cui la console di Windows Services Manager e PowerShell.
Per collegarti a un computer Windows utilizzando Remote Desktop, segui la nostra guida che trovi qui.
Casi d’uso per la gestione remota dei servizi Windows
Esistono diversi scenari comuni per la gestione dei servizi Windows in remoto:
- Gestione dei servizi Windows su piccole reti: Le reti di piccoli uffici e case possono essere amministrate con strumenti semplici. L’uso del desktop remoto per eseguire le attività di manutenzione del sistema non è insolito in questo ambiente, anche se è inefficiente se si gestiscono più reti anche di piccole dimensioni.
- Gestione dei servizi Windows su reti di medie dimensioni: Sulle reti di medie dimensioni, l’utilizzo degli strumenti WMI e degli strumenti forniti dai controller di dominio Windows può semplificare le operazioni IT e rendere più efficiente la gestione delle macchine remote e dei servizi in esecuzione.
- Gestione dei servizi Windows in remoto su reti di dimensioni enterprise: Nelle reti scolastiche e aziendali su larga scala, in particolare quelle in cui gli utenti possono portare i propri dispositivi (BYOD) o lavorare in remoto tramite VPN, mantenere la sicurezza e l’usabilità dei dispositivi Windows può rappresentare una sfida. Il monitoraggio e la manutenzione da remoto (RMM) possono aiutare fornendo una piattaforma di gestione unificata e automatizzata per tutti i dispositivi in una soluzione end-to-end.
Il metodo da utilizzare dipenderà probabilmente dal fatto che si tratti di un’operazione una tantum o se invece tu abbia bisogno di avviare e arrestare regolarmente i servizi di Windows su più computer.
Scripting e automazione svolgono un ruolo fondamentale nella gestione efficiente dei parchi dispositivi Windows. Per esempio, se riavvii costantemente i servizi sui computer remoti, potrai utilizzare il comando PowerShell mostrato nell’esempio precedente in uno script che verrà eseguito periodicamente.
Gestione remota di Windows
Negli ambienti mission-critical, la soluzione migliore per garantire il corretto funzionamento dei servizi remoti è l’utilizzo di una soluzione di gestione e monitoraggioda remoto. NinjaOne RMM offre al team IT una visibilità completa sull’intera infrastruttura IT, compresi i servizi in esecuzione su ciascun computer, e può avvisare di eventuali programmi che potrebbero rallentare l’esecuzione dei computer.
L’integrazione con le soluzioni antivirus e firewall significa che se un utente installa un servizio che agisce in modo sospetto, potrai essere avvisato e adottare misure proattive per isolare e affrontare il problema prima che si ripercuota sulle attività aziendali.