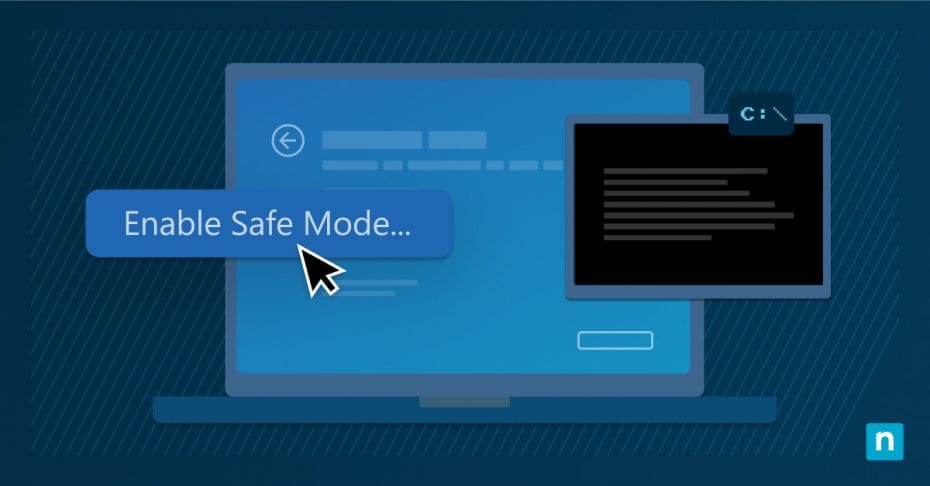Il computer ha deciso di fare i capricci digitali e tutti i normali trucchi per la risoluzione dei problemi non stanno funzionando. Sai che c’è qualcosa che non va nei meandri del tuo sistema operativo Windows, ma orientarti nel labirinto degli errori ti fa girare la testa.
Fortunatamente c’è un’altra opzione: accedere alla modalità provvisoria tramite il Prompt dei comandi di Windows. La funzione Modalità provvisoria di Windows può diventare uno strumento investigativo ed essere il componente chiave di una strategia essenziale per isolare i problemi e ripristinare l’ordine nel tuo computer.
La modalità provvisoria avviata con il Prompt dei comandi ti consente di accedere alle funzioni principali del sistema in un ambiente limitato, dove i potenziali problemi sono più facili da isolare e risolvere. Questa guida illustra i passaggi necessari per avviare la modalità provvisoria con il Prompt dei comandi di Windows.
È sicuro eseguire l’avvio dal Prompt dei comandi?
Il Prompt dei comandi (cmd.exe) offre una linea diretta con il funzionamento interno di Windows, consentendo di gestire le funzioni del sistema attraverso vari comandi testuali. Sebbene i computer moderni utilizzino interfacce grafiche di facile utilizzo, alcune attività possono essere eseguite o gestite in modo più efficiente solo attraverso il fidato Prompt dei comandi – soprattutto quando le funzionalità del sistema iniziano a presentare problemi.
In particolare, puoi avviare Windows in modalità provvisoria con il Prompt dei comandi. Che tu stia trovando file danneggiati, driver problematici o conflitti software, l’accesso alla modalità provvisoria tramite il Prompt dei comandi è un modo efficace per diagnosticare e risolvere questi e altri problemi.
La modalità provvisoria è una modalità diagnostica specializzata di Windows che limita il sistema operativo alle sue funzionalità più elementari. Questo la rende ideale per risolvere problemi complessi senza interferenze da parte di applicazioni di terze parti o processi di sistema.
Di seguito vedremo diversi modi per avviare la modalità provvisoria con il Prompt dei comandi.
Come avviare Windows dal Prompt dei comandi
Opzioni di avvio avanzate e Prompt dei comandi
Puoi abilitare la modalità provvisoria con il Prompt dei comandi utilizzando il menu Opzioni di avvio avanzate, uno strumento chiave per la risoluzione dei problemi nei sistemi Windows.
- Riavvia il PC tenendo premuto il tasto Shift. Seleziona “Alimentazione” e quindi “Riavvio”. Il PC si riavvierà mostrando la schermata “Scegli un’opzione”.
- Clicca su “Risoluzione dei problemi” e poi su “Opzioni avanzate”. Seleziona “Impostazioni di avvio”, quindi premi “Riavvia”
- Al riavvio, verrà visualizzato un elenco di opzioni. Premi F6 per selezionare “Abilita modalità provvisoria con prompt dei comandi”.
msconfig e prompt dei comandi
Lo strumento di configurazione del sistema Windows msconfig consente di configurare le impostazioni di avvio direttamente dal desktop.
- Digita “msconfig” nella casella di ricerca della barra delle applicazioni e premi Invio.
- Nella finestra Configurazione del sistema, spostati sulla scheda “Avvio”.
- In “Opzioni di avvio”, spunta la casella corrispondente ad “Avvio protetto”, quindi scegli “Alternate Shell”.
- Clicca su “OK” e riavvia il computer quando viene richiesto.
Dopo aver risolto e diagnosticato il problema, non dimenticare di deselezionare “Avvio protetto” per riabilitare l’avvio normale, altrimenti il sistema rimarrà bloccato in un ciclo continuo di avvio solo in modalità provvisoria!
Altri metodi alternativi
- Premendo F8 o Shift+F8 durante l’avvio del sistema, si accederà alle Opzioni avanzate di avvio, dove è possibile selezionare la Modalità provvisoria. Tuttavia, con questo metodo potresti non essere in grado di avviare la modalità provvisoria in Windows 10 o 11 a causa dei tempi di avvio più rapidi.
- Se non riesci proprio ad accedere al desktop, prendi in considerazione la possibilità di creare prima un’unità di ripristino. Si tratta di un’unità USB dedicata che contiene gli strumenti necessari per il ripristino del sistema, compresa la navigazione in modalità provvisoria con il Prompt dei comandi.
Effettua un backup prima di apportare modifiche in modalità provvisoria
Prima di avviare la Modalità provvisoria da cmd, effettuare il backup del computer può aiutarti a recuperare da eventuali errori o complicazioni impreviste. Ecco come proteggere i tuoi file e dati:
- Utilizza il ripristino del sistema: Cerca “Crea un punto di ripristino” nel menu Start e segui le istruzioni della finestra di dialogo Proprietà del sistema. Questa azione salva lo stato attuale del sistema, consentendo di tornare indietro se le modifiche non dovessero risultare in linea con le aspettative.
- Sfrutta la cronologia dei file: Se stai utilizzando la funzionalità Cronologia file integrata di Windows, assicurati che sia aggiornata prima di accedere alla modalità provvisoria. Collega l’unità esterna o conferma la posizione di rete e aggiorna i backup in corso.
- Utilizza soluzioni di backup completo: Per la massima tranquillità, è consigliabile usare strumenti di imaging dell’intero disco come Windows Backup o soluzioni di terze parti che effettuino il backup di tutto il disco rigido.
Utilizzo dei comandi del Prompt dei comandi di Windows per la risoluzione dei problemi in modalità provvisoria
Pochi strumenti sono preziosi per la risoluzione dei problemi di Windows quanto il Prompt dei comandi, soprattutto quando ti trovi a utilizzarlo dalla modalità provvisoria. La modalità provvisoria offre un ambiente di sistema minimalista che esegue solo i programmi e i servizi essenziali, rendendo più facile determinare se i problemi sono dovuti a Windows o ad applicazioni di terze parti. Di seguito, verranno illustrati i comandi specifici della modalità provvisoria per individuare e risolvere i problemi più comuni che possono affliggere il computer.
Controlla i file di sistema con il comando “sfc /scannow”
Il System File Checker (SFC) può aiutare a trovare file danneggiati e altri problemi con i file sul computer. Per utilizzarlo:
- Apri il Prompt dei comandi con privilegi amministrativi.
- Digita “sfc /scannow” e premi Invio.
Questa operazione avvierà un’analisi approfondita dei file di sistema, individuando problemi e riparando i file corrotti durante la ricerca. Se SFC scopre un file danneggiato, utilizzerà le cache e le copie dei file memorizzate nella cartella di Windows per ripararlo. Una volta completata la scansione, verrà presentato un rapporto dettagliato che elenca tutti i problemi non risolvibili.
Esegui una scansione dei virus con Windows Defender o un software antivirus
Virus e malware sono spesso all’origine di molti problemi del sistema. L’esecuzione di una scansione antivirus completa dovrebbe essere in cima al tuo elenco di controllo per la risoluzione dei problemi.
- Apri il tuo programma antivirus preferito – o Windows Defender se non ne hai installato uno – dal Prompt dei comandi.
- Avvia la scansione con il comando appropriato fornito dalla soluzione antivirus, oppure attiva una scansione dell’intero sistema con Windows Defender con un comando come “MpCmdRun.exe -scan -scantype 2”.
Risolvi i conflitti di driver con il comando “driverquery”
I driver in conflitto possono essere insidiosi catalizzatori di problemi di instabilità di Windows. Per trovare l’origine di questi conflitti:
- Avvia il Prompt dei comandi come amministratore.
- Digita il comando “driverquery” e premi Invio. Il Prompt dei comandi visualizzerà un elenco dei driver installati sul sistema operativo.
- Aggiorna i driver problematici scaricandoli dal sito Web del produttore. Poiché la modalità provvisoria non consente la connettività a Internet, dovrai eseguire questa operazione al di fuori della modalità provvisoria (utilizzando la modalità provvisoria con rete o la modalità normale di Windows).
- In alternativa, puoi prendere in considerazione la possibilità di ripristinare il sistema a uno stato precedente senza conflitti di driver.
Come la modalità provvisoria aiuta a risolvere i problemi del sistema
Quando ci si trova di fronte a un computer in difficoltà, l’opzione di avviare la modalità provvisoria con il Prompt dei comandi di Windows è una strategia di risoluzione dei problemi potente ed essenziale. In questo articolo abbiamo discusso l’importanza del Prompt dei comandi nella gestione pratica delle funzioni di sistema, in particolare per l’avvio della Modalità provvisoria, un ambiente limitato utile a isolare e risolvere problemi complessi. Che tu acceda alla modalità provvisoria con il Prompt dei comandi tramite le Opzioni di avvio avanzate, tramite msconfig o con altri metodi, potrai comunque utilizzare efficacemente il Prompt dei comandi di Windows per diagnosticare e risolvere i problemi, contribuendo a mantenere lo stato di salute e la stabilità del sistema.
Utilizza NinjaOne per gestire e proteggere tutti i tuoi endpoint
Per ottenere un aiuto ulteriore nella gestione dei problemi di sistema, prendi in considerazione l’utilizzo di uno strumento di gestione degli endpoint potente, flessibile e solido come NinjaOne. Il software di gestione degli endpoint di NinjaOne aiuta i reparti IT a controllare e monitorare i dispositivi utilizzati all’interno di un’organizzazione. NinjaOne può fare tutto, dalla distribuzione del software e il patch management al monitoraggio e la gestione degli avvisi, e ti aiuterà a tenere sotto controllo tutti i tuoi dispositivi.