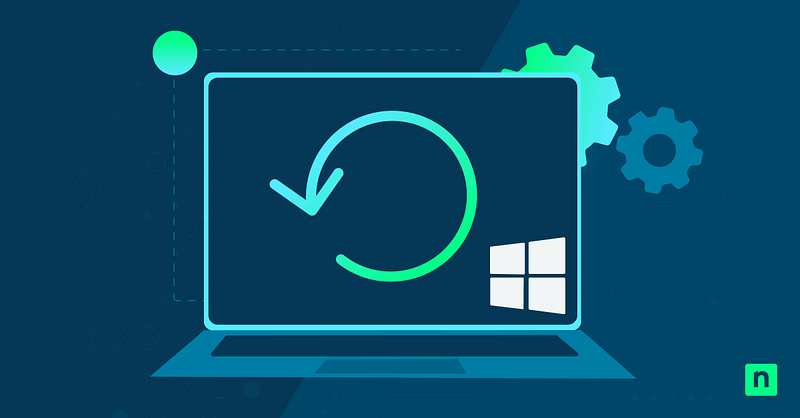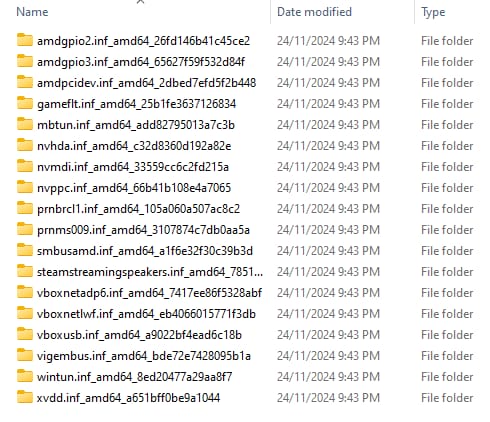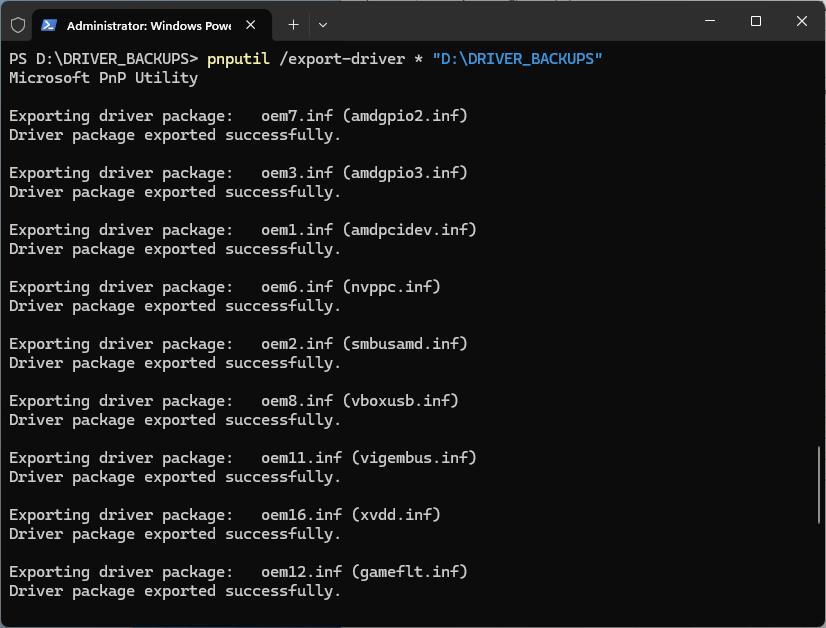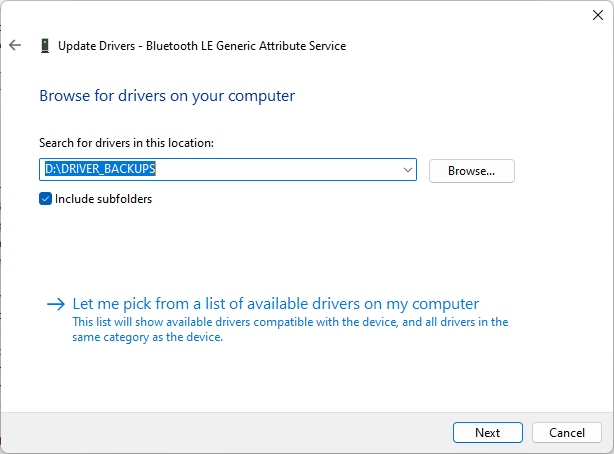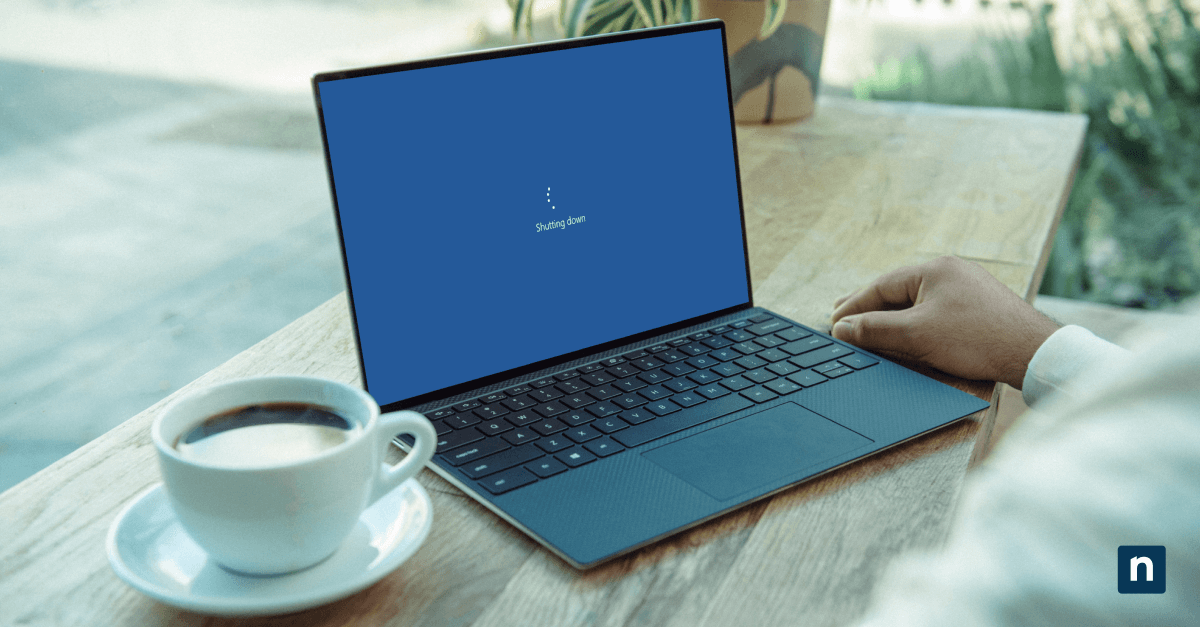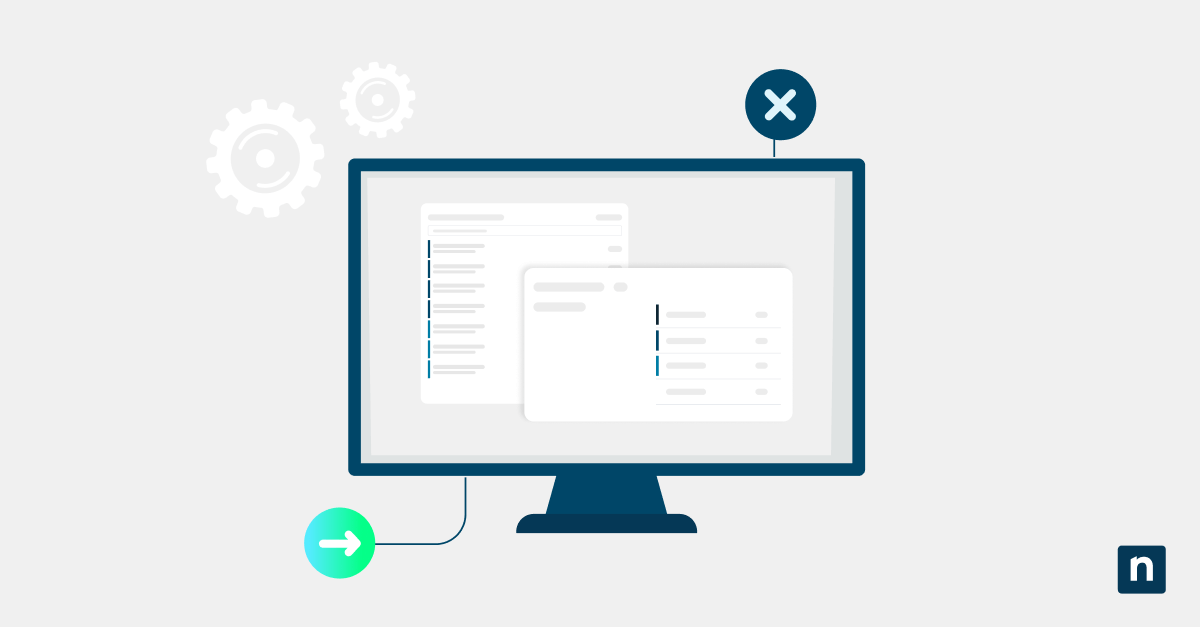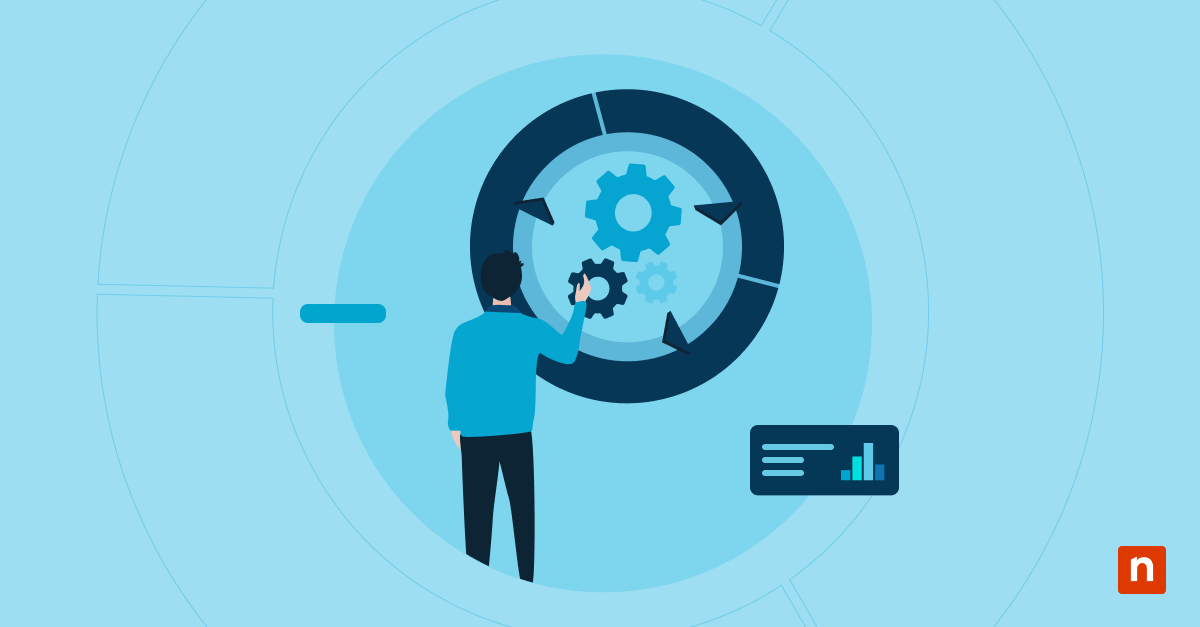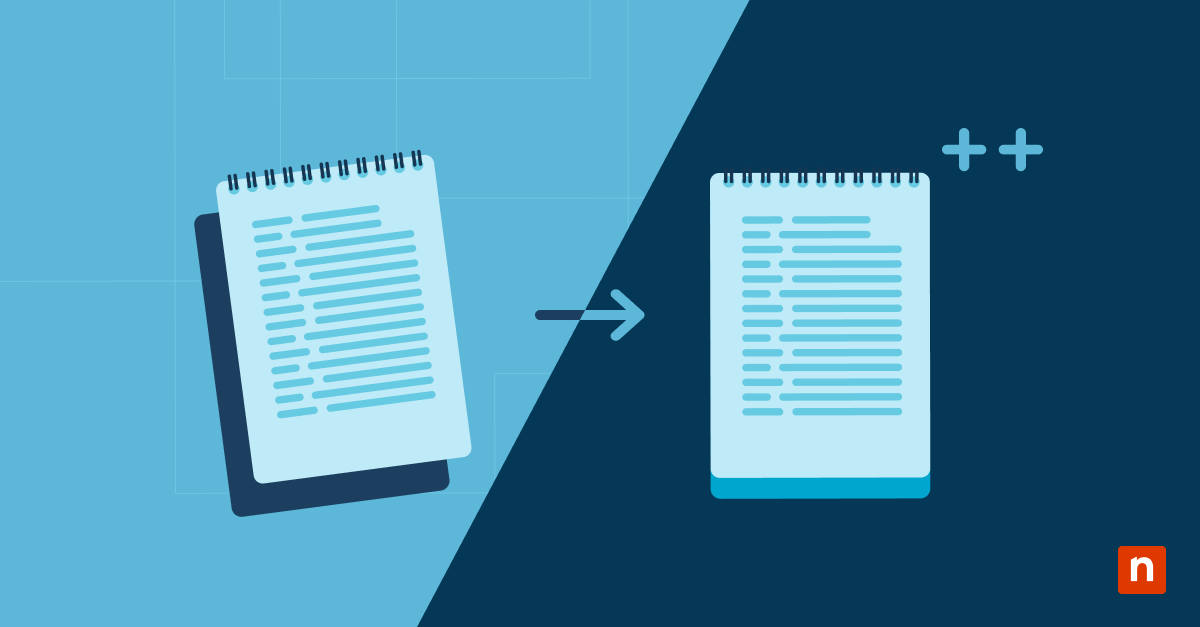Questo tutorial dettagliato illustra come eseguire backup e ripristino dei driver di periferica sui PC Windows 11 e Windows 10.
Si tratta di un’operazione fondamentale che può far risparmiare molto tempo durante la reinstallazione di Windows, soprattutto su dispositivi per i quali non è più possibile accedere ai driver originali del produttore. Il ripristino dei driver da un backup può anche rendere meno stressante il troubleshooting e il ripristino dai problemi di sistema.
Proteggi i dati critici della tua azienda con NinjaOne.
Cosa sono i driver e perché sono importanti?
I driver sono i software che interagiscono con l’hardware del computer. Un driver fornisce al sistema operativo i mezzi per “parlare” con l’hardware a esso collegato. Per esempio, il driver di un adattatore Wi-Fi USB fornisce a Windows le informazioni necessarie per interagire con il dispositivo USB fisico, consentendogli di controllare l’hardware wireless per connettersi alle reti.
I driver di periferica non sono un’esclusiva di Windows: ogni sistema operativo (compresi MacOS e Linux) utilizza i driver per comunicare con l’hardware su cui viene eseguito. Tuttavia, per ogni sistema operativo vengono scritti driver distinti.
Windows viene fornito con un’ampia raccolta di driver per l’hardware più comune per renderlo operativo, mentre i driver più aggiornati per i nuovi dispositivi sono disponibili online tramite Windows Update. Tuttavia, queste fonti a volte sono in ritardo rispetto ai driver offerti direttamente dai produttori, quindi a volte è necessario installare manualmente i driver di terze parti.
L’installazione di driver aggiornati è necessaria per risolvere i problemi di sistema (compresa l’instabilità), migliorare le prestazioni (soprattutto nel caso dei driver grafici, che vengono regolarmente ottimizzati per i giochi più recenti) e risolvere i problemi di sicurezza noti (per esempio un bug in uno strumento del driver che consente l’accesso remoto).
Perché fare il backup e il ripristino dei driver di Windows?
Il backup dei driver di un sistema stabile e funzionante viene spesso trascurato, ma è un’operazione importante.
I produttori di hardware non sono sempre bravi a mantenere disponibili online le versioni più vecchie dei loro driver o i driver per i dispositivi più vecchi. Questo diventa un problema quando vuoi reinstallare Windows su un dispositivo più vecchio o se hai bisogno di una versione specifica di un driver per motivi di compatibilità.
Esistono siti web che offrono cataloghi di driver legacy di diversi produttori, ma spesso sono infettati da malware e dovrebbero essere evitati. Eseguendo il backup dei driver funzionanti, puoi assicurarti di poter sempre ripristinare il sistema e continuare a utilizzare l’hardware che avete acquistato, anche se dovessi perdere il disco di installazione dei driver o perfino se il produttore dovesse smettere di operare sul mercato.
Vale la pena di conservare un backup dei driver anche se non hai intenzione di reinstallare Windows, per prepararti all’eventualità in cui sia necessario farlo a causa di un problema di sistema non correlato o di un attacco di malware.
Preparazione per il backup e il ripristino dei driver in Windows
Prima di eseguire i comandi per il backup e il ripristino dei driver di periferica, accertati di aver effettuato l’accesso come amministratore. Tutti i comandi devono essere eseguiti in una sessione amministrativa di Command Prompt o PowerShell .
In Windows 11, puoi aprire PowerShell come amministratore cliccando con il tasto destro del mouse sul pulsante Start e selezionando Terminal (come amministratore). In Windows 10, clicca su PowerShell (come amministratore) .
Se stai per ripristinare i driver, dovresti eseguire un backup completo del dispositivo Windows prima di ripristinare qualsiasi driver, nel caso in cui qualcosa vada storto e sia necessario ripristinare l’intero sistema allo stato precedente.
Guida passo per passo al backup dei driver in Windows
Metodo 1: Utilizzo dello strumento DISM (Prompt dei comandi/PowerShell)
Il primo modo per eseguire il backup di tutti i driver di periferica in Windows 11 o Windows 10 è utilizzare lo strumento da riga di comando DISM (Deployment Image Servicing and Management). Il comando seguente esegue il backup di tutti i driverinstallati all’indirizzo DESTINATION_PATH (per esempio: D:\DRIVER_BACKUPS):
dism /online /export-driver /destination:”DESTINATION_PATH”
Tieni presente che il percorso di destinazione deve essere creato prima di eseguire questo comando.
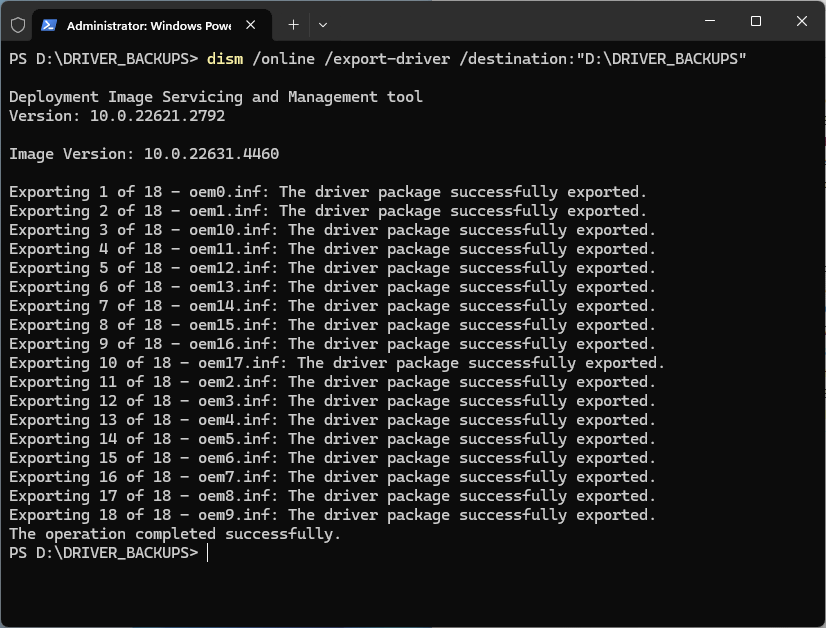
Nella cartella di destinazione verrà creata una cartella per ogni driver esportato:
All’interno di ogni cartella si troveranno i file del driver stesso:
Lo strumento DISM è incluso in tutte le versioni di Windows 11 e Windows 10.
Metodo 2: Utilizzo di pnputil (Prompt dei comandi/PowerShell)
Il programma pnputil è incluso a sua volta in Windows 11 e Windows 10 e può essere utilizzato per eseguire il backup dei driver dei dispositivi:
pnputil /export-driver * “DESTINATION_PATH”
Tieni presente che il percorso di destinazione deve essere creato prima di eseguire questo comando.
Metodo 3: Utilizzo di Export-WindowsDriver (PowerShell)
Il cmdlet PowerShell Export-WindowsDriver fa parte dello strumento DISM e può essere utilizzato per esportare/backuppare i driver di Windows utilizzando il seguente comando:
Export-WindowsDriver -Online -Destination “DESTINATION_PATH”
Come ripristinare i driver in Windows
Ripristino dei driver tramite Gestione periferiche
Per ripristinare il driver solo per un dispositivo specifico utilizzando la Gestione periferiche, procedi come segue:
- Clicca con il tasto destro del mouse sul pulsante Start
- Quindi clicca su Gestione dispositivi
- Individua il dispositivo per il quale desideri ripristinare il driver nell’elenco
- Clicca con il tasto destro del mouse sul dispositivo e seleziona Aggiorna driver
- Poi clicca su Cerca i driver nel computer quando ti viene presentata la domanda Come desideri cercare i driver?
- Quando ti viene richiesto di cercare i driver sul computer, clicca sul pulsante Sfoglia e naviga nella directory di backup dei driver
- Spunta la casella Includi le sottocartelle e poi clicca su Avanti
- Gestione periferiche ora installerà, dalla directory di backup, tutti i driver più recenti di quelli già installati
Per ripristinare i driver di tutti i dispositivi da una directory utilizzando Gestione dispositivi:
- Ripeti i passaggi precedenti per aprire la Gestione periferiche
- Clicca su Azioni nella barra del menu Gestione periferiche e seleziona Aggiungi driver
- Quando viene richiesto di Scegliere un percorso per la ricerca dei driver, clicca sul pulsante Sfoglia e seleziona il percorso della cartella contenente i backup dei driver
- Seleziona Includi le sottocartelle e clicca su Avanti
- Gestione periferiche cercherà e installerà tutti i driver presenti nella directory specificata
Ripristino di tutti i driver di dispositivo con pnputil
Il comando pnputil può essere utilizzato per ripristinare tutti i driver da una directory specificata eseguendo il comando:
pnputil /add-driver “DRIVER_BACKUP_PATH\*.inf” /subdirs /install /reboot
Questa operazione cercherà i driver nella cartella DRIVER_BACKUP_PATH , installerà quelli trovati in quella cartella o nelle sue sottodirectory e riavvierà il sistema.
Come verificare i driver ripristinati
Il comando pnputil può essere usato anche per confermare che i driver sono stati installati/ripristinati con successo, poiché può elencare tutti i driver installati nell’ archivio dei driver di Windows:
pnputil /enum-drivers
Best practice e risoluzione dei problemi di backup e ripristino dei driver di Windows
Esistono alcune best practice da seguire per garantire che il backup e il ripristino dei driver avvengano senza problemi e per effettuare un troubleshooting efficace quando necessario:
- Esegui regolarmente il backup dei driver: Quando i driver e il sistema operativo vengono aggiornati, effettua un backup in modo da disporre di un set di driver funzionanti e compatibili con l’ultima versione di Windows.
- Assegna un nome sensato alla cartella di backup: Annota la data in cui sono stati eseguiti i backup e, idealmente, la versione di Windows per cui sono stati eseguiti.
- Non ripristinare i driver da una versione diversa di Windows: I driver per versioni diverse di Windows potrebbero non essere compatibili.
- Cerca sempre di utilizzare i driver più recenti: A meno che non ci sia un problema specifico di compatibilità, scarica le versioni più recenti dei driver prodotti dal produttore dei dispositivi per ottenere la migliore compatibilità e le migliori prestazioni.
- Non cercare di ripristinare più versioni dello stesso driver: Organizza i tuoi backup in modo che al momento del ripristino non ci siano più versioni dello stesso driver in una directory.
Se in qualsiasi momento un dispositivo smette di funzionare, controlla se il fornitore ha rilasciato una nuova versione di un driver. È possibile che l’aggiornamento sia necessario per la compatibilità con un recente aggiornamento di Windows o per risolvere un conflitto con un altro componente del sistema.
Scopri perché migliaia di clienti si affidano al backup di NinjaOne per proteggere i loro dati aziendali critici.
Backup, ripristino e gestione dei driver di periferica per un gran numero di PC Windows
Se stai eseguendo il backup e il ripristino dei driver su un singolo PC, ha senso utilizzare gli strumenti integrati di Windows. Sebbene esistano strumenti di terze parti disponibili per gli utenti domestici, è possibile che non siano affidabili e che si limitino a replicare le funzionalità già presenti in Windows 11 e Windows 10.
Mantenere la propria libreria di driver per il parco macchine è fondamentale per le operazioni IT, soprattutto per i dispositivi non più supportati: un driver infetto proveniente da una fonte di terze parti è un incubo per un individuo e potrebbe seriamente minacciare la continuità aziendale se distribuito su più dispositivi in un ambiente aziendale.
La gestione degli endpoint di NinjaOne consente di sfruttare gli strumenti integrati di Windows per eseguire il backup e il ripristino dei driver dei dispositivi per un gran numero di PC attraverso la creazione e la distribuzione di script PowerShell. Puoi anche monitorare i problemi dei driver e ripristinare i driver funzionanti precedentemente archiviati, il tutto da un’interfaccia web unificata per i dispositivi situati in qualsiasi parte del mondo.